Osamitev glasu v klicih in srečanjih v aplikaciji Microsoft Teams
Filtrirajte hrup v ozadju med klici in srečanji v aplikaciji Teams z osamitvijo glasu. Osamitev glasu uporablja AI za blokiranje hrupa v okolici, tako da vas lahko drugi razločno slišijo.
Način delovanja
Ko dodate glasovni profil, aplikacija Teams ve, katere zvoke je treba obdržati (vaš glas) in katere je treba filtrirati. Osamitev glasu filtrira tudi zvok iz drugih zvočnikov, da prepreči odmeve. Osamitev glasu uporablja vmesnik AI v aplikaciji Teams.
Dodajanje glasovnega profila
Dodajte glasovni profil in začnite uporabljati osamitev glasu v srečanjih in klicih. Glasovni profil traja približno 30 sekund, da ga lahko kadar koli izbrišete.
Dodajanje glasovnega profila:
-
Izberite Nastavitve in drugo


-
IzberitePrepoznavanje

-
Izberite Ustvari glasovni profil.
Opomba: Če v nastavitvah ne vidite možnosti Prepoznavanje

-
Na spustnem meniju izberite mikrofon.
-
Izberite Začni glasovni zajem in preberite navedeno besedilo.
-
Ko končate branje, izberite Ustavi glasovni zajem.
-
Izberite Zapri.
Izklop osamitve glasu
Ko dodate svoj glasovni profil, bo osamitev glasu aktivna v klicih in srečanjih.
Če želite med srečanjem v aplikaciji Teams izklopiti osamitev glasu:
-
Izberite Več dejanj


-
V razdelku Dodatne nastavitve > preprečevanje šumov se prepričajte, da ni izbrana možnost Osamitev glasu.
Kako je videti
Ko dodate glasovni profil, vam indikatorji povejo, kdaj in kako osamitve glasu delujejo v srečanju ali klicu.
|
Indikator |
Kaj to pomeni |
|---|---|
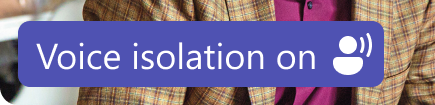 |
Izolacija glasu je vklopljena in aktivna. |
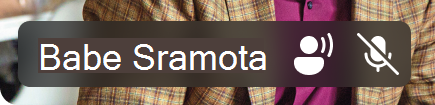 |
V srečanje ste se udeležili z izklopljenim mikrofonom. |
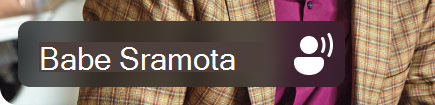 |
Prikazano je samo vaše ime. Neželen zvok ni zaznan in izolacija glasu je aktivna. |
 |
Osamitev glasu je aktivna in filtrira neželen zvok. |
 |
Nekdo v bližini je zaznan (vi in sodelavec na primer delita vašo napravo za srečanje). Če želite, da jih slišite, izberite Izklopi osamitev glasu. |
Odpravljanje težav
Če imate težave z dodajanjem glasovnega profila:
-
Prepričajte se, da ste v razmeroma tihem okolju.
-
Znova priključite mikrofon ali izboljšajte zvok z drugim mikrofonom.
-
Znova zaženite aplikacijo Teams.
-
Preverite, ali so v aplikaciji Teams na voljo posodobitve.
-
Izbrišite in znova ustvarite svoj glasovni profil.
Eno od teh opozoril lahko prejmete v aplikaciji Teams. Preberite, kaj pomenijo in kako jih odpravite:
|
Opozorilo |
Kaj to pomeni |
|---|---|
 |
Pri vklopu osamitve glasu v srečanju ali klicu je prišlo do težave. Znova zaženite aplikacijo Teams, da znova naložite osamitev glasu. |
 |
Vaša naprava ima preveč aplikacij in ne podpira osamitve glasu. Zaprite druge aplikacije v svoji napravi. Nato izklopite osamitev glasu in jo nato znova vklopite. |
Sorodni članki
Zmanjšanje hrupa v ozadju na srečanjih v aplikaciji Microsoft Teams










