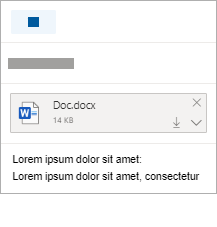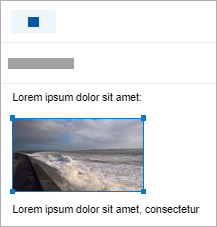Pridanie obrázkov alebo priloženie súborov k e-mailom v Outlooku
Applies To
Outlook pre Microsoft 365 Outlook 2024 Outlook 2021 Outlook 2019 Outlook 2016 Office pre podnikateľov Office 365 Small Business Outlook na webe Outlook.com Nový Outlook pre WindowsPriložiť obrázky, súbory a ďalšie položky do Outlook správ je jednoduché. Outlook uchováva záznamy o naposledy používaných dokumentoch, bez ohľadu na to, či sú uložené v počítači alebo vo OneDrive (len v cloude). Prostredníctvom programu Outlook môžete, bez ohľadu na umiestnenie dokumentov, rýchlo vybrať, či ich chcete odoslať ako klasickú prílohu alebo nahrať do OneDrivu a zdielať prepojenie na daný súbor. Môžete tiež nastaviť povolenia pre ľubovoľný súbor odoslaný z OneDrivu, ktorý príjemcom správy umožňuje zobraziť a upraviť ich alebo zdieľať s ostatnými.
Vyberte nižšie uvedenú možnosť karty pre verziu Outlooku, ktorú používate. Akú verziu Outlooku používam?
Poznámka: Ak kroky uvedené na tejto karte Nový Outlook nefungujú, pravdepodobne ešte nepoužívate nový Outlook. Vyberte klasický Outlook a namiesto toho postupujte podľa týchto krokov.
V nový Outlook máte možnosť:
Priložiť súbor | Nahratie lokálne uloženého súboru do OneDrivu | Zobrazenie obrázka v tele správy | Priloženie e-mailu
Priloženie súboru k e-mailovej správe v nový Outlook
Nový Outlook sleduje súbory, na ktorých ste naposledy pracovali, a navrhuje ich vždy, keď sa rozhodnete priložiť súbor do e-mailovej správy. Niektoré typy súborov sú blokované a nie je možné ich odosielať ani prijímať. Úplný zoznam nájdete v téme Blokované prílohy v programe Outlook.
-
V novej správe, odpovedi alebo preposielanej správe vyberte položku Priložiť súbor zo skupiny Vložiť na karte Správa .
Tip: Skupina Vložiť sa na páse s nástrojmi zobrazí až po výbere položky Nová pošta alebo po výbere položky Odpovedať, Odpovedať všetkým alebo Preposlať v prijatej správe.
-
Vyberte súbor z jedného z nasledujúcich umiestnení:
-
Navrhované súbory Tu sa zobrazia tri najnovšie cloudové súbory, s ktorými ste pracovali. Tieto súbory môžu byť vo OneDrive, SharePointe alebo inej online knižnici dokumentov. Vyberte súbor, ktorý chcete priložiť k e-mailu.
-
OneDrive Umiestnenia zahŕňajú OneDrive, lokality SharePoint alebo pripojených poskytovateľov cloudového ukladacieho priestoru tretích strán. Výberom niektorého z týchto umiestnení sa otvorí okno, v ktorom môžete vybrať prílohu.
-
Prehľadávať Tento počítač otvorí okno Prieskumník, v ktorom môžete vybrať súbor z počítača.
-
-
Ak vyberiete súbor v lokálnom počítači alebo v knižnici dokumentov skupiny, k e-mailu sa priloží kópia súboru. Ak však vyberiete súbor z OneDrivu alebo SharePointu, budete mať k dispozícii ďalšie povolenia a informácie.
-
Odoslanie prepojenia alebo odoslanie kópie: Odoslaním prepojenia na súbor vo OneDrive alebo SharePointe sa veľkosť e-mailovej správy zachová malú. Ak sa rozhodnete odoslať kópiu súboru, k e-mailu sa priloží celý súbor tak, ako keď vyberiete súbor v počítači. Ak sa rozhodnete odoslať prepojenie na súbor, môžete taktiež nastaviť pre daný súbor povolenia.
-
V predvolenom nastavení je možné, aby každý člen organizácie, ak ste v podnikovom prostredí, mohol upravovať prepojený súbor. Ak chcete tieto povolenia zmeniť, vyberte šípku napravo od názvu prílohy, čím sa zobrazí rozbaľovacia ponuka so širokou škálou možností pre povolenia.
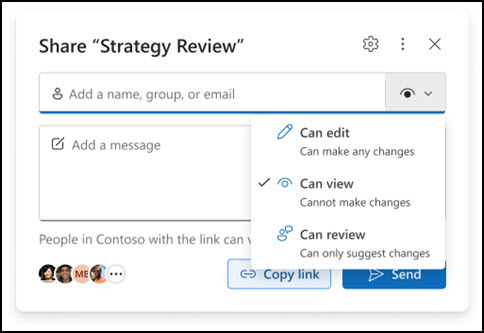
-
Organizácia môže upravovať: ak chcete, aby ktokoľvek vo vašej organizácii mohol súbor upravovať. Budú tiež môcť zdieľať položku s ostatnými používateľmi.
-
Organizácia môže zobraziť: ak chcete, aby ktokoľvek vo vašej organizácii mohol súbor čítať, ale nie upravovať. Nebudú môcť zdieľať položku s ostatnými používateľmi.
-
Príjemcovia môžu upravovať: ak chcete, aby súbor mohli upravovať len príjemcovia e-mailu. Budú tiež môcť zdieľať položku s ostatnými používateľmi.
-
Príjemcovia môžu zobraziť: ak chcete, aby mohli súbor čítať, ale nie upravovať len príjemcovia e-mailu. Nebudú môcť upravovať ani zdieľať súbor s ostatnými používateľmi.Ďalšie informácie nájdete v časti Zdieľanie súborov, priečinkov a položiek zoznamu.
-
-
Aknový Outlook zistí, že príjemcovia nebudú môcť súbor zobraziť, napríklad ak je uložený na lokalite SharePoint, ktorá je dostupná len pre vás, prepojenie sa zobrazí červenou farbou s ikonou upozornenia. Výberom položky Spravovať prístup vyriešte hlásenie s upozornením. Povolenia môžete spravovať aj výberom šípky.
Poznámka: Ak priložíte súbor ako kópiu, zmeny, ktoré vykoná príjemca, sa nebudú synchronizovať s verziu súboru vo OneDrive alebo SharePointe.
Upozornenie na zabudnuté prílohy
Ak v e-mailovej správe spomeniete prílohu, ale pred odoslaním správy ju nezahrniete,nový Outlook zobrazí upozornenie o zabudnutej prílohe. Potom sa môžete rozhodnúť pridať prílohu, alebo odoslať správu bez prílohy.
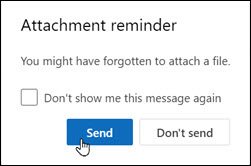
Táto funkcia je k dispozícii len pre text e-mailu, ktorý je formátovaný v angličtine (US) a je nezávislá od jazyka používaného pre nový Outlook. Ak napríklad používate španielsku verziunový Outlook a nástroje korektúry pre angličtinu (USA), môžete vytvoriť e-mailovú správu s textom formátovaným v angličtine (US). Ak v tejto správe spomeniete prílohu, ale prílohu nepriložíte, nový Outlook zobrazí upozornenie o zabudnutej prílohe.
Nahratie lokálne uloženého súboru do OneDrivu z nový Outlook
Ak vyberiete ako prílohu dokument, ktorý je uložený v počítači a nie v umiestnení online, pred odoslaním e-mailu máte možnosť nahrať daný dokument do OneDrivu. Nahranie prílohy uľahčí spoluprácu. Môžete si byť istí, že všetci spolupracujú na rovnakej (a najaktuálnejšej) verzii súboru. Ak je súbor priveľký na to, aby sa odoslal ako klasická príloha, môžete si vybrať aj nahratie do OneDrivu.
-
Na páse s nástrojmi vyberte položku Priložiť súbor, potom položku Prehľadávať tento počítač a vyberte súbor, ktorý chcete priložiť.
-
V e-mailovej správe vyberte prílohu prostredníctvom šípky nadol.
-
Vyberte položku Nahrať do OneDrivu a potom vyberte požadované umiestnenie súboru.
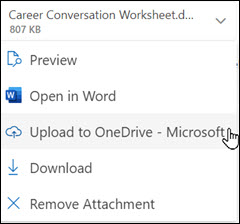
Poznámka: Zobrazia sa možnosti, ako napríklad umiestnenie OneDrivu s vaším pracovným kontom, umiestnenie OneDrivu s vaším osobným kontom a knižnice dokumentov rôznych skupín, ku ktorím patríte.
-
Súbor sa potom zobrazí ako priateľské prepojenie. Ak chcete priložiť kópiu, upraviť povolenia alebo zmeniť na úplnú URL adresu, kliknite pravým tlačidlom myši na priateľské prepojenie.
-
Ak chcete tieto povolenia zmeniť, výberom prepojenia na prílohu zobrazte rozbaľovaciu ponuku s rôznymi možnosťami povolení.
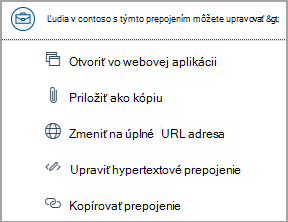
Zobrazenie obrázka v tele e-mailovej správy v nový Outlook
Pri odosielaní obrázkov môžete buď priložiť obrázok k e-mailovej správe (podľa pokynov priložiť súbor do e-mailovej správy), alebo vložiť obrázok do tela správy. Ak chcete zobraziť obrázky v správe, postupujte takto:
-
Umiestnite kurzor na miesto, kde sa má obrázok zobraziť v správe.
-
Na páse s nástrojmi vyberte položku Vložiť a potom položku Obrázky.
-
Vyhľadajte v počítači alebo online umiestnení obrázok, ktorý chcete vložiť. Vyberte obrázok a potom vyberte položku Otvoriť.
-
Ak chcete zmeniť veľkosť obrázka, potiahnite rukoväť v jednom zo štyroch rohov smerom k stredu alebo od stredu obrázka.
Priloženie e-mailu k inému e-mailu alebo udalosti kalendára v nový Outlook
-
Odpovedzte, preposielajte alebo vytvorte novú e-mailovú správu alebo udalosť kalendára.
-
Vyhľadajte e-mailovú správu, ktorú chcete priložiť, a presuňte ju myšou priamo do vytváranej správy.
-
Po presunutí myšou na novú správu sa zobrazí pomôcka na presunutie správ sem:
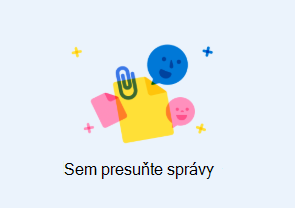
Priloženie informácií kalendára k e-mailu nie je v nový Outlook podporované. Kalendár môžete zdieľať alebo publikovať alebo môžete vytvoriť plánovacie hlasovanie na jednoduchšie plánovanie schôdzí.
Poznámka: Ak chcete zdieľať kontakty, budete ich musieť exportovať do .csv súborov a priložiť ich ako súbor.
V Outlooku máte možnosť:
Priložiť súbor | Nahratie lokálne uloženého súboru do OneDrivu | Zobrazenie obrázka v tele správy | Priloženie položky e-mailu
Priloženie súboru k e-mailovej správe v klasickom Outlooku
Outlook sleduje súbory, na ktorých ste naposledy pracovali, a ponúkne vám ich vždy, keď sa rozhodnete priložiť k e-mailu súbor. Niektoré typy súborov sú blokované a nie je možné ich odosielať ani prijímať. Úplný zoznam nájdete v téme Blokované prílohy v programe Outlook.
-
V koncepte správy prejdite na kartu Správa a v skupine Zahrnúť vyberte položku Priložiť súbor.
Tip: Položka Zahrnúť na páse s nástrojmi sa zobrazí len vtedy, keď vyberiete položku Nová pošta alebo po výbere položky Odpovedať, Odpovedať všetkým alebo Preposlať v prijatej správe.
-
Vyberte súbor z jedného z nasledujúcich umiestnení:
-
Nedávne položky Tu sa zobrazuje 12 súborov, na ktorých ste pracovali najnovšie. Tieto súbory môžu byť umiestnené v počítači, vo OneDrive, SharePointe alebo inej knižnici dokumentov online. Vyberte súbor, ktorý chcete priložiť k e-mailu.
-
Priložiť položku Poskytuje možnosť zahrnúť vizitku alebo položku Outlooku.
-
Prehľadávať webové lokality Umiestnenia zahŕňajú OneDrive, lokality SharePointu alebo iné umiestnenia, ako napríklad knižnicu dokumentov skupiny, ku ktorej ste získali prístup predtým. Výberom niektorého z týchto umiestnení sa otvorí okno, v ktorom môžete vybrať prílohu.Odoslaním prepojenia na súbor OneDrivu alebo SharePointu sa veľkosť e-mailovej správy zachová malú. Ak sa rozhodnete odoslať kópiu súboru, k e-mailu sa priloží celý súbor tak, ako keď vyberiete súbor v počítači. Ak sa rozhodnete odoslať prepojenie na súbor, môžete taktiež nastaviť pre daný súbor povolenia.
-
Prehľadávať tento počítač Otvorí sa okno Prieskumníka, z ktorého si môžete vybrať súbor zo svojho počítača.Ak ste vybrali súbor v počítači alebo v knižnici dokumentov skupiny, k e-mailu sa priloží kópia súboru. Ak však vyberiete súbor z OneDrivu alebo SharePointu, budete mať k dispozícii ďalšie povolenia a informácie.
-
-
Ak sa nachádzate v podnikovom prostredí, každý vo vašej organizácii môže predvolene upravovať prepojený súbor. Tieto povolenia môžete zmeniť po vložení prílohy do e-mailu. Výberom šípky napravo od názvu prílohy zobrazíte rozbaľovaciu ponuku s rôznymi možnosťami povolení:
-
Organizácia má možnosť úprav ak chcete, aby každý z vašej organizácie mohol súbor upravovať.
-
Organizácia môže zobraziť ak chcete, aby každý z vašej organizácie mohol súbor čítať, ale nie upravovať.
-
Príjemcovia majú možnosť úprav, ak chcete, aby iba príjemcovia e-mailu mohli súbor upravovať.
-
Príjemcovia môžu zobraziť, ak chcete, aby iba príjemcovia e-mailu mohli súbor čítať, ale nie upravovať.
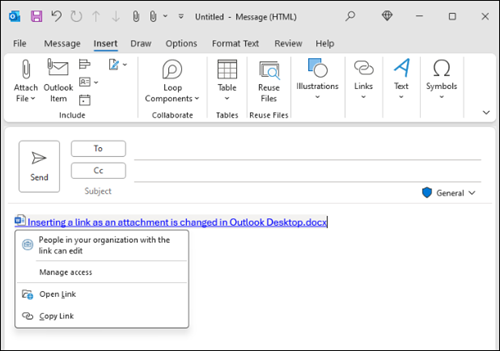
-
-
Ak Outlook zistí, že príjemcovia nebudú môcť súbor zobraziť, napríklad ak je uložený na lokalite SharePoint, ktorá je prístupná len pre vás, zobrazí sa upozornenie priamo pod ikonou a názvom súboru. Vyberte položku Priložiť ako kópiu, čím sa príloha zmení z prepojeného súboru na kópiu súboru.
Poznámka: Ak priložíte súbor ako kópiu, zmeny, ktoré vykoná príjemca, sa nebudú synchronizovať s verziu súboru vo OneDrive alebo SharePointe.
Upozornenie na zabudnuté prílohy
Ak v e-mailovej správe spomeniete prílohu, ale pred odoslaním správy ju nezahrniete, Outlook zobrazí upozornenie na zabudnutú prílohu. Potom sa môžete rozhodnúť pridať prílohu, alebo odoslať správu bez prílohy. 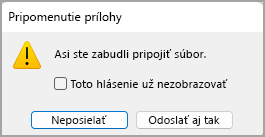
Táto funkcia je k dispozícii len pre text e-mailu, ktorý je naformátovaný v angličtine (USA), a je nezávislá od jazyka používaného v Outlooku. Ak napríklad používate španielsku verziu Outlooku a nástroje korektúry pre angličtinu (USA), môžete vytvoriť e-mailovú správu s textom formátovaným v angličtine (USA). Ak v tejto správe spomeniete prílohu, ale nepriložíte ju, Outlook zobrazí upozornenie na zabudnutú prílohu.
Nahratie lokálne uloženého súboru z klasického Outlooku do OneDrivu
Ak vyberiete ako prílohu dokument, ktorý je uložený v počítači a nie v umiestnení online, pred odoslaním e-mailu máte možnosť nahrať daný dokument do OneDrivu. Nahranie prílohy uľahčí spoluprácu. Môžete si byť istí, že všetci spolupracujú na rovnakej (a najaktuálnejšej) verzii súboru. Ak je súbor priveľký na to, aby sa odoslal ako klasická príloha, môžete si vybrať aj nahratie do OneDrivu.
-
Na páse s nástrojmi vyberte položku Priložiť súbor > Prehľadávať toto PC a vyberte súbor, ktorý chcete priložiť.
-
V e-mailovej správe vyberte prílohu prostredníctvom šípky nadol.
-
Vyberte položku Nahrať > OneDrive a potom vyberte požadované umiestnenie súboru.
Poznámka: Zobrazia sa možnosti, ako napríklad umiestnenie OneDrivu s vaším pracovným kontom, umiestnenie OneDrivu s vaším osobným kontom a knižnice dokumentov rôznych skupín, ku ktorím patríte.
-
V e-mailovej správe vyberte prepojenie na prílohu a potom vyberte položku Spravovať prístup.
-
Vyberte, pre koho prepojenie funguje:
-
Ľudia vo vašej organizácii: Umožňuje komukoľvek vo vašej organizácii zobraziť súbor.
-
Príjemcovia tejto správy: Ak chcete, aby súbor mohli upravovať iba príjemcovia e-mailu.
-
Iba ľudia s existujúcim prístupom: Opätovné zdieľanie s ľuďmi, ktorí už majú prístup.
-
-
V časti Ďalšie nastavenia vyberte, kto môže súbor upravovať:
-
Môže upravovať: Príjemcovia môžu vykonať akékoľvek zmeny.
-
Môže skontrolovať: Môže navrhovať len zmeny.
-
Môže zobraziť: Nie je možné vykonávať zmeny.
-
Nedá sa stiahnuť: Môže zobrazovať, ale nie stiahnuť.
-
-
Môžete tiež nastaviť dátum uplynutia platnosti a obmedziť prístup k zobrazeniu a úprave po dátume, ktorý si vyberiete.
Zobrazenie obrázka v tele e-mailovej správy v klasickom Outlooku
Pri odosielaní obrázkov môžete buď priložiť obrázok k e-mailovej správe (podľa pokynov priložiť súbor do e-mailovej správy), alebo vložiť obrázok do tela správy. Ak chcete zobraziť obrázky v správe, postupujte takto:
-
Umiestnite kurzor na miesto, kde sa má obrázok zobraziť v správe.
-
Na páse s nástrojmi vyberte položky Vložiť > Obrázky.
-
Vyhľadajte v počítači alebo online umiestnení obrázok, ktorý chcete vložiť. Vyberte obrázok a potom vyberte položku Vložiť.
-
Ak chcete zmeniť veľkosť obrázka, potiahnite rukoväť v jednom zo štyroch rohov smerom k stredu alebo od stredu obrázka.
Poznámka: Ďalšie informácie o zmene veľkosti obrázkov v Outlooku nájdete v téme Odosielanie veľkých súborov v Outlooku
Priloženie vizitky, kalendára alebo e-mailu k e-mailovej správe v klasickom Outlooku
-
V novej správe vyberte položku Priložiť súbor > Priložiť položku.
-
Vyberte jednu z týchto možností:
-
Vizitka Vyberte elektronickú vizitku v zozname kontaktov.
-
Kalendár Vyberte položky Rozsah dátumov, Podrobnosti, prípadne iné možnosti, ak je to potrebné.
-
Priložiť položku (napríklad e-mail) Vyberte jednu alebo viacero e-mailových správ z ľubovoľného e-mailového priečinka.
-
-
Vyberte položku, ktorú chcete priložiť, a potom vyberte položku Vložiť.
V Outlook na webe a Outlook.com máte možnosť:
Priložiť súbor | Priloženie prepojenia z OneDrivu | Vloženie obrázka do tela správy | Priloženie položky e-mailu | Zdieľanie priečinka
K e-mailovým správam a udalostiam kalendára môžete priložiť fotografie a dokumenty z počítača aleboOneDrive. Prílohy sa vždy zobrazujú v hornej časti e-mailu.
Obrázky môžete vložiť aj na ľubovoľné miesto v správach, aby sa príjemcom zobrazil požadovaný obrázok hneď po otvorení e-mailu. Na zobrazenie nie je potrebné otvárať ich.
|
Prílohy vyzerajú takto: |
Vložené obrázky vyzerajú takto: |
|---|---|
|
|
|
Priloženie súboru alebo obrázka z počítača v Outlook na webe alebo Outlook.com
-
Odpovedzte, preposielajte alebo vytvorte novú e-mailovú správu alebo udalosť kalendára.
-
Vyberte položku

-
Vyberte súbor, ktorý chcete priložiť, a vyberte položku Otvoriť. Ak chcete priložiť viac ako jeden súbor, pri výbere viacerých súborov podržte stlačený kláves CTRL (alebo príkaz v Macu).
Poznámka: Keď priložíte súbor z počítača, priloží sa kópia tohto súboru. Každý príjemca získa vlastnú kópiu súboru.
Súbory môžete tiež presunúť myšou z počítača do správy. Pri presúvaní myšou nad novou správou sa zobrazí pomôcka presunutia súborov sem: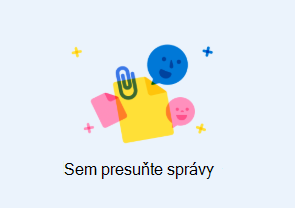
Priloženie prepojenia na obrázok, súbor alebo priečinok z OneDrive na Outlook na webe alebo Outlook.com
-
Odpovedzte, preposielajte alebo vytvorte novú e-mailovú správu alebo udalosť kalendára.
-
Vyberte položku

-
Vyberte súbor z OneDrive alebo iného cloudového úložiska, na ktoré chcete vytvoriť prepojenie, a vyberte položku Ďalej. Ak chcete priložiť viac ako jeden súbor, pri výbere viacerých súborov podržte stlačený kláves CTRL (alebo príkaz v Macu).
-
Môžete použiť aj prepojenie KopírovaťOneDrive prílohu a prilepiť ju na iné miesto.
Poznámky:
-
Keď priložíte prepojenie naOneDrive, všetci príjemcovia môžu zobraziť alebo upraviť ten istý súbor.
-
Ak chcete obmedziť úpravy, vyberte položku

-
Ak chcete pridať cloudové umiestnenie, ako je napríklad Box, Dropbox alebo Disk Google, otvorte nastavenia konta úložiska.
-
Všetky súbory, ktoré ste upravili v prehliadači, sa budú zobrazovať v priečinku príloh vo OneDrive .
Vloženie obrázka do tela správy v Outlook na webe alebo Outlook.com
Prílohy sa vždy zobrazujú nad telom správy, ale obrázky môžete vložiť vnorené na ľubovoľné miesto v správe. Vložené obrázky nie je potrebné stiahnuť, aby ich príjemca videl.
-
Odpovedanie, preposielanie alebo vytvorenie novej e-mailovej správy alebo udalosti kalendára a umiestnenie kurzora na miesto, kam chcete pridať obrázky
-
Vyberte položku Vložiť > Obrázky, vyberte súbor, ktorý chcete vložiť, a potom vyberte položku Otvoriť. Ak chcete vložiť viac ako jeden súbor, pri výbere viacerých súborov podržte stlačený kláves CTRL (alebo príkaz v Macu).
-
Presunutím rohových rukovätí zmeňte veľkosť obrázka alebo kliknite pravým tlačidlom myši na obrázok a zobrazia sa možnosti formátovania.
Priloženie e-mailu k inému e-mailu v Outlook na webe alebo Outlook.com
-
Odpovedzte, preposielajte alebo vytvorte novú e-mailovú správu alebo udalosť kalendára.
-
Premiestnite ho do nového okna výberom položky Otvoriť v novom okne .
-
Usporiadajte okná tak, aby sa vedľa seba zobrazoval zoznam správ aj nová správa.
Tip: Na usporiadanie okien použite

-
Vyberte e-maily, ktoré chcete priložiť k novej správe.
-
Presuňte vybraté správy zo zoznamu správ do tela novej správy. Po presunutí nad novú správu sa zobrazí pomôcka na presunutie správ sem:
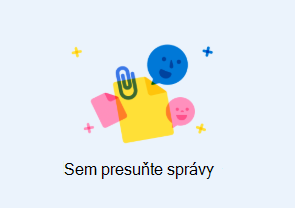
Zdieľanie priečinka v Outlook na webe alebo Outlook.com
Vo webových verziách Outlooku nie je možné priložiť kópiu priečinka. Môžete však priečinok zdieľať vo OneDrive.
-
Vyberte ikonu OneDrive na paneli úloh a vyberte položku Zobraziť online. Otvorí sa OneDrive vo webovom prehliadači.
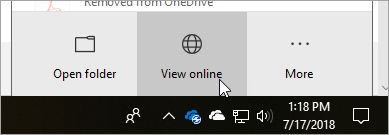
-
V počítači otvorte Prieskumníka

-
Presuňte priečinok do OneDrive vo webovom prehliadači.
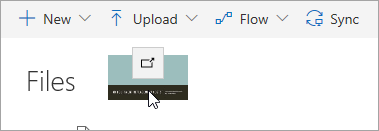
-
Prejdite na Outlook na webe a vytvorte novú správu alebo otvorte správu zo zoznamu správ.
-
Vyberte položku

-
Vyberte položku Zdieľať ako prepojenie na OneDrive.
DÔLEŽITÉ: Predvolene budú môcť príjemcovia súbory v priečinku upravovať. Ak chcete zmeniť povolenia tak, aby si príjemcovia mohli súbory len zobrazovať:
-
Vyberte položku

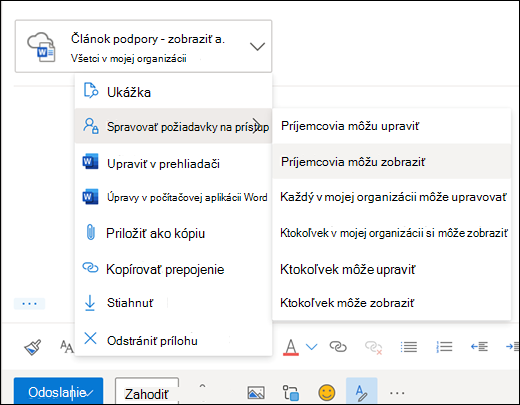
Tipy na odosielanie a prijímanie príloh
-
Ak odpovedáte na správu obsahujúcu prílohu, príloha sa do odpovede nezahrnie.
-
Ak nedôverujete obsahu a odosielateľovi prílohy, neotvárajte prílohu e-mailovej správy. Prostredníctvom príloh sa často šíria počítačové vírusy.
-
Dlhé názvy súborov príloh sa môžu v Outlook na webe skrátiť. Obsah súboru sa tým neovplyvní.
-
Súbory môžete priložiť iba k udalostiam kalendára, ktoré ste vytvorili vy alebo váš delegát.
-
Okrem obmedzenia veľkosti jednotlivých správ niektoré e-mailové systémy stanovujú horný limit celkovej veľkosti poštovej schránky. Keďže každá správa, ktorú odošlete, sa uloží do priečinka Odoslaná pošta, zmenšením veľkosti príloh tiež možno zaistiť malú veľkosť poštovej schránky.
Pozrite tiež
Odosielanie veľkých súborov v Outlooku
Otvorenie, uloženie, zobrazenie ukážky a úprava príloh v Outlooku
Riešenie problémov s prílohami v Outlooku pre Windows
Tlač príloh prijatých v Outlooku
Vyhľadanie všetkých správ s prílohami v Outlooku
Blokované prílohy v programe Outlook
Priloženie súboru alebo priečinka k správe v Outlook pre Mac