Ak máte Microsoft 365 alebo inú e-mailovú službu založenú na Microsoft Exchange, službu Outlook na webe umožňuje zdieľať kalendár s osobami v rámci vašej organizácie alebo mimo nej. V závislosti od povolení, ktoré im poskytnete, si môžu váš kalendár zobrazovať, upravovať ho alebo vystupovať ako váš delegát pri žiadostiach o schôdze.
Poznámky:
-
V závislosti od nastavení vašej organizácie nemusí byť zdieľanie kalendára k dispozícii pre vaše konto alebo môže byť obmedzené na osoby v rámci organizácie.
-
Pre Outlook.com, zhliadnite tému Zdieľanie vášho kalendára v službe Outlook.com.
Poznámka: Ak sa pokyny nezhodujú s tým, čo sa vám zobrazuje, pravdepodobne používate staršiu verziu programu Outlook na webe. Vyskúšajte pokyny pre klasickú službu Outlook na webe.
-
V dolnej časti stránky vyberte položku

-
V časti Kalendár na paneli s nástrojmi v hornej časti stránky vyberte položku Zdieľať a vyberte kalendár, ktorý chcete zdieľať.
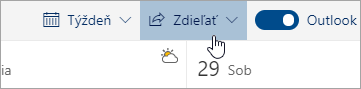
Poznámka: Nie je možné zdieľať kalendáre, ktoré sú vo vlastníctve iných ľudí.
-
Zadajte meno alebo e-mailovú adresu osoby, s ktorou chcete zdieľať kalendár.
-
Vyberte spôsob, akým môže táto osoba používať váš kalendár:
-
Položka Môže zobrazovať, kedy nemám čas, umožňuje osobe zobraziť, kedy ste zaneprázdnení, ale nezahŕňa podrobnosti, ako napríklad miesto udalosti.
-
Položka Môže zobrazovať názvy a miesta umožňuje osobe zobraziť, kedy ste zaneprázdnení, ako aj názov a miesto udalosti.
-
Položka Môže zobrazovať všetky podrobnosti umožňuje osobe zobraziť všetky podrobnosti vašich udalostí.
-
Položka Môže upravovať umožňuje osobe upravovať váš kalendár.
-
Položka Delegát povolí osobám upravovať váš kalendár a zdielať ho s ostatnými.
-
-
Vyberte položku Zdieľať. Ak sa rozhodnete nezdieľať váš kalendar práve v tomto momente, vyberte

Poznámky:
-
Pri zdieľaní kalendára s niekým, kto nepoužíva Outlook na webe, napríklad s používateľom Gmailu, bude môcť pozvánku prijať len pomocouMicrosoft 365 alebo Outlook.com konta.
-
Kalendáre vo formáte ICS sú iba na čítanie, takže aj keď ostatným používateľom udelíte prístup na úpravy, nebudú môcť upravovať váš kalendár.
-
Frekvencia synchronizácie vášho kalendára vo formáte ICS závisí od poskytovateľa e-mailu osoby, s ktorou ho zdieľate.
-
Položky, ktoré sú v kalendári označené ako súkromné, sú chránené. Väčšine používateľov, s ktorými kalendár zdieľate, sa v prípade položiek označených ako súkromné bude zobrazovať iba príslušný čas, no bez názvu, miesta či ďalších detailov. Opakujúce sa rady budú označené ako súkromné, a budú tiež zobrazovať vzor opakovania.
-
Ak chcete zmeniť povolenia, ktoré ste nastavili v kalendári, alebo úplne prestať zdieľať kalendár, kliknite pravým tlačidlom myši na názov kalendára v časti Kalendáre.
-
V dolnej časti stránky vyberte položku

-
V časti Kalendáre kliknite pravým tlačidlom myši na kalendár, pre ktorý chcete aktualizovať nastavenia zdieľania, a vyberte položku Zdieľanie a povolenia.
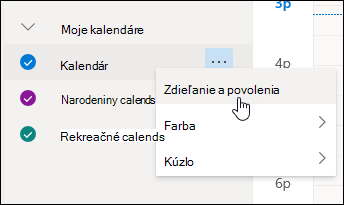
-
Vyhľadajte osobu, ktorej povolenia chcete zmeniť, a vyberte novú úroveň povolení, alebo vyberte možnosť

Ak dostanete pozvánku na zdieľanie kalendára inej osoby a chcete pridať jej kalendár do svojho zobrazenia kalendára, vyberte položku Prijať v dolnej časti správy.
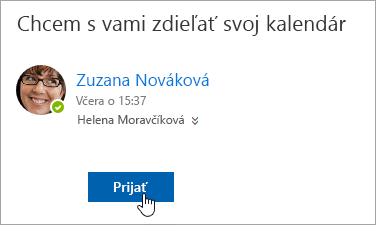
Po pridaní ďalšieho kalendára ho môžete premenovať, zmeniť jeho farbu, alebo odstrániť zo zobrazenia. Na vykonanie tohto kroku kliknite pravým tlačidlom myši na kalendár na navigačnej table.
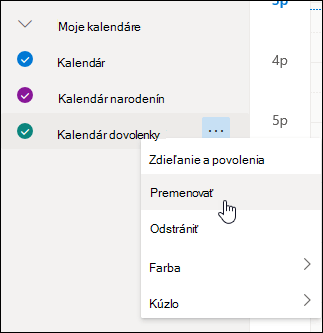
Ak chcete zastaviť zdieľanie kalendára s niekým, odstráňte ich povolenia.
-
V dolnej časti stránky vyberte položku

-
Na ľavej table kliknite pravým tlačidlom myši na kalendár, ktorý chcete prestať zdieľať a vyberte položku Zdieľanie a povolenia.
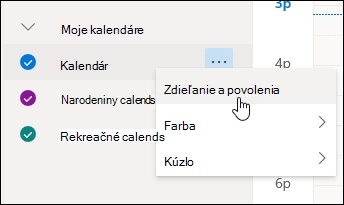
Primárny kalendár sa predvolene nazýva Kalendár. Ak ste si vytvorili aj ďalšie kalendáre, môžete vybrať niektorý z nich. Povolenia na zdieľanie kalendárov, ktoré vlastnia iní ľudia, odstrániť nemôžete.
-
Vyberte osobu, s ktorou chcete prestať zdieľať svoj kalendár, a vyberte možnosť

Táto osoba sa teraz odstráni zo zoznamu ľudí s prístupom k vášmu kalendáru. Jej kópia vášho kalendára sa už nebude synchronizovať s vaším kalendárom a nebude sa aktualizovať.
V nastaveniach kalendára môžete svoj kalendár publikovať, aby si váš kalendár mohli zobraziť všetci používatelia alebo sa prihlásiť na jeho odber.
-
V zobrazení Kalendár vyberte položku Nastavenia

-
Vyberte položku Zdieľané kalendáre.
-
V časti Publikovať kalendár vyberte kalendár, ktorý chcete publikovať, a množstvo podrobností, ktoré ľudia môžu vidieť.
-
Vyberte položku Publikovať.
-
Ak vyberiete prepojenie HTML, príjemcovia môžu skopírovať a prilepiť URL adresu v prehliadači a zobraziť váš kalendár v novom okne prehliadača.
Ak vyberiete prepojenie ICS, príjemcovia si môžu stiahnuť súbor ICS a importovať ho do Outlooku. Týmto sa vaše udalosti pridajú do kalendára, ale príjemcovia nebudú automaticky dostávať žiadne aktualizácie kalendára. Prípadne môžu príjemcovia použiť prepojenie ICS na prihlásenie na odber kalendára prostredníctvom Outlooku. Váš kalendár sa im zobrazí spolu s vlastným kalendárom a automaticky dostane všetky aktualizácie vášho kalendára.
Poznámky:
-
Kalendáre HTML a ICS sú určené iba na čítanie, takže príjemcovia nebudú môcť váš kalendár upravovať.
-
Frekvenciu synchronizácie kalendára vo formáte ICS závisí od poskytovateľa e-mailu príjemcu.
-
V zobrazení Kalendár vyberte položku Nastavenia

-
Vyberte položku Zdieľané kalendáre.
-
V časti Publikovanie kalendára vyberte položku Zrušiť publikovanie.
Pokyny pre klasickú službu Outlook na webe
-
V hornej časti stránky vyberte spúšťač aplikácií

-
V hornej časti obrazovky vyberte položku Zdieľať a vyberte kalendár, ktorý chcete zdieľať.
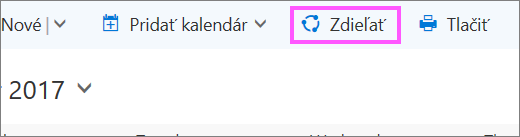
Primárny kalendár sa predvolene nazýva Kalendár. Ak ste si vytvorili aj ďalšie kalendáre, môžete zdieľať niektorý z nich. Nemôžete zdieľať kalendáre vo vlastníctve iných ľudí.
-
V poli Odoslanie pozvania na zdieľanie e-mailom zadajte meno alebo e-mailovú adresu osoby, s ktorou chcete zdieľať kalendár.
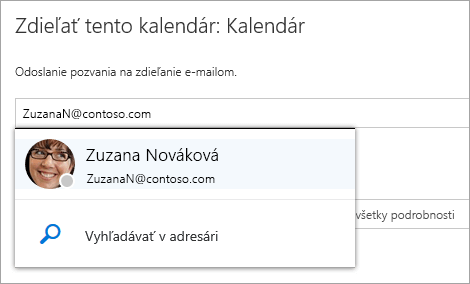
-
Vyberte, ktoré informácie si môže táto osoba zobraziť:
-
Položka Môže zobrazovať, kedy nemám čas umožňuje osobe zobraziť, kedy ste zaneprázdnení, ale nezahŕňa podrobnosti, ako napríklad miesto udalosti.
-
Položka Môže zobrazovať názvy a miesta umožňuje osobe zobraziť, kedy ste zaneprázdnení, ako aj názov a miesto udalosti.
-
Položka Môže zobrazovať všetky podrobnosti umožňuje osobe zobraziť všetky podrobnosti vašich udalostí.
-
Položka Môže upravovať umožňuje osobe zobraziť všetky podrobnosti vašich udalostí a upravovať váš kalendár (k dispozícii len pri zdieľaní s ľuďmi vo vašej organizácii).
-
Položka Delegát umožňuje osobe zobraziť a upraviť váš kalendár, ako aj odosielať žiadosti o schôdzu a odpovedať na ne vo vašom mene (k dispozícii len pri zdieľaní s ľuďmi vo vašej organizácii). Ďalšie informácie o prístupe delegátov a editorov nájdete v téme Delegovanie kalendára v Outlooku na webe.
-
-
Vyberte položku Zdieľať. Ak sa rozhodnete nezdieľať kalendár práve teraz, vyberte položku Odstrániť

Poznámky:
-
Pri zdieľaní iného než primárneho kalendára, napríklad kalendára projektu, ktorý ste vytvorili, sa nedá vybrať možnosť Delegát.
-
Položky, ktoré sú v kalendári označené ako súkromné, sú chránené. Väčšine používateľov, s ktorými kalendár zdieľate, sa v prípade položiek označených ako súkromné bude zobrazovať iba príslušný čas, no bez názvu, miesta či ďalších podrobností. Pri opakovaných výskytoch označených ako súkromné sa bude zobrazovať tiež spôsob opakovania. Jedinou výnimkou je prípad, keď delegátovi udelíte povolenie na zobrazenie podrobností o súkromných položkách.
-
V zozname osôb, s ktorými zdieľate kalendár, sa môže zobraziť aj položka Moja organizácia. Toto je predvolená úroveň podrobností, ktoré ostatní používatelia v organizácii alebo externých organizáciách môžu vidieť pri prezeraní vášho kalendára v Asistentovi plánovania.
Ak chcete zmeniť povolenia, ktoré ste nastavili v kalendári, alebo úplne prestať zdieľať kalendár, kliknite pravým tlačidlom myši na názov kalendára v časti Vaše kalendáre.
-
V hornej časti stránky vyberte spúšťač aplikácií

-
V časti Vaše kalendáre kliknite pravým tlačidlom myši na kalendár, v ktorom chcete aktualizovať nastavenia zdieľania, a vyberte položku Povolenia na zdieľanie.
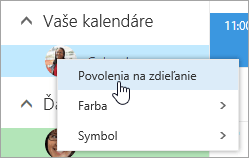
-
Vyhľadajte osobu, ktorej povolenia chcete zmeniť, a vyberte novú úroveň povolení. Ak chcete kalendár prestať zdieľať s touto osobou, vyberte možnosť Odstrániť

Odstránením osoby zo zoznamu ľudí, s ktorými zdieľate kalendár, URL adresa odoslaná danej osobe prestane fungovať. Ak sa používateľ nachádza aj v rámci vašej organizácie, kalendár sa odstráni z jeho zoznamu kalendárov.
Ak dostanete pozvánku na zdieľanie kalendára inej osoby a chcete pridať jej kalendár do svojho zobrazenia kalendára, vyberte položku Prijať v správe alebo vyberte prepojenie v pozvánke.
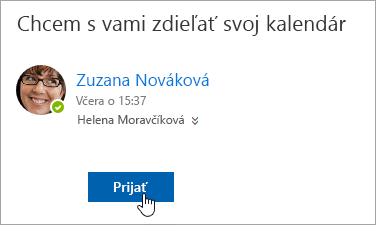
Kalendáre iných osôb môžete do svojho zobrazenia pridať aj tak, že prejdete na svoj kalendár v aplikácii Outlook na webe. Kalendáre otvorené týmto spôsobom sa však nezobrazia vo všetkých vašich klientoch programu Outlook. Ak chcete zaručiť, aby sa kalendáre ostatných ľudí zobrazili vo všetkých vašich klientoch programu Outlook, požiadajte ich o zdieľanie kalendárov s vami.
-
V hornej časti stránky vyberte spúšťač aplikácií

-
Na navigačnej table kliknite pravým tlačidlom myši na položku Iné kalendáre a vyberte položku Otvoriť kalendár.
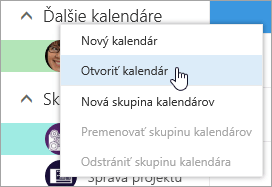
-
Ak chcete pridať kalendár, vyberte jednu z týchto možností:
-
Ak chcete pridať kalendár niekoho z vašej organizácie, do poľa Z adresára zadajte jeho meno a vyberte položku Otvoriť. Ak táto osoba nezdieľa svoj kalendár priamo s vami, kalendár sa otvorí s povoleniami, ktoré daná osoba udelila používateľovi v kategórii Moja organizácia.
-
Ak chcete pridať kalendár používateľa mimo svojej organizácie, do poľa Internetový kalendár zadajte URL adresu a vyberte možnosť Otvoriť. URL adresa by sa mala končiť príponou .ics.
Poznámka: Ak sa vám po pridaní kalendára z internetu nezobrazujú žiadne informácie a pritom ste si istí, že máte správnu URL adresu, skúste kalendár odstrániť a opäť ho pridať, pričom protokol http zmeňte na https.
-
Po pridaní ďalšieho kalendára môžete tento kalendár premenovať, zmeniť jeho farbu alebo ho odstrániť zo svojho zobrazenia.
Informácie o úprave kalendára iného používateľa nájdete v téme Spravovanie kalendára iného používateľa v aplikácii Outlook Web App.
Ďalšie informácie o otvorení kalendára mimo vašej organizácie, alebo z adries URL vo formáte ICS, nájdete v téme Importovanie alebo prihlásenie na odber kalendára v Outlooku na webe.
Ak chcete prestať zdieľať svoj kalendár, použite na odstránenie povolení Outlook na webe.
-
V hornej časti stránky vyberte spúšťač aplikácií

-
V hornej časti stránky vyberte položku Zdieľať a vyberte kalendár, ktorý chcete prestať zdieľať.
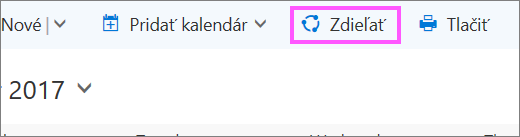
Primárny kalendár sa predvolene nazýva Kalendár. Ak ste si vytvorili aj ďalšie kalendáre, môžete vybrať niektorý z nich. Povolenia na zdieľanie kalendárov, ktoré vlastnia iní ľudia, odstrániť nemôžete.
-
Vyberte osobu, s ktorou chcete prestať zdieľať svoj kalendár, a vyberte možnosť Odstrániť

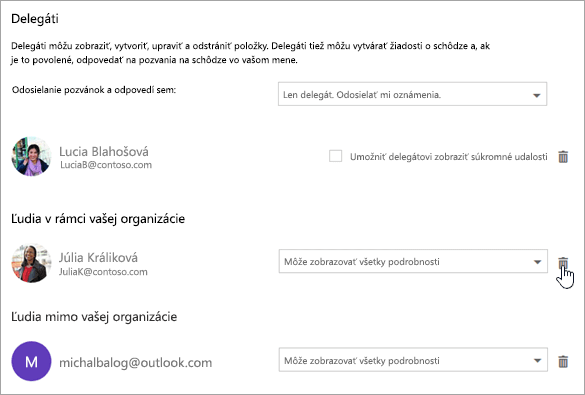
Odteraz je osoba odstránená zo zoznamu ľudí s prístupom do vášho kalendára. Ak sa osoba nachádza vo vašej organizácii, váš kalendár sa odstráni z jej zoznamu kalendárov. Ak sa osoba nachádza mimo vašej organizácie, jej kópia vášho kalendára sa neodstráni, ale už sa viac nebude synchronizovať s vaším kalendárom a nebude sa aktualizovať.
V nastaveniach kalendára môžete svoj kalendár publikovať, aby si váš kalendár mohli zobraziť všetci používatelia alebo sa prihlásiť na jeho odber.
-
V zobrazení Kalendár vyberte položku Nastavenie

-
V časti Zdieľané kalendáre vyberte položku Publikovanie kalendára.
-
V rozbaľovacej ponuke vyberte kalendár, ktorý chcete publikovať.
-
V časti Výber povolení vyberte, koľko podrobností sa má ľuďom zobraziť v rozbaľovacej ponuke.
-
Vyberte položku Uložiť.
-
Ak vyberiete prepojenie HTML, príjemcovia môžu skopírovať a prilepiť URL adresu v prehliadači a zobraziť váš kalendár v novom okne prehliadača.
Ak vyberiete prepojenie ICS, príjemcovia si môžu stiahnuť súbor ICS a importovať ho do Outlooku. Týmto sa vaše udalosti pridajú do kalendára, ale príjemcovia nebudú automaticky dostávať žiadne aktualizácie kalendára. Prípadne môžu príjemcovia použiť prepojenie ICS na prihlásenie na odber kalendára prostredníctvom Outlooku. Váš kalendár sa im zobrazí spolu s vlastným kalendárom a automaticky dostane všetky aktualizácie vášho kalendára.
Poznámky:
-
Kalendáre HTML a ICS sú určené iba na čítanie, takže príjemcovia nebudú môcť váš kalendár upravovať.
-
Frekvenciu synchronizácie kalendára vo formáte ICS závisí od poskytovateľa e-mailu príjemcu.
-
V zobrazení Kalendár vyberte položku Nastavenie

-
V časti Zdieľané kalendáre vyberte položku Publikovanie kalendára.
-
V časti Výber kalendára vyberte v rozbaľovacej ponuke kalendár, ktorý chcete zrušiť publikovanie.
-
V časti Výber povolení vyberte v rozbaľovacej ponuke možnosť Nezdieľané .
-
Vyberte položku Uložiť.
Ďalšie informácie na poskytnutie príjemcom
Po zdieľaní kalendára si príjemcovia prečítajú nasledujúce informácie o otváraní zdieľaných kalendárov.
Ak chcete otvoriť kalendár v službe Microsoft 365, Exchange Online prostredí, pozrite si tému Zapnutie a vypnutie aktualizácií zdieľania kalendára v Outlooku. V opačnom prípade, ak používate lokálne Exchange alebo iné e-mailové kontá, ako je napríklad Outlook.com, pozrite si nasledujúce články, ako je to možné:
-
Outlook pre Windows: Otvorenie kalendára exchangeu inej osoby
-
Outlook na webe: Spravovanie kalendára inej osoby v Outlook na webe
-
Outlook pre Mac: Otvorenie zdieľaného kalendára servera Exchange v Outlook pre Mac
-
Outlook pre mobilné zariadenia: Ako otvorím zdieľaný kalendár?
-
Outlook.com: Zdieľanie kalendára v Outlook.com










