Automatizácia bežných alebo opakujúcich sa úloh pomocou rýchlych krokov v Outlooku
Applies To
Outlook pre Microsoft 365 Outlook 2024 Outlook 2021 Outlook 2019 Outlook 2016 Outlook na webe Nový Outlook pre WindowsRýchle kroky používajú viacero akcií naraz v e-mailových správach. Vďaka tomu môžete rýchlo spravovať poštovú schránku. Ak napríklad často premiestňujete správy do konkrétneho priečinka, môžete správu jediným kliknutím premiestniť pomocou rýchleho kroku. Ak chcete pripnúť e-mail a označiť ho ako neprečítaný, rýchly krok môže zjednodušiť úlohu jedným kliknutím.
Poznámka: Rýchle kroky nie je možné vrátiť späť pomocou príkazu ponuky alebo klávesovej skratky, ako je napríklad Ctrl + Z. Dôvodom je, že rýchle kroky môžu obsahovať akcie, ako je napríklad trvalé odstránenie, ktoré nie je možné vrátiť späť.
Vyberte nižšie uvedenú možnosť karty pre verziu Outlooku, ktorú používate. Akú verziu Outlooku používam?
Poznámka: Ak kroky uvedené na tejto karte Nový Outlook nefungujú, pravdepodobne ešte nepoužívate nový Outlook pre Windows. Vyberte klasický Outlook a namiesto toho postupujte podľa týchto krokov.
Vytvorenie nového rýchleho kroku vnový Outlook
-
V novom Outlooku vyberte na navigačnej table položku Pošta .
-
Na karte Domov vyberte rozbaľovaciu ponuku vedľa položky Rýchle kroky a vyberte položku Spravovať rýchle kroky.
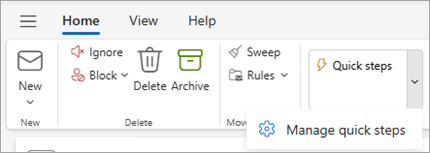
-
V okne Nastavenia v časti Rýchle kroky vyberte položku +Nový rýchly krok.
-
Zadajte názov nového rýchleho kroku.
-
V časti Výber akcie vyberte akciu, ktorú chcete vykonať pomocou rýchleho kroku. Vyberte položku Pridať ďalšiu akciu pre všetky ďalšie akcie. Ak ste hotoví, vyberte položku Uložiť alebo pokračujte ďalšími možnosťami na ďalšie prispôsobenie rýchleho kroku.
-
V časti Voliteľné pridajte popis prispôsobenia rýchleho kroku. Vlastný popis sa zobrazí, keď ukážete myšou na rýchly krok na páse s nástrojmi.
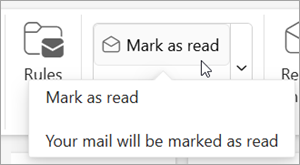
-
Ak chcete vytvoriť voliteľnú klávesovú skratku, v poli Vybrať skratku vyberte klávesovú skratku, ktorú chcete priradiť. K dispozícii sú klávesy Ctrl + Shift 5-9.
-
Kliknite na tlačidlo Uložiť.
Úprava existujúceho rýchleho kroku vnový Outlook
-
V aplikácii Pošta vyberte kartu Domov . Vyberte rozbaľovaciu ponuku vedľa položky Rýchle kroky a vyberte položku Spravovať rýchly krok.
-
Vyhľadajte rýchly krok, ktorý chcete zmeniť, a vyberte ikonu Upraviť rýchly krok.
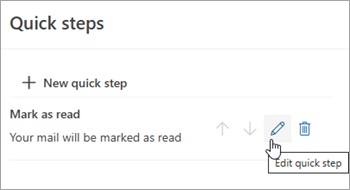
-
V časti Výber akcie zmeňte alebo pridajte akcie, ktoré má tento rýchly krok vykonať.
-
Môžete aktualizovať názov rýchleho kroku, pridať odkaz, pridať klávesovú skratku a aktualizovať popis.
-
Ak chcete zmeniť poradie, v akom sa rýchle kroky zobrazujú na karte Domov , vyberte šípku nahor alebo nadol v rýchlom kroku, ktorý chcete premiestniť. Kliknite na tlačidlo Uložiť.
Nové poradie môžete zobraziť v časti Rýchly krok na páse s nástrojmi.
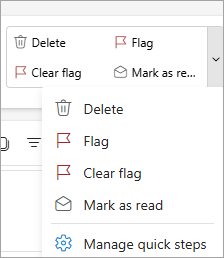
Rýchle kroky používajú viacero akcií naraz na e-mailové správy, ktoré vám pomôžu rýchlo spravovať poštovú schránku. Ak napríklad často premiestňujete správy do konkrétneho priečinka, pomocou rýchleho kroku môžete správu premiestniť jediným kliknutím. Ak správy preposielate manažérovi alebo kolegom, jedným kliknutím rýchly krok môže zjednodušiť úlohu.
Rýchle kroky sa nachádzajú na karte Domov v klasickomOutlook:
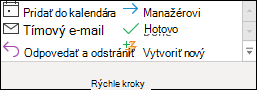

Predvolené rýchle kroky zahrnuté v Outlook možno prispôsobiť. Môžete si tiež vytvoriť vlastnú galériu rýchlych krokov s akciami, ktoré vo svojej pošte vykonávate najčastejšie.
Predvolené rýchle kroky v klasickom Outlooku
Môžete prispôsobiť ktorýkoľvek z predvolených rýchlych krokov. Pri prvom použití niektorých rýchlych krokov sa zobrazí výzva na ich konfiguráciu. Ak chcete napríklad rýchlo premiestniť správy do určitého priečinka, pred použitím rýchleho kroku musíte zadať priečinok.
Predvolený rýchly krok v Outlook:
|
Rýchly krok |
Akcia |
|---|---|
|
Premiestniť do: |
Premiestni vybratú správu do určeného poštového priečinka a označí správu ako prečítanú. |
|
Správcovi |
Prepošle správu manažérovi. Ak vaša organizácia používa Microsoft Exchange Server alebo Microsoft 365, meno manažéra sa zistí v globálny zoznam adries a vloží sa do poľa Komu alebo môžete zadať príjemcu. |
|
Tímový e-mail |
Prepošle správu ostatným používateľom vo vašom tíme. Ak vaša organizácia používa Microsoft Exchange Server alebo Microsoft 365, v globálny zoznam adries sa zistia mená členov tímu a vložia sa do poľa Komu. |
|
Hotovo |
Premiestni správu do zadaného poštového priečinka, označí správu ako dokončenú a potom ju označí ako prečítanú. |
|
Odpovedanie a odstránenie |
Otvorí odpoveď na vybratú správu a potom pôvodnú správu odstráni. |
|
Vytvoriť nový |
Vytvorte si vlastný rýchly krok na vykonanie ľubovoľnej postupnosti príkazov, pomenujte ho a potom použite ikonu, ktorá vám pomôže ju identifikovať. |
Konfigurácia alebo zmena existujúcich rýchlych krokov v klasickom Outlooku
-
V aplikácii Pošta vyberte položku Domov.
-
V skupine Rýchly krok vyberte šípku Ďalšie

-
V poli Rýchly krok vyberte rýchly krok, ktorý chcete zmeniť, a potom vyberte položku Upraviť.
-
V časti Akcie zmeňte alebo pridajte akcie, ktoré má tento rýchly krok vykonať.
-
Ak chcete, v poli Klávesová skratka vyberte klávesovú skratku, ktorú chcete priradiť k daného rýchlemu kroku.
-
Ak chcete zmeniť ikonu rýchleho kroku, vyberte ikonu vedľa poľa Názov , vyberte ikonu a potom vyberte tlačidlo OK.
Vytvorenie rýchleho kroku v klasickom Outlooku
-
V aplikácii Pošta vyberte položku Domov.
-
V skupine Rýchly krok v galérii Rýchly krok vyberte položku Vytvoriť nový rýchly krok.
-
Do poľa Názov zadajte názov nového rýchleho kroku.
-
Vyberte tlačidlo ikony vedľa poľa Názov , vyberte ikonu a potom vyberte tlačidlo OK.
-
V časti Akcie vyberte akciu, ktorú chcete vykonať v rýchlom kroku. Vyberte položku Pridať akciu pre všetky ďalšie akcie.
-
Ak chcete vytvoriť klávesovú skratku, v poli Klávesová skratka vyberte klávesovú skratku, ktorú chcete priradiť.
Poznámka: Nové rýchle kroky sa zobrazia v hornej časti galérie na karte Domov v skupine Rýchle kroky. Hoci zmenené rýchle kroky zachovajú rovnaké umiestnenie v galérii, môžete ich zmeniť v časti Spravovať rýchle kroky.
Vytvorenie rýchleho kroku v Outlook na webe
-
V Outlook na webe vyberte na navigačnej table položku Pošta.
-
Na karte Domov vyberte položku Rýchle kroky a potom vyberte položku Spravovať rýchle kroky.
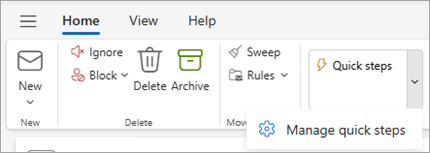
-
V okne Nastavenia v časti Rýchle kroky vyberte položku +Nový rýchly krok.
-
Do poľa Názov zadajte názov nového rýchleho kroku.
-
V časti Výber akcie vyberte akciu, ktorú chcete vykonať pomocou rýchleho kroku. Vyberte položku Pridať ďalšiu akciu pre všetky ďalšie akcie. Ak ste hotoví, vyberte položku Uložiť alebo pokračujte ďalšími možnosťami na ďalšie prispôsobenie rýchleho kroku.
Úprava existujúceho rýchleho kroku v Outlook na webe
-
Na navigačnej table vyberte položku Pošta .
-
Na páse s nástrojmi vyberte rozbaľovaciu ponuku vedľa položky Rýchle kroky a vyberte položku Spravovať rýchle kroky.
-
Vyhľadajte rýchly krok, ktorý chcete zmeniť, a vyberte ikonu Upraviť rýchly krok.
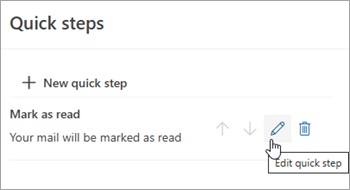
-
V časti Výber akcie zmeňte alebo pridajte akcie, ktoré má tento rýchly krok vykonať.
-
Ak chcete zobraziť vlastný popis rýchleho kroku, keď sa kurzor nachádza nad rýchlym krokom na páse s nástrojmi, v časti Voliteľné pridajte popis prispôsobenia rýchleho kroku.
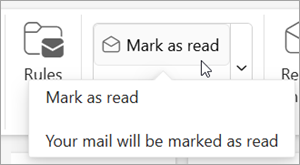
-
Ak chcete vytvoriť voliteľnú klávesovú skratku, v poli Vybrať skratku vyberte klávesovú skratku, ktorú chcete priradiť. K dispozícii sú klávesy Ctrl + Shift 5-9.
-
Kliknite na tlačidlo Uložiť.










