Spravovanie e-mailových správ pomocou pravidiel v Outlooku
Applies To
Outlook pre Microsoft 365 Outlook 2024 Outlook 2021 Outlook 2019 Outlook 2016 Office pre podnikateľov Outlook na webe Outlook.com Nový Outlook pre Windows Outlook Web AppPomocou pravidiel môžete automaticky vykonávať konkrétne akcie s e-mailom doručenou do priečinka doručenej pošty. Môžete napríklad vytvoriť pravidlá, na základe ktorých sa po prijatí správ zmení úroveň ich dôležitosti, alebo sa správy automaticky premiestnia do iných priečinkov, či sa po splnení určitých kritérií odstránia.
Vyberte nižšie uvedenú možnosť karty pre verziu Outlooku, ktorú používate. Akú verziu Outlooku používam?
Poznámka: Ak kroky uvedené na tejto karte Nový Outlook nefungujú, pravdepodobne ešte nepoužívate nový Outlook pre Windows. Vyberte kartu Klasický Outlook a postupujte podľa týchto krokov.
V novom Outlooku máte možnosť:
Vytvorenie pravidla | Úprava pravidla | Odstrániť pravidlo | Nastaviť poradie pravidiel | Pravidlá spustenia | Zakázať pravidlá
Vytvorenie pravidla pre doručenú poštu pre nový Outlook pre Windows
Pravidlá sa použijú na prijaté správy a môžu sa vytvoriť z ľubovoľného priečinka.
-
Ak chcete rýchlo vytvoriť pravidlo, ktoré presunie všetky e-maily od konkrétneho odosielateľa alebo skupinu odosielateľov do priečinka, kliknite pravým tlačidlom myši na správu v zozname správ, pre ktorú chcete vytvoriť pravidlo, ukážte na položku Pravidlá a potom vyberte položku Vytvoriť pravidlo.
-
Vyberte priečinok, do ktorého sa majú presunúť všetky správy od tohto používateľa alebo množiny používateľov, a potom vyberte tlačidlo OK.
-
Po výbere tlačidla OK sa pravidlo použije na všetky prichádzajúce správy.
Ak chcete aplikovať aj iné pravidlá než len premiestniť správy od určitého odosielateľa alebo skupiny odosielateľov do priečinka, vyberte položku Ďalšie možnosti. Otvorí sa okno nastavenia pravidiel.
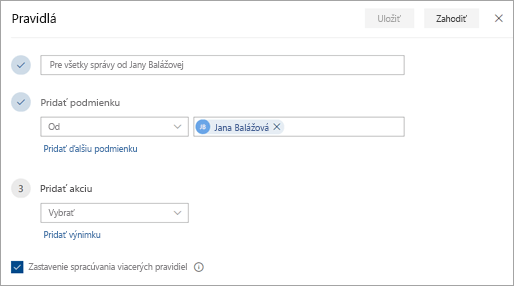
-
Každé pravidlo potrebuje aspoň tri nastavenia: názov, podmienku a akciu. Pravidlá môžu tiež obsahovať výnimky podmienok. V každom kroku môžete pridať viaceré podmienky, akcie a výnimky výberom položky Pridať podmienku, Pridať akciu a Pridať výnimku.
-
Ak nechcete, aby sa po spustení pravidla spustili ďalšie pravidlá, začiarknite políčko Zastaviť spracovávanie všetkých ďalších pravidiel. Ďalšie informácie nájdete v téme Zastavenie spracovávania ďalších pravidiel v Outlooku.
-
Kliknutím na tlačidlo Uložiť vytvoríte pravidlo alebo kliknutím na tlačidlo Zahodiť zrušíte vytváranie pravidla.
Úprava pravidla pre doručenú poštu v novom Outlooku pre Windows
-
V hornej časti stránky vyberte položku Nastavenia .
-
Vyberte položky Pošta > Pravidlá.
-
V pravidle, ktoré chcete upraviť, vyberte položku

-
Stlačením tlačidla Uložiť uložte upravené pravidlo.
Poznámka: Niektoré pravidlá vytvorené v klasickom Outlooku nie je možné spracovať v novom Outlooku, pretože sú to pravidlá na strane klienta. Ak chcete opraviť pravidlo migrované z klasického Outlooku, vytvorte nové pravidlo, ktoré ho nahradí.
Odstránenie pravidla pre doručenú poštu v novom Outlooku pre Windows
-
V hornej časti stránky vyberte položku Nastavenia .
-
Vyberte položky Pošta > Pravidlá.
-
V pravidle, ktoré chcete odstrániť, vyberte položku

Tip: Ak chcete toto pravidlo vypnúť iba na nejaký čas, vyberte prepínač nachádzajúci sa vedľa tohto pravidla.
Nastavenie poradia, v akom sa pravidlá pre doručenú poštu použijú na prichádzajúce správy v novom Outlooku pre Windows
Pravidlá pre doručenú poštu sa na prijaté správy použijú v poradí, v ktorom za zobrazujú v zozname Pravidlá pre doručenú poštu. Poradie pravidiel, ktoré ste vytvorili a ktoré sa majú použiť na správy prichádzajúce do priečinka doručenej pošty, možno upraviť.
-
V hornej časti stránky vyberte položku Nastavenia .
-
Vyberte položky Pošta > Pravidlá.
-
Vyberte pravidlo a potom pomocou šípky nahor alebo nadol zmeňte poradie jeho použitia na prichádzajúce správy.
Spustenie pravidiel pre doručenú poštu v existujúcich správach v novom Outlooku pre Windows
Štandardne sa pravidlo pre doručenú poštu spúšťa pri prichádzajúcich správach povytvorení pravidla. Pre spustenie pravidla pri existujúcich správach:
-
V hornej časti stránky vyberte Nastavenia .
-
Vyberte položky Pošta > Pravidlá.
-
Vyberte

Vypnutie a povolenie pravidiel v novom Outlooku pre Windows
Ak chcete pravidlo dočasne pozastaviť alebo pozastaviť jeho činnosť a nechcete ho odstrániť, zvážte vypnutie pravidla. Vypnutie alebo povolenie pravidla:
-
V hornej časti stránky vyberte položku Nastavenia .
-
Vyberte položky Pošta > Pravidlá.
-
Ak chcete pravidlo vypnúť alebo povoliť, použite prepínač vedľa názvu pravidla.
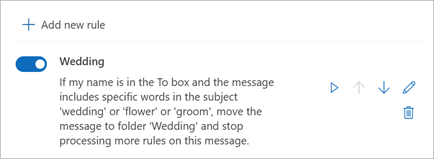
V klasickom Outlooku máte možnosť:
Vytvorenie pravidla | Vytvorenie pravidla zo šablóny | Úprava pravidla | Odstrániť pravidlo | Pravidlá spustenia | Vlastné pravidlá

Vytvorenie pravidla pre správu v klasickom Outlooku pre Windows
-
Kliknite pravým tlačidlom myši na existujúcu správu a vyberte položku Pravidlá > vytvoriť pravidlo.
-
Vyberte podmienku a čo robiť so správou na základe podmienky.
Ak chcete napríklad premiestniť správy s určitým názvom do konkrétneho priečinka, vyberte podmienku Predmet obsahuje , vyberte položku Premiestniť položku do priečinka, vyberte alebo vytvorte nový priečinok a potom vyberte tlačidlo OK.
-
Po dokončení vytvárania pravidla vyberte tlačidlo OK.
-
Ak chcete pravidlo použiť okamžite, začiarknite políčko Spustiť toto nové pravidlo teraz v správach, ktoré sa už nachádzajú v aktuálnom priečinku , a potom vyberte tlačidlo OK.
Správa sa teraz zobrazí v danom priečinku.
Vytvorenie pravidla zo šablóny v klasickom Outlooku pre Windows
-
Vyberte položku Súbor > Spravovať pravidlá & upozornenia > nové pravidlo.
-
Vyberte šablónu.
Ak chcete napríklad označiť správu príznakom:
-
Vyberte položku Označiť správy od určitého odosielateľa príznakom na spracovanie.
-
-
Upravte popis pravidla.
-
Vyberte podčiarknutú hodnotu, vyberte požadované možnosti a potom vyberte tlačidlo OK.
-
-
Kliknite na položku Ďalej.
-
Vyberte podmienky, pridajte príslušné informácie a potom vyberte tlačidlo OK.
-
Kliknite na položku Ďalej.
-
Dokončite nastavenie pravidla.
-
Pomenujte pravidlo, možnosti nastavenia pravidla a skontrolujte popis pravidla. Kliknite na podčiarknutú hodnotu, ktorá sa má upraviť.
-
-
Vyberte tlačidlo Dokončiť.
Niektoré pravidlá sa spustia len vtedy, keď je Outlook zapnutý. Ak sa zobrazí toto upozornenie, vyberte tlačidlo OK.
-
Vyberte tlačidlo OK.
Úprava pravidla v klasickom Outlooku pre Windows
Ak ste nastavili pravidlá na usporiadanie prichádzajúcej pošty , ale nie všetky fungujú podľa očakávania, tieto kroky vám môžu pomôcť problém nájsť a vyriešiť.
Oprava nefunkčného pravidla:
-
Kliknite na položku Súbor > Spravovať pravidlá & upozornenia.
-
Ak sa zobrazí hlásenie s informáciou, že máte nefunkčné pravidlo, ktoré je potrebné upraviť, kliknite na tlačidlo OK.
-
Začiarknite políčko vedľa pravidla červenou farbou.
-
Kliknite na prepojenia v časti Popis pravidla a upravte pravidlo podľa potreby a potom kliknite na tlačidlo OK.
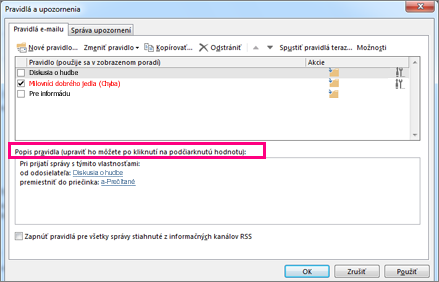
Zmena nastavení, názvu, umiestnenia alebo správania pravidla:
-
Kliknite na položku Súbor > Spravovať pravidlá & upozornenia.
-
Začiarknite políčko vedľa pravidla, ktoré chcete upraviť.
-
Kliknite na položku Zmeniť pravidlo, kliknite na typ zmeny, ktorú chcete vykonať, a potom dokončite kroky.
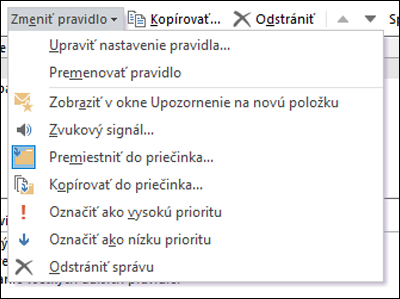
Poznámka: Ak chcete odstrániť pravidlo, v dialógovom okne Pravidlá a upozornenia začiarknite políčko vedľa pravidla a potom kliknite na položku Odstrániť.
Odstránenie pravidla v klasickom Outlooku pre Windows
Keď už pravidlo nie je potrebné, môžete ho odstrániť.
-
Na karte Súbor vyberte položku Spravovať pravidlá a výstrahy.
-
V dialógovom okne Pravidlá a upozornenia vyberte na karte Pravidlá e-mailu pravidlo, ktoré chcete odstrániť.
-
Vyberte položku Odstrániť

Tip: Ak chcete pravidlo dočasne pozastaviť, zrušte začiarknutie políčka vedľa pravidla. Toto vám umožní zachovať pravidlo a neskôr ho zapnúť.
Manuálne spustenie pravidiel v klasickom Outlooku pre Windows
V prípade potreby môžete pravidlá spustiť manuálne.
-
Na karte Súbor vyberte položku Spravovať pravidlá a výstrahy a potom na karte Pravidlá e-mailu vyberte položku Spustiť pravidlá teraz.
-
V časti Vyberte pravidlá, ktoré sa majú spustiť dialógového okna Spustiť pravidlá teraz začiarknite políčko vedľa každého pravidla, ktoré chcete spustiť.
-
Ak chcete v poli Spustiť v priečinku vybrať iný priečinok, vyberte položku Prehľadávať, vyberte priečinok a potom tlačidlo OK.
Ak chcete zahrnúť všetky priečinky pod priečinok, ktorý ste vybrali v kroku 3, začiarknite políčko Zahrnúť podpriečinky .
-
V zozname Použiť pravidlá pre použite predvolenú možnosť Všetky správy alebo vyberte možnosť Prečítané správy alebo Neprečítané správy.
-
Vyberte položku Spustiť teraz.
Vytvorenie pravidiel vlastných akcií v klasickom Outlooku
Existujú vývojári tretích strán, ktorí píšu doplnky pravidiel vlastných akcií vo forme knižnice dll (.dll súborov), ktoré je potrebné nainštalovať do počítača s klasickým Outlookom, aby ste ich mohli používať. Spoločnosť Microsoft neposkytuje doplnky vlastných akcií.
Naučte sa používať doplnky v Outlooku.
Poznámka: Pravidlo s vlastnou akciou sa spustí iba v počítači, v ktorom je nainštalované, a iba vtedy, keď je spustený program Outlook.
V Outlook na webe máte možnosť:
Vytvorenie pravidla | Úprava pravidla | Odstrániť pravidlo | Zmeniť poradie pravidiel | Zakázať pravidlá
Vytvorenie pravidla pre doručenú poštu v Outlook na webe
-
Vyberte položku Nastavenia

-
Vyberte položku Pošta. Potom v časti Pošta vyberte položku Pravidlá.
-
Vyberte položku Pridať nové pravidlo

-
Do poľa Názov pravidla zadajte názov pravidla pre doručenú poštu a potom v príslušných rozbaľovacích zoznamoch vyberte podmienku a akciu. Výberom položky Pridať podmienku alebo Pridať akciu môžete pridať ďalšie podmienky alebo akcie.
-
Ak chcete pridať výnimku z pravidla pre doručenú poštu, vyberte položku Pridať výnimku a v ponuke Pridať výnimku vyberte jednu z možností.
-
Možnosť Zastaviť spracovanie ďalších pravidiel je predvolene zapnutá. Kvôli tomu sa po prijatí správy spĺňajúcej kritériá pre viac ako jedno pravidlo použije iba prvé pravidlo. Ak toto políčko nie je začiarknuté, použijú sa všetky pravidlá pre doručenú poštu, ktorých kritériá správa spĺňa.

Úprava pravidla pre doručenú poštu v Outlook na webe
Ľubovoľné pravidlo pre doručenú poštu môžete upraviť tak, že ho vyberiete a výberom položky Upraviť pravidlo 
Odstránenie pravidla pre doručenú poštu v Outlook na webe
Ak už pravidlo pre doručenú poštu nepotrebujete, môžete ho vybrať a potom ho odstrániť výberom položky Odstrániť 
Nastavenie poradia, v akom sa pravidlá pre doručenú poštu použijú na prichádzajúce správy v Outlook na webe
Pravidlá pre doručenú poštu platia pre prijaté správy s ohľadom na poradie, v ktorom sa zobrazujú v položke Pravidlá pre doručenú poštu. Poradie, v rámci ktorého sa pravidlá, ktoré ste vytvorili, majú použiť na správy prichádzajúce do priečinka doručenej pošty, sa dá upraviť:
-
Vyberte položku Nastavenia

-
Vyberte položku Pošta. Potom v časti Pošta vyberte položku Pravidlá.
-
Vyberte pravidlo, ktoré chcete premiestniť, a potom vyberte šípku nahor alebo šípku nadol,

Poznámka: Ak na prihlásenie do služby Microsoft 365 používate pracovné alebo školské konto, používate Outlook na webe. Ak používate konto Outlook.com, Hotmail, Live alebo MSN, prejdite na kartu Outlook.com.
Zakázanie a povolenie pravidiel v Outlook na webe
Ak chcete pravidlo dočasne pozastaviť alebo pozastaviť jeho činnosť a nechcete ho odstrániť, zvážte vypnutie pravidla. Vypnutie alebo povolenie pravidla:
-
V hornej časti stránky vyberte položku Nastavenia .
-
Vyberte položky Pošta > Pravidlá.
-
Ak chcete pravidlo vypnúť alebo povoliť, použite prepínač vedľa názvu pravidla.
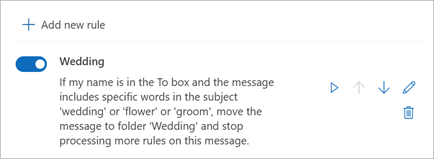
V Outlook.com máte možnosť:
Vytvorenie pravidla | Úprava pravidla | Odstrániť pravidlo | Zmeniť poradie pravidiel | Pravidlá spustenia | Zakázať pravidlá
Vytvorenie pravidla pre doručenú poštu v Outlook.com
Pravidlá sa použijú na prijaté správy a môžu sa vytvoriť z ľubovoľného priečinka.
-
Ak chcete rýchlo vytvoriť pravidlo, ktoré presunie všetky e-maily od konkrétneho odosielateľa alebo skupinu odosielateľov do priečinka, kliknite pravým tlačidlom myši na správu v zozname správ, pre ktorú chcete vytvoriť pravidlo, vyberte položku Pravidlo a potom vytvorte pravidlo.
-
Vyberte priečinok, do ktorého sa majú presunúť všetky správy od tohto používateľa alebo množiny používateľov, a potom vyberte tlačidlo OK.
Ak chcete aplikovať aj iné pravidlá než len premiestniť správy od určitého odosielateľa alebo skupiny odosielateľov do priečinka, vyberte položku Ďalšie možnosti.
-
Ak chcete vytvoriť úplne nové pravidlo, v hornej časti stránky vyberte položku Nastavenia > Pravidlá > pošty.
-
Vyberte položku Pridať nové pravidlo.
Tip: Každé pravidlo potrebuje aspoň tri nastavenia: Názov, podmienka a akcia. Pravidlá môžu tiež obsahovať výnimky podmienok. V každom kroku môžete pridať viacero podmienok, akcií a výnimiek výberom položiek Pridať podmienku, Pridať akciu a Pridať výnimku.
-
Kliknutím na tlačidlo Uložiť vytvoríte pravidlo alebo kliknutím na tlačidlo Zahodiť zrušíte vytváranie pravidla.
Ak nechcete, aby sa po spustení pravidla spustili ďalšie pravidlá, začiarknite políčko Zastaviť spracovávanie všetkých ďalších pravidiel. Ďalšie informácie nájdete v téme Zastavenie spracovávania ďalších pravidiel v Outlook.com.
Úprava pravidla pre doručenú poštu v Outlook.com
-
V hornej časti stránky vyberte položku Nastavenia .
-
Vyberte položku Pravidlá > pošty.
-
V pravidle, ktoré chcete upraviť, vyberte položku Upraviť

-
Ak chcete uložiť upravené pravidlo, vyberte položku Uložiť .
Poznámka: Niektoré pravidlá vytvorené v iných verziách Outlooku nie je možné spracovať v službe Outlook.com. Nebudete môcť spustiť alebo upraviť pravidlo v službe Outlook.com.
Odstránenie pravidla pre doručenú poštu v Outlook.com
-
V hornej časti stránky vyberte položku Nastavenia .
-
Vyberte položku Pravidlá > pošty.
-
V pravidle, ktoré chcete odstrániť, vyberte položku Odstrániť

Tip: Ak chcete toto pravidlo vypnúť iba na nejaký čas, vyberte prepínač nachádzajúci sa vedľa tohto pravidla.
Nastavenie poradia, v akom sa pravidlá pre doručenú poštu použijú na prichádzajúce správy v Outlook.com
Pravidlá pre doručenú poštu sa na prijaté správy použijú v poradí, v ktorom za zobrazujú v zozname Pravidlá pre doručenú poštu. Poradie pravidiel, ktoré ste vytvorili a ktoré sa majú použiť na správy prichádzajúce do priečinka doručenej pošty, možno upraviť.
-
V hornej časti stránky vyberte položku Nastavenia .
-
Vyberte položku Pravidlá > pošty.
-
Vyberte pravidlo a potom pomocou šípky nahor alebo nadol zmeňte poradie jeho použitia na prichádzajúce správy.
Spustenie pravidiel pre doručenú poštu v existujúcich správach v Outlook.com
V súčasnosti nie je možné vo verzii beta služby Outlook.com pravidlá pre doručenú poštu spustiť v existujúcich správach. Nové pravidlo sa použije len v správach, ktoré prijmete po jeho vytvorení.
Správy v priečinku však môžete automaticky presúvať alebo odstrániť použitím položiek Archivovať, Premiestniť do a Upratať. Ďalšie informácie nájdete v téme Usporiadanie doručenej pošty pomocou archivácie, upratania a ďalších nástrojov v službe Outlook.com.
Zakázanie a povolenie pravidiel v Outlook.com
Ak chcete pravidlo dočasne pozastaviť alebo pozastaviť jeho činnosť a nechcete ho odstrániť, zvážte vypnutie pravidla. Vypnutie alebo povolenie pravidla:
-
V hornej časti stránky vyberte položku Nastavenia .
-
Vyberte položky Pošta > Pravidlá.
-
Ak chcete pravidlo vypnúť alebo povoliť, použite prepínač vedľa názvu pravidla.
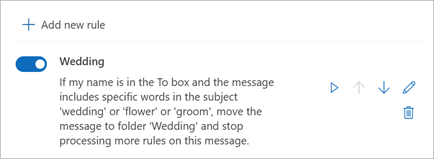
Čo ešte treba vedieť o Outlook.com
Pravdepodobne ste vytvorili pravidlo na preposlanie alebo presmerovanie správ, ktoré dostanete na inú e-mailovú adresu. Ak áno, je dôležité uvedomiť si rozdiel medzi preposlaním a presmerovaním.
-
Preposlaná správa sa zobrazí ako správa, ktorú ste dostali a potom preposlali ďalej inému príjemcovi. Ak príjemca odpovie, odpoveď bude presmerovaná na adresu, z ktorej bola správa preposlaná.
-
Presmerovaná správa ponechá v riadku Od pôvodného odosielateľa. Keď príjemca, ktorému bola správa preposlaná odpovie, odpoveď, sa presmeruje pôvodnému odosielateľovi.
Pozrite tiež
Automatické preposielanie správ v Outlooku pomocou pravidiel
Úprava alebo oprava nefunkčného pravidla v Outlooku
Zastavenie spracovávania ďalších pravidiel v Outlooku
Importovanie alebo exportovanie množiny pravidiel v klasickom Outlooku










