Vyhľadávanie správ alebo iných položiek Outlooku pomocou vyhľadávacích priečinkov
Applies To
Outlook pre Microsoft 365 Outlook 2024 Outlook 2021 Outlook 2019 Outlook 2016 Nový Outlook pre WindowsVyhľadávací priečinok je virtuálny priečinok, ktorý poskytuje zobrazenie všetkých e-mailových položiek, ktoré spĺňajú konkrétne kritériá vyhľadávania, ktoré ste nastavili pri vytváraní priečinka.
Ak napríklad chcete vytvoriť jeden priečinok so všetkými neprečítanými správami, môžete vytvoriť vyhľadávací priečinok Neprečítaná pošta . Tento priečinok vám poskytuje možnosť zobraziť všetky neprečítané správy v jednom priečinku aj napriek tomu, že správy sa môžu uložiť do rôznych priečinkov v poštovej schránke.
Poznámka: Vyhľadávacie priečinky nemôžu obsahovať výsledky hľadania z viacerých údajových súborov Outlooku (.pst).
Poznámka: Ak zistíte, že kroky na tejto karte Nový Outlook nefungujú alebo sa nezhodujú s vašou verziou Outlooku, pravdepodobne ešte nepoužívate nový Outlook pre Windows. Vyberte klasický Outlook a namiesto toho postupujte podľa týchto krokov.
Vytvorenie preddefinovaného vyhľadávacieho priečinka vnový Outlook pre Windows
-
Prejdite do poštovej schránky, v ktorej chcete vytvoriť vyhľadávací priečinok.
-
Prejdite do vyhľadávacích priečinkov a vyberte uzol . Vyberte položku Vytvoriť nový vyhľadávací priečinok.
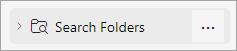
-
V okne Nový vyhľadávací priečinok vyberte z rozbaľovacieho zoznamu typ vyhľadávacieho priečinka, ktorý chcete pridať:
-
Čítanie pošty
-
Neprečítaná pošta
-
Označené na spracovanie
-
Pošta neprečítaná alebo označená na spracovanie
-
-
Pošta od ľudí a zoznamov
-
Pošta odoslaná priamo mne
-
Pošta od konkrétnych ľudí
-
-
Usporiadanie pošty
-
Kategorizovaná pošta
-
-
-
Potvrďte názov vyhľadávacieho priečinka a vyberte položku Vytvoriť.
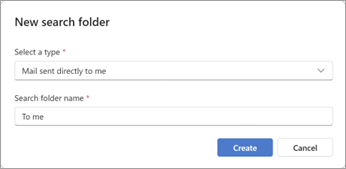
-
Prejdite do uzla Vyhľadávacie priečinky a rozbaľte ho, aby sa zobrazili všetky vyhľadávacie priečinky.
Odstránenie vyhľadávacieho priečinka vnový Outlook pre Windows
Ak už vyhľadávací priečinok nepotrebujete, môžete ho odstrániť. Vyhľadávací priečinok je virtuálny priečinok. Odstránením vyhľadávacieho priečinka zo zoznamu priečinkov sa správy zobrazované v priečinku neodstránia.
Odstránenie všetkých správ vo vyhľadávacom priečinku
-
Ak chcete odstrániť všetky správy vo vyhľadávacom priečinku, otvorte vyhľadávací priečinok a vyberte všetky správy.
-
Na klávesnici vyberte položku Odstrániť .
Odstránenie vyhľadávacieho priečinka
-
V zozname priečinkov rozbaľte vyhľadávacie priečinky.
-
Kliknite pravým tlačidlom myši na vyhľadávací priečinok, ktorý chcete odstrániť, a vyberte položku Odstrániť priečinok.
Dôležité: Odstránením vyhľadávacieho priečinka sa neodstránia žiadne správy, ale odstránením priečinka, ktorý nie je vyhľadávacím priečinkom, sa odstráni priečinok aj správy v priečinku.
Vytvoriť môžete dva typy vyhľadávacích priečinkov.
Vytvorenie a používanie preddefinovaných vyhľadávacích priečinkov v klasickom Outlooku pre Windows
-
Na páse s nástrojmi vyberte kartu Priečinok .
-
V skupine Nový vyberte položku Nový vyhľadávací priečinok.
Klávesová skratka Ak chcete vytvoriť nový vyhľadávací priečinok, stlačte kombináciu klávesov Ctrl + Shift + P.
-
V zozname Vybrať vyhľadávací priečinok kliknite na vyhľadávací priečinok, ktorý chcete pridať. Niektoré preddefinované vyhľadávacie priečinky sú dostupné len po presune na koniec zoznamu.
-
Ak preddefinovaný vyhľadávací priečinok obsahuje možnosti prispôsobenia, tieto možnosti sa zobrazia v časti Prispôsobiť vyhľadávací priečinok. Ak napríklad vyberiete položku Pošta s konkrétnymi slovami v časti Prispôsobiť vyhľadávací priečinok, zadajte slová, ktoré chcete použiť.
Poznámka: Vyhľadávacie priečinky pri zadávaní konkrétnych slov, ktoré sa majú do vyhľadávania zahrnúť, vyhľadávajú porovnávaním predpôn. Ak napríklad do zoznamu slov pridáte slovo predmet, vyhľadávací priečinok sem zahrnie správy, ktoré obsahujú napríklad slová predmetov a predmetu. Vyhľadávací priečinok nebude obsahovať správy obsahujúce napríklad slovo bezpredmetný alebo bezpredmetnosť.
-
Ak máte v Outlooku viacero kont, môžete určiť, v ktorom konte má vyhľadávanie prebiehať. Pomocou poľa Hľadať v pošte vyberte e-mailové konto, ktoré chcete vyhľadať, a potom vyberte tlačidlo OK.
Vytvorenie prispôsobeného vyhľadávacieho priečinka v klasickom Outlooku pre Windows
-
Vyberte ponuku Priečinok.
-
V skupine Nový vyberte položku Nový vyhľadávací priečinok.
Klávesová skratka Ak chcete vytvoriť vyhľadávací priečinok, stlačte kombináciu klávesov Ctrl + Shift + P.
-
V zozname Vybrať vyhľadávací priečinok sa posuňte nadol a v časti Vlastné vytvorte vlastný vyhľadávací priečinok.
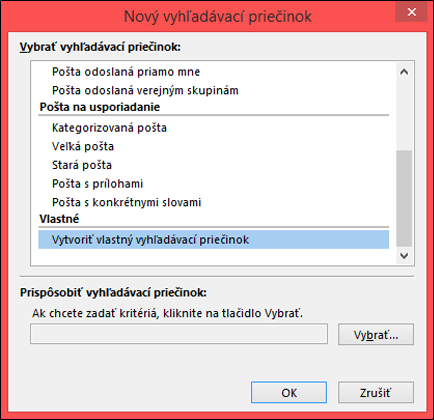
-
V časti Prispôsobiť vyhľadávací priečinok kliknite na tlačidlo Vybrať.
-
Zadajte názov pre vlastný vyhľadávací priečinok.
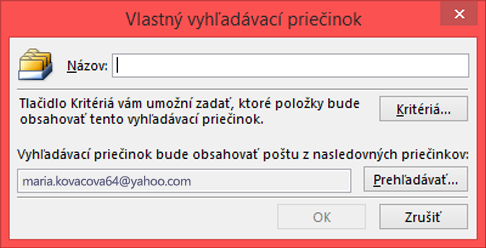
-
Kliknite na položku Kritériá a vyberte požadované možnosti.
-
Karta Správy obsahuje kritériá týkajúce sa obsahu alebo vlastností, ako sú odosielateľ, kľúčové slová alebo príjemcovia.
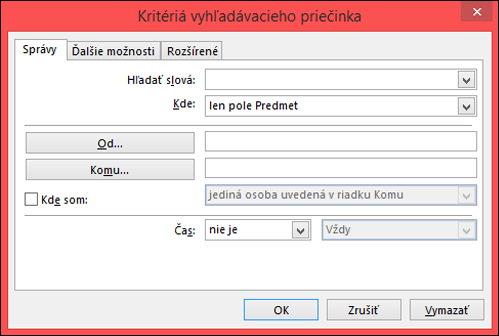
-
Karta Ďalšie možnosti obsahuje kritériá týkajúce sa napríklad dôležitosti, príznakov, príloh alebo kategorizácie správ.
-
Karta Rozšírené umožňuje nastaviť podrobné kritériá. V časti Zadať ďalšie kritériá kliknite na položku Pole, kliknite na požadovaný typ kritéria a potom kliknite na konkrétne kritérium v zozname. Potom v poliach Podmienka a Hodnota kliknite na požadované možnosti a potom kliknite na položku Pridať do zoznamu. Tento postup zopakujte s každým kritériom, ktoré chcete pridať tohto vyhľadávacieho priečinka a potom kliknite na tlačidlo OK.
-
-
Kliknite na tlačidlo Prehľadávať a vyberte priečinky, ktoré chcete prehľadať.
-
Kliknutím na tlačidlo OK zatvoríte všetky otvorené dialógové okná.
Odstránenie vyhľadávacieho priečinka v klasickom Outlooku pre Windows
Ak už vyhľadávací priečinok nepotrebujete, môžete ho odstrániť. Vyhľadávací priečinok je virtuálny priečinok. Odstránením vyhľadávacieho priečinka zo zoznamu priečinkov sa správy zobrazované v priečinku neodstránia. Ak chcete z vyhľadávacieho priečinka odstrániť všetky správy, otvorte vyhľadávací priečinok, vyberte všetky správy a potom na klávesnici stlačte kláves Delete.
Vyhľadávací priečinok odstránite podľa týchto krokov.
-
Ak potrebujete rozbaliť zoznam vyhľadávacích priečinkov, vyberte v zozname priečinkov šípku nadol vedľa slova Vyhľadávacie priečinky.
-
Kliknite pravým tlačidlom myši na vyhľadávací priečinok, ktorý chcete odstrániť, a vyberte položku Odstrániť priečinok.
Dôležité: Odstránením vyhľadávacieho priečinka sa neodstránia žiadne správy. Odstránením priečinka, ktorý nie je vyhľadávacím priečinkom, sa odstráni priečinok aj správy v priečinku.










