Obnovenie odstránených položiek v Outlooku
Applies To
Outlook pre Microsoft 365 Outlook 2024 Outlook 2021 Outlook 2019 Outlook 2016 Outlook na webe Služby Office 365 prevádzkované spoločnosťou 21Vianet Outlook.com Nový Outlook pre WindowsAk omylom odstránite položky Outlooku, ako sú napríklad e-mailové správy, plánované činnosti v kalendári, kontakty alebo úlohy, môžete ich často obnoviť, ak sa nachádzajú v priečinkoch Odstránené položky alebo Nevyžiadaná pošta. V niektorých prípadoch môžete položky obnoviť aj po vyprázdnení priečinka Odstránené položky.
Odstránenú položku, napríklad e-mailovú správu, plánovanú činnosť v kalendári, kontakt alebo úlohu, treba najprv vyhľadať v priečinku Odstránené položky. Ak sa tam nenachádza, pravdepodobne ho budete môcť obnoviť v závislosti od toho, aký typ Outlooku používate.
Vyberte nižšie uvedenú možnosť karty pre verziu Outlooku, ktorú používate. Akú verziu Outlooku používam?
Poznámka: Ak kroky uvedené na tejto karte Nový Outlook nefungujú, pravdepodobne ešte nepoužívate nový Outlook pre Windows. Vyberte kartu Klasický Outlook a postupujte podľa týchto krokov.
Obnovenie položiek z priečinkov Odstránené položky alebo Nevyžiadaná pošta v novom Outlooku
-
Vyberte priečinok Odstránené položky alebo Nevyžiadaná pošta . Ak sú priečinky skryté, vyberte ikonu Zobraziť navigačnú tablu.
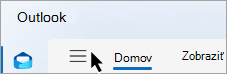
-
Vyberte položku alebo položky, ktoré chcete obnoviť, ukázaním na položku a začiarknutím políčka vedľa nej.
-
Na karte Domov na páse s nástrojmi vyberte položku Premiestniť. Vyberte priečinok zo zoznamu alebo vyberte položku Premiestniť do iného priečinka a potom vyberte umiestnenie zo zoznamu úplných priečinkov. Správy môžete tiež presunúť do iných priečinkov alebo kliknúť pravým tlačidlom myši a vybrať položku Obnoviť.
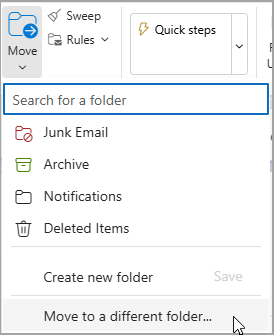
Obnovenie položky, ktorá sa už v priečinku Odstránené položky nenachádza
Ak nemôžete nájsť položku v priečinku Odstránené položky, vyhľadajte ju v priečinku Obnoviteľné položky .
-
Vyberte priečinok Odstránené položky a potom vyberte položku Obnoviť položky odstránené z tohto priečinka.
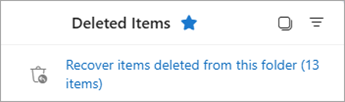
-
Ukážte myšou na položku a začiarknite políčko vedľa nej. Na páse s nástrojmi Domov vyberte položku Obnoviť .
Tip: Môžete vybrať viacero položiek alebo začiarknutím políčka vedľa položky Obnoviteľné položky vybrať všetky správy. Vyberte položku Obnoviť.
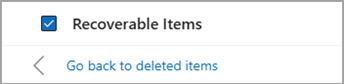
|
Interaktívna podpora v prehliadači môže poskytovať digitálne riešenia problémov s balíkom Office |
Obnovenie položiek z priečinkov Odstránené položky alebo Nevyžiadaná pošta v klasickom Outlooku
-
Vyberte priečinok Odstránené položky alebo Nevyžiadaná pošta.
-
Vyberte položky, ktoré chcete obnoviť.
-
Vyberte a podržte položku (alebo na ňu kliknite pravým tlačidlom myši), vyberte položku Premiestniť a potom vyberte priečinok, do ktorý chcete položku premiestniť.
-
Môžete tiež vybrať položku a na karte Domov na páse s nástrojmi vybrať položku Premiestniť. Vyberte priečinok zo zoznamu alebo vyberte položku Premiestniť do iného priečinka a potom vyberte umiestnenie zo zoznamu úplných priečinkov. Správy môžete tiež presunúť do iných priečinkov.
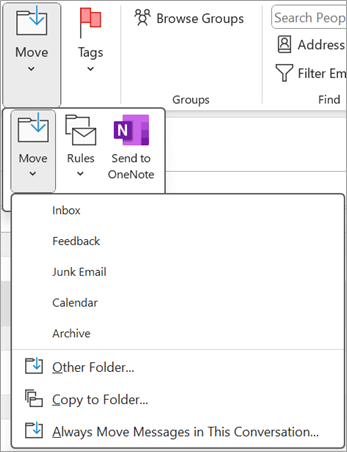
Obnovenie položky, ktorá sa už v priečinku Odstránené položky nenachádza
Ak nemôžete nájsť položku v priečinku Odstránené položky , vyhľadajte ju v priečinku Obnoviteľné položky . Ide o skrytý priečinok a je to miesto, kam sa položky premiestnia, keď vykonáte niektorú z týchto akcií:
-
Odstráňte položku z priečinka Odstránené položky .
-
Vyprázdnite priečinok Odstránené položky .
-
Natrvalo odstráňte položku z priečinka Doručená pošta alebo z iného priečinka tak, že ju vyberiete a stlačíte kombináciu klávesov Shift + Delete.
Pozrite si toto video alebo postupujte podľa krokov v tejto časti a obnovte položky z priečinka Obnoviteľné položky .

-
Skontrolujte, či ste online a pripojení k poštovému serveru.
-
V Outlook prejdite do zoznamu e-mailových priečinkov a potom vyberte položku Odstránené položky.
Dôležité: Ak sa priečinok Odstránené položky nezobrazuje, ale namiesto toho sa zobrazuje priečinok Kôš , vaše konto nepodporuje obnovenie položky, ktorá sa už nenachádza v priečinku Odstránené položky .
-
Na karte Domov vyberte položku Obnoviť odstránené položky zo servera.
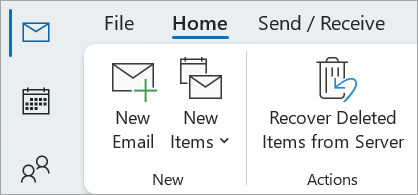
Dôležité: Ak sa v ponuke nenachádza príkaz Obnoviť odstránené položky , vaše konto nepodporuje obnovenie položky, ktorá sa už nenachádza v priečinku Odstránené položky .
-
Vyberte položky, ktoré chcete obnoviť, vyberte položku Obnoviť vybraté položky a potom vyberte tlačidlo OK.
-
Ak sa vám nepodarilo nájsť odstránenú položku v okne Obnovenie odstránených položiek , obráťte sa na správcu systému.
Obnovenie odstránených priečinkov
Odstránený priečinok (spolu so všetkými správami) môžete obnoviť, ak sa stále nachádza v priečinku Odstránené položky. Ak chcete priečinok obnoviť, výberom položky Rozbaliť rozbaľte položku Odstránené položky. Vyhľadajte priečinok, vyberte ho, podržte ho a potiahnutím ho presuňte späť do správneho umiestnenia v zozname priečinkov.
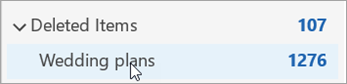
Poznámka: Priečinok, ktorý bol natrvalo odstránený, sa nedá obnoviť. Pomocou krokov v tejto téme však môžete obnoviť správy z priečinka, ktorý ste odstránili.
Položky obnovené z obnoviteľného priečinka Položky prejdú do priečinka Odstránené položky
Keď obnovíte položky z priečinka Obnoviteľné položky , premiestnia sa do priečinka Odstránené položky . Po obnovení položky ju môžete nájsť v priečinku Odstránené položky a potom ju môžete premiestniť do iného priečinka.
Tipy a riešenie problémov
-
Ak chcete v okne Obnoviť odstránené položky nájsť konkrétnu položku, vyberte hlavičku stĺpca Predmet, Odstránené alebo Z a zoraďte položky podľa daného stĺpca.
Všimnite si, že dátum odstránenia určuje, kedy boli položky natrvalo odstránené (pomocou kombinácie klávesov Shift + Delete ) alebo kedy boli odstránené z priečinka Odstránené položky .
-
Všetky položky v priečinku Obnoviteľné položky vrátane kontaktov, položiek kalendára a úloh sú znázornené rovnakou ikonou obálky.
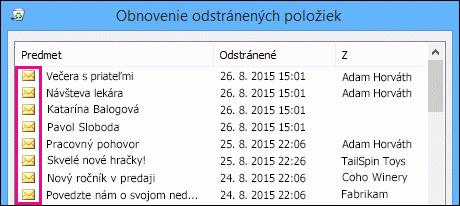
-
Ak hľadáte kontakt, zoraďte ho podľa stĺpca Predmet a potom vyhľadajte meno osoby. Prázdne položky môžete vyhľadať aj zoradením podľa stĺpca Od . Dôvodom je, že kontakty nemajú pole Od .
-
Ak hľadáte plánovanú činnosť v kalendári alebo úlohu, zoraďte ju podľa stĺpca Od a potom vyhľadajte svoje meno.
-
Ak chcete obnoviť viacero položiek, pri výbere jednotlivých položiek stlačte kláves CTRL a potom vyberte položku Obnoviť vybraté položky. Obnoviť môžete aj viacero susediacich položiek tak, že vyberiete prvú položku, podržíte stlačený kláves Shift a potom vyberiete poslednú položku, ktorú chcete obnoviť.
-
Správca možno určil, ako dlho budú položky v priečinku Obnoviteľné položky k dispozícii na obnovenie. Môže byť napríklad nastavená politika, na základe ktorej sa odstráni všetko, čo sa vo vašom priečinku Odstránené položky nachádza 30 dní, a zároveň sa môže uplatňovať politika, ktorá umožňuje obnovovať položky v priečinku Obnoviteľné položky počas ďalších 14 dní.Po uplynutí obdobia obnovenia môže byť správca stále schopný obnoviť položku. Ak nemôžete nájsť položku v priečinku Obnoviteľné položky, opýtajte sa správcu, či ju možno obnoviť. Ak ju nikto z vás nenájde, položka bola pravdepodobne natrvalo odstránená z poštovej schránky a nedá sa obnoviť.
-
Keď odstránite viacero Outlook položiek, zobrazia sa v priečinku Odstránené položky . Ak je potrebné obnoviť položky, môžete ich vrátiť iba do nasledujúcich priečinkov.
Položka
Priečinok
Žiadosti o schôdzu (IPM. Schedule.Meeting.Request)
Kalendár
Plánované činnosti (IPM. Položky plánovanej činnosti)
Kalendár
E-mailové správy (IPM. Poznámka)
Pošta
Kontakty (IPM. Kontakt)
Kontakty
Každý z týchto priečinkov predstavuje konkrétnu triedu správ. Keď vyberiete viacero položiek a potom ich začnete premiestňovať, Outlook vytvorí novú položku Outlook, ktorá je špecifická pre triedu správ cieľového priečinka. Všetky vybraté položky, ktoré premiestňujete, sa priradia k novej položke.
Obnovenie položiek z priečinkov Odstránené položky alebo Nevyžiadaná pošta v Outlook.com a Outlooku na webe
Poznámky:
-
E-mail sa automaticky odstráni z priečinka Odstránené položky po 30 dňoch.
-
Položky odstránené z priečinka Odstránené položky sa dajú obnoviť do 30 dní.
-
Nevyžiadaná pošta sa uchováva 10 dní pred automatickým odstránením.
-
Názvy e-mailových priečinkov sú rovnaké, ale hypertextové prepojenia na priečinky uvedené nižšie nebudú fungovať, ak sa prihlásite pomocou pracovného alebo školského konta.
-
Vyberte priečinok Odstránené položky alebo Nevyžiadaná pošta . Ak sú priečinky skryté, vyberte ikonu Zobraziť navigačnú tablu.
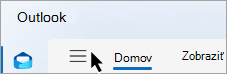
-
Vyberte položku alebo položky, ktoré chcete obnoviť, ukázaním na položku a začiarknutím políčka vedľa nej. Ak sa nezobrazuje začiarkavacie políčko, vyberte správu a podržte ju (alebo na ňu kliknite pravým tlačidlom myši) a potom vyberte položku Premiestniť > doručenej pošty alebo vyberte iný priečinok.
-
Na karte Domov na páse s nástrojmi vyberte položku Premiestniť. Vyberte priečinok zo zoznamu alebo vyberte položku Premiestniť do iného priečinka a potom vyberte umiestnenie zo zoznamu úplných priečinkov. Správy môžete tiež presunúť do iných priečinkov.
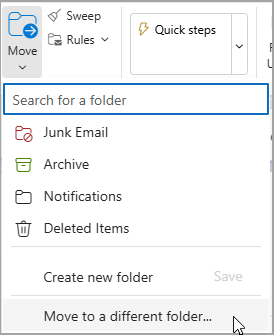
Obnovenie položiek z nevyžiadanej pošty
Niekedy sa správy zobrazujú v priečinku Nevyžiadaná pošta, ktorý nie je nevyžiadaný. Odporúča sa pravidelne kontrolovať nevyžiadanú poštu, pretože nevyžiadané e-maily sa natrvalo odstránia:
-
O 10 dní Outlook.com
-
Outlook na webe za 30 dní
Obnovenie e-mailov z priečinka Nevyžiadaná pošta
-
Ak chcete správu obnoviť z priečinka Nevyžiadaná pošta , vyberte správu, ktorú chcete obnoviť. Na páse s nástrojmi vyberte položku Zostava > Nie je nevyžiadaná. Outlook zobrazí otázku, či chcete odosielateľa nahlásiť ako "nie nevyžiadanú poštu" .
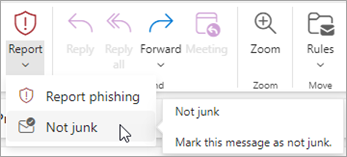
Obnovenie e-mailu odstráneného z priečinka Odstránené položky
Ak položku v priečinku Odstránené položky nenájdete, skúste ju vyhľadať v priečinku Obnoviteľné položky.
Poznámky:
-
Ak používate mobilný prehliadač, nemôžete získať prístup k priečinku Obnoviteľné položky . Ak chcete získať prístup k priečinku Obnoviteľné položky, použite PC alebo Mac.
-
Ak sa nezobrazujú odstránené správy, ktorú chcete obnoviť, pravdepodobne boli natrvalo odstránené z priečinka Odstránené položky alebo priečinka Nevyžiadaná pošta. Neodporúča sa, aby ste používali niektorý z týchto priečinkov na ukladanie správ. Ak chcete ukladať správy do iných priečinkov ako je priečinok Doručená pošta, pozrite si tému Práca s priečinkami so správami.
-
Na ľavej table vyberte priečinok Odstránené položky.
-
V hornej časti zoznamu správ vyberte položku Obnoviť položky odstránené z tohto priečinka.
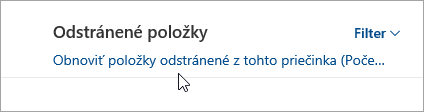
-
Vyberte položky, ktoré chcete obnoviť, a vyberte položku Obnoviť.
Poznámky:
-
Všetky môžete vybrať len vtedy, ak sú viditeľné všetky správy. Je to preto, aby sa zabránilo náhodným akciám v správach, ktoré nevidíte.
-
Stlačením kombinácie klávesov Ctrl + kliknutie sa vyberú jednotlivé správy. Stlačením kombinácie klávesov Shift + Kliknutie sa vyberie všetko medzi dvoma kliknutiami.
-
Kde sa budú obnovené položky nachádzať?
Ak to bude možné, vybrané alebo obnovené položky sa vrátia do pôvodných priečinkov. Ak pôvodný priečinok už neexistuje, položky sa obnovia takto:
-
Správy sa presunú do priečinka Doručená pošta.
-
Položky kalendára sa presunú do Kalendára.
-
Kontakty sa presunú do priečinka Kontakty.
-
Úlohy sa presunú do priečinka Úlohy.
Zastavenie vyprázdňovania priečinka Odstránené položky v Outlooku pri každom odhlásení
Outlook môže vyprázdniť priečinok Odstránené položky pri každom odhlásenia. Zmena tohto nastavenia:
-
V hornej časti stránky vyberte položku Nastavenia .
-
Vyberte položku Spracovanie správ.
-
V časti Pri odhlásení zrušte začiarknutie políčka vedľa položky Vyprázdniť priečinok Odstránené položky.
Stále potrebujete pomoc?
|
|
Ak chcete získať podporu v Outlook.com, kliknite sem alebo vyberte Pomocníka na paneli s ponukami a zadajte dotaz. Ak problém svojpomocne nevyriešite, posuňte sa nadol na položku Stále potrebujete pomoc? a vyberte možnosť Áno. Ak nás chcete kontaktovať v Outlook.com, musíte sa prihlásiť. Ak sa nemôžete prihlásiť, kliknite sem. |
|
|
|
Ďalšiu pomoc s kontom Microsoft a predplatnými nájdete v Pomocníkovi pre konto a fakturáciu. |
|
|
|
Ak chcete získať pomoc a riešiť problémy s inými produktmi a službami spoločnosti Microsoft, sem zadajte problém. |
|
|
|
Zverejňujte otázky, sledujte diskusie a zdieľajte svoje poznatky na lokalite Outlook.com Community. |
Pozrite tiež
Zobrazenie odmietnutá schôdza v mojom kalendári
Obnovenie odstráneného kontaktu v Outlooku











