Zmena predvoleného písma alebo farby textu v e-mailových správach v Outlooku
Applies To
Outlook pre Microsoft 365 Outlook 2024 Outlook 2021 Outlook 2019 Outlook 2016 Outlook na webe Outlook.com Nový Outlook pre WindowsV Outlook je predvoleným písmom písmo Calibri čierne. Používa sa pri vytváraní nových e-mailových správ. Farbu, veľkosť alebo štýl tohto predvoleného písma môžete zmeniť napríklad na tučné písmo alebo kurzívu.
Outlook umožňuje zmeniť písmo, farbu, veľkosť a štýl samostatne pre nové správy a pre odpovede a preposielané správy. Ak chcete zmeniť písmo použité v zozname správ, pozrite si tému Zmena písma alebo veľkosti písma v zozname správ.
Vyberte nižšie uvedenú možnosť karty pre verziu Outlooku, ktorú používate. Akú verziu Outlooku používam?
Poznámka: Ak vám kroky na tejto karte Nový Outlook nefungujú, pravdepodobne ešte nepoužívate nový Outlook pre Windows. Vyberte kartu Klasický Outlook a postupujte podľa týchto krokov.
Zmena predvoleného písma, štýlu a veľkosti správ vnový Outlook
-
Na karte Zobraziť vyberte položku Nastavenie zobrazenia v novom Outlooku.
-
Vyberte položku Pošta, potom Compose a odpovedajte.
-
V časti Formát správy vyberte požadované písmo, veľkosť a štýl a potom vyberte položku Uložiť.
Zmena veľkosti písma pri čítaní správ vnový Outlook
Pomocou funkcie Lupa môžete zmeniť veľkosť správ na table na čítanie.
-
Vyberte správu z priečinka doručenej pošty, ktorú chcete zobraziť na table na čítanie.
-
Vyberte kartu Zobraziť a potom položku Lupa.
-
Vyberte tlačidlo plus + na priblíženie alebo mínus - tlačidlo na vzdialenie. Ak sa chcete vrátiť na predvolené zobrazenie, použite možnosť Obnoviť .
|
Interaktívna podpora v prehliadači môže poskytovať digitálne riešenia problémov s balíkom Office |
V klasickom Outlooku máte možnosť:
Zmena predvoleného písma, farby atď. | Obnovte predvolené písmo, farbu atď. | Zmena písma na table na čítanie
Zmena predvoleného písma, farby, štýlu a veľkosti správ v klasickom Outlooku
-
Na karte Súbor vyberte položky Možnosti > Pošta.
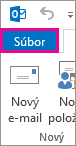
-
V časti Vytváranie správ vyberte položku Súprava šablón a písma.
-
Na karte Osobné grafické efekty vyberte v časti Nová poštová správa alebo Odpovedanie alebo preposielanie správ položku Písmo.
-
V poli Písmo vyberte písmo, štýl, veľkosť a farbu, ktoré chcete použiť. Pri vykonávaní zmien sa zobrazuje ukážka.
-
Trojitým kliknutím na tlačidlo OK sa vráťte do Outlooku.
Nové nastavenie sa prejaví okamžite.
Poznámky:
-
Predvoľby písma treba nastaviť samostatne pre nové správy a pre odpovede a preposielané správy.
-
Ak v počítači príjemcu nie je nainštalované písmo, ktoré ste vybrali, v e-mailovom programe príjemcu sa na zobrazenie správy použije náhradný dostupný typ písma.
Obnovenie pôvodných predvolených možností štýlu písma v klasickom Outlooku
Ak sa neskôr rozhodnete, že nechcete zachovať vlastné nastavenie písma a chcete sa vrátiť na predvolené nastavenie, môžete použiť vyššie uvedený postup, ale vybrať nasledujúce hodnoty.
-
Písmo: +Základný text
-
Rez písma: Obyčajné
-
Veľkosť: 11
-
Farba písma: Automaticky
Zmena veľkosti písma pri čítaní správ v klasickom Outlooku
Pomocou funkcie Lupa môžete zmeniť veľkosť správ na table na čítanie.
Zmena úrovne priblíženia jednej správy
-
Pomocou jazdca v pravom dolnom rohu tably na čítanie upravte úroveň priblíženia. Pri úprave sa veľkosť textu na table na čítanie zvädne alebo zmenší.
Zmena úrovne priblíženia všetkých prijatých správ
-
Teraz môžete zmeniť úroveň priblíženia všetkých prijatých správ. Kliknutím na percento napravo od jazdca Lupa otvorte okno Lupa .

-
Vyberte niektorú z predvolených možností alebo zadajte konkrétne percentuálne číslo.
-
Ak chcete túto úroveň priblíženia použiť na všetky správy, začiarknite políčko Zapamätať si moje preferencie a potom kliknite na tlačidlo OK.
Ak používate formát HTML na vytváranie nových správ v Outlook na webe alebo Outlook.com, môžete zmeniť písma.
-
Prejdite do časti Nastavenia > mailových> Compose a odpovedajte.
-
V časti Formát správy nastavte Compose správy vo formáte HTML.
-
Nastavte požadované predvolené písmo a veľkosť.
-
Vyberte možnosť Uložiť.










