Premiestnenie alebo kopírovanie položky do iného priečinka v Outlooku
Applies To
Outlook pre Microsoft 365 Outlook 2024 Outlook 2021 Outlook 2019 Outlook 2016 Outlook na webe Outlook.com Nový Outlook pre WindowsRovnako ako kabinet súborov obsahuje priečinky, ktoré vám pomôžu usporiadať dokumenty, Outlook poskytuje podobný spôsob ukladania a usporadúvanie e-mailových správ. V závislosti od verzie Outlooku, ktorú používate, môžete správy medzi priečinkami premiestňovať alebo kopírovať viacerými spôsobmi. Ak chcete pracovať s viacerými správami, najskôr postupujte takto:
-
Ak chcete vybrať susediace správy, kliknite na prvú správu, podržte stlačený kláves Shift a kliknite na poslednú správu. Vyberú sa všetky správy v zozname medzi prvou a poslednou správou, na ktorú ste klikli.
-
Ak chcete vybrať nesusediace správy, kliknite na prvú správu, podržte stlačený kláves Ctrl a kliknite na ďalšie položky.
Vyberte nižšie uvedenú možnosť karty pre verziu Outlooku, ktorú používate. Akú verziu Outlooku používam?
Poznámka: Ak kroky na tejto karte Nový Outlook nefungujú, pravdepodobne ešte nepoužívate nový Outlook pre Windows. Vyberte klasický Outlook a namiesto toho postupujte podľa týchto krokov.
Presúvanie pomocou presúvania myšounový Outlook
-
Vyberte položku, ktorú chcete premiestniť.
-
Presuňte do cieľového priečinka a uvoľnite tlačidlo myši.
Poznámky:
-
Ak sa priečinok, do ktorý chcete premiestniť alebo skopírovať správu, nezobrazuje, pretože sa nachádza v zbalenom priečinku, ukážte kurzorom myši na ikonu zbaleného priečinka a zobrazia sa podpriečinky. Tento postup opakujte podľa potreby, kým sa nezobrazí požadovaný priečinok.
-
Ak je položka, ktorú chcete premiestniť, verejný priečinok alebo zoznam SharePointu, jej presunutím do iného priečinka sa spustí operácia kopírovania.
-
Použitie možnosti Premiestniť alebo kopírovať vnový Outlook
-
Vyberte položku, ktorú chcete premiestniť.
-
Na páse s nástrojmi Outlooku vyberte v skupine Premiestniť položku Premiestniť. Prípadne kliknite pravým tlačidlom myši na položku a v závislosti od toho, čo chcete urobiť, vyberte položku Premiestniť alebo kopírovať do priečinka.
-
V rozbaľovacom zozname vyberte priečinok.
-
Ak váš priečinok nie je uvedený v zozname, vyberte položku Premiestniť do iného priečinka (alebo Kopírovať do iného priečinka). V zozname všetkých dostupných priečinkov vyberte priečinok, do ktorý chcete premiestniť alebo skopírovať.
-
Poznámky o premiestňovaní položiek v režime offline vnový Outlook
Ak používate nový Outlook Offline, všimnite si, že premiestňovanie položiek starších ako nakonfigurovaný časový rozsah sa správa inak ako pri používaní režimu Online alebo pri používaní Outlooku na webe. (Ak chcete skontrolovať, či ste v režime offline alebo online, vyberte položku Nastavenia > Všeobecné > offline.)
Pohyb položiek, keď je režim offline nastavený vnový Outlook
Ak v režime offline premiestnite položku staršiu ako časový rozsah nastavený do iného priečinka v rámci používateľa alebo zdieľanej poštovej schránky, v cieľovom priečinku sa vytvorí kópia položky a pôvodná položka sa premiestni do priečinka Obnoviteľné položky . Dochádza k tomu, aby sa zabezpečila integrita údajov a zabránila náhodnej strate položiek.
Pohyb položiek v režime online vnový Outlook alebo v Outlook na webe
Ak používate Outlook v režime online alebo ak používateOutlook na webe, presúvajte položky medzi funkciami priečinkov podľa očakávaní bez vytvorenia kópie položky v cieľovom priečinku alebo premiestnenia pôvodnej položky do priečinka Obnoviteľné položky.
Presúvanie pomocou presúvania myšou v klasickom Outlooku
-
Vyberte položku, ktorú chcete premiestniť.
-
Presuňte do cieľového priečinka a uvoľnite tlačidlo myši.
Poznámky:
-
Ak sa priečinok, do ktorý chcete premiestniť alebo skopírovať správu, nezobrazuje, pretože sa nachádza v zbalenom priečinku, ukážte kurzorom myši na ikonu zbaleného priečinka a zobrazia sa podpriečinky. Tento postup opakujte podľa potreby, kým sa nezobrazí požadovaný priečinok.
-
Ak je položka, ktorú chcete premiestniť, verejný priečinok alebo zoznam SharePointu, jej presunutím do iného priečinka sa spustí operácia kopírovania.
-
Kopírovanie pomocou presúvania myšou v klasickom Outlooku
-
Vyberte položku, ktorú chcete premiestniť, podržaním pravého tlačidla myši (alebo alternatívneho tlačidla myši, ak používate myš s ľavou rukou).
-
Presuňte do cieľového priečinka a uvoľnite tlačidlo myši.
-
Keď sa zobrazí kontextová ponuka, vyberte položku Kopírovať.
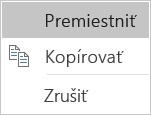
Použitie možnosti Premiestniť do priečinka alebo Kopírovať do priečinka v klasickom Outlooku
-
Vyberte položku, ktorú chcete premiestniť.
-
Na páse s nástrojmi Outlooku vyberte v skupine Premiestniť položku Premiestniť.
-
Ak chcete premiestniť položku do priečinka, vyberte ju z rozbaľovacieho zoznamu.
Ak priečinok nie je uvedený v zozname, vyberte položku Iný priečinok a vyberte priečinok v dialógovom okne Výber priečinka.
-
Ak chcete skopírovať položku do priečinka, vyberte položku Kopírovať do priečinka.
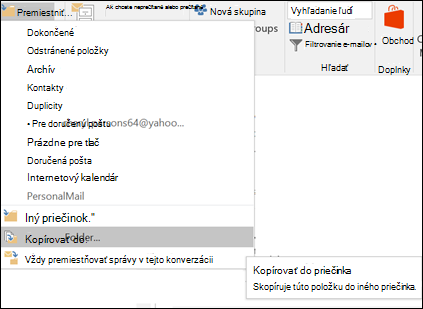
-
Premiestnenie alebo kopírovanie položky pomocou Schránky v klasickom Outlooku
-
Vyberte položku, ktorú chcete premiestniť alebo skopírovať.
-
Ak sa chcete premiestniť, kliknite pravým tlačidlom myši a vyberte položku Vystrihnúť. Ak chcete kopírovať, kliknite pravým tlačidlom myši a vyberte položku Kopírovať.
Prípadne môžete použiť klávesovú skratku.Kopírovanie položky: kliknite na kombináciu klávesov Ctrl + C.Premiestnenie položky: kliknite na kombináciu klávesov Ctrl + X
-
Prejdite do priečinka, do ktorého chcete premiestniť alebo skopírovať položku, a potom kliknite na kombináciu klávesov Ctrl + V.
Poznámka o premiestňovaní položiek v režime Exchange s vyrovnávacou pamäťou
Ak používate Outlook pre Windows v režime Exchange s vyrovnávacou pamäťou, premiestňovanie položiek starších ako nakonfigurovaný časový rozsah sa správa inak ako pri používaní režimu online alebo pri používaní Outlooku na webe.
Poznámka: Režim Exchange s vyrovnávacou pamäťou je k dispozícii s pracovnými alebo školskými kontami pomocou služby Microsoft 365 alebo kontami hosťovanými na serveri Exchange.
Ak v režime s vyrovnávacou pamäťou premiestnite položku staršiu ako časový rozsah nastavený pre režim vyrovnávacej pamäte Outlooku do iného priečinka v rámci používateľa alebo zdieľanej poštovej schránky, v cieľovom priečinku sa vytvorí kópia položky a pôvodná položka sa premiestni do priečinka Obnoviteľné položky . Dochádza k tomu, aby sa zabezpečila integrita údajov a zabránila náhodnej strate položiek.
Presúvanie myšou vOutlook na webe alebo Outlook.com
-
Vyberte položku, ktorú chcete premiestniť.
-
Presuňte do cieľového priečinka a uvoľnite tlačidlo myši.
Poznámky:
-
Ak sa priečinok, do ktorý chcete premiestniť alebo skopírovať správu, nezobrazuje, pretože sa nachádza v zbalenom priečinku, ukážte kurzorom myši na ikonu zbaleného priečinka a zobrazia sa podpriečinky. Tento postup opakujte podľa potreby, kým sa nezobrazí požadovaný priečinok.
-
Ak je položka, ktorú chcete premiestniť, verejný priečinok alebo zoznam SharePointu, jej presunutím do iného priečinka sa spustí operácia kopírovania.
-
Použitie možnosti Premiestniť alebo kopírovať vOutlook na webe alebo Outlook.com
-
Vyberte položku, ktorú chcete premiestniť.
-
Na páse s nástrojmi Outlooku vyberte v skupine Premiestniť položku Premiestniť. Prípadne kliknite pravým tlačidlom myši na položku a v závislosti od toho, čo chcete urobiť, vyberte položku Premiestniť alebo kopírovať do priečinka.
-
V rozbaľovacom zozname vyberte priečinok.
-
Ak váš priečinok nie je uvedený v zozname, vyberte položku Premiestniť do iného priečinka (alebo Kopírovať do iného priečinka). V zozname všetkých dostupných priečinkov vyberte priečinok, do ktorý chcete premiestniť alebo skopírovať.
-
Poznámka: Tento článok bol čiastočne vytvorený s pomocou umelej inteligencie. Autor skontroloval a revidoval obsah podľa potreby. Prečítajte si ďalšie informácie o postupoch spoločnosti Microsoft a zodpovednej umelej inteligencii.










