Zmena prichádzajúcich správ v Outlooku pomocou pravidiel podmieneného formátovania
Applies To
Outlook pre Microsoft 365 Outlook 2024 Outlook 2021 Outlook 2019 Outlook 2016 Office pre podnikateľov Office 365 Small Business Outlook na webe Nový Outlook pre WindowsPodmienené formátovanie je spôsob, ako v Outlooku vyniknúť e-mailové správy, keď spĺňajú vami definované podmienky. Keď zadáte podmienky, ktoré má prichádzajúca správa spĺňať, napríklad meno alebo e-mailovú adresu odosielateľa, podmienené formátovanie sa použije iba na tieto správy.
Poznámka: Podmienené formátovanie je k dispozícii len pre jednotlivcov, ktorí používajú pracovné alebo školské konto v Outlooku s oprávňujúcim predplatným na Microsoft 365.
Vyberte nižšie uvedenú možnosť karty pre verziu Outlooku, ktorú používate. Akú verziu Outlooku používam?
Poznámka: Ak kroky uvedené na tejto karte Nový Outlook nefungujú, pravdepodobne ešte nepoužívate nový Outlook pre Windows. Vyberte klasický Outlook a namiesto toho postupujte podľa týchto krokov.
Nastavenie a spravovanie pravidiel podmieneného formátovania v nový Outlook
Keď nastavíte pravidlo podmieneného formátovania, nastaví sa v prečítaných aj neprečítaných správach a použije sa vo všetkých priečinkoch okrem konceptov.
Príklady použitia podmieneného formátovania:
-
Do e-mailov odoslaných od manažéra pridajte červené zvýraznenie.
-
Keď predmet obsahuje konkrétne slová, napríklad "schôdza", zobrazí e-maily zelenou farbou.
-
Pre všetky správy, ktoré sú zahrnuté v riadku Kópia, použite oranžovú farbu.
Pravidlá podmieneného formátovania sa spravujú v nastaveniach > pošta > podmienené formátovanie.
Pravidlá majú prioritu v poradí, v akom sa zobrazujú. Ak existuje konflikt medzi pravidlami, prevláda najvyššie pravidlo.
Nezobrazuje sa očakávaná možnosť pravidla? Nie všetky možnosti podmieneného formátovania v klasickom Outlooku sú k dispozícii v novom Outlooku. Ak chcete zobraziť ďalšie možnosti pravidla, dajte nám o tom vedieť. V novom Outlooku prejdite na pomocníka > pripomienky > Vytvoriť návrh.
Vytvorenie nového pravidla podmieneného formátovania v nový Outlook
-
Prejdite na položky Nastavenia > pošta > podmienené formátovanie.
-
Vyberte položku + Vytvoriť nové pravidlo podmieneného formátovania.
-
Pomenujte nové pravidlo.
-
Vyberte svoje podmienky.
-
Vyberte farbu písma pre zoznam správ, ktorý sa má zobraziť. V časti Ukážka môžete použiť príklad vzhľadu textu.
-
Ak ste s výberom spokojní, kliknite na tlačidlo OK.
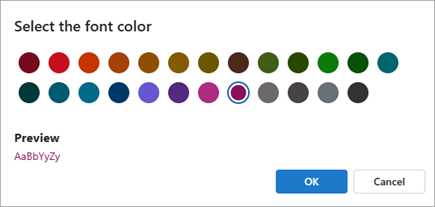
-
Kliknite na tlačidlo Uložiť.
Úprava pravidla podmieneného formátovania v nový Outlook
-
Vyberte položku Nastavenia > pošta > podmienené formátovanie.
-
Kliknite na položku Upraviť.
-
Aktualizujte polia, ktoré chcete zmeniť.
-
Kliknite na tlačidlo Uložiť.
Odstránenie pravidla podmieneného formátovania v nový Outlook
-
Vyberte položku Nastavenia > pošta > podmienené formátovanie.
-
Kliknite na tlačidlo Odstrániť pravidlo pravidla, ktoré chcete odstrániť.
-
Kliknite na tlačidlo Uložiť.
Zapnutie alebo vypnutie pravidla podmieneného formátovania v nový Outlook
-
Vyberte položku Nastavenia > pošta > podmienené formátovanie.
-
Pomocou prepínača vedľa pravidla ho môžete vypnúť alebo zapnúť.
Podmienené formátovanie je spôsobom zvýraznenia správ spĺňajúcich definované podmienky v zozname správ prostredníctvom použitia farby, písiem a štýlov. Určíte podmienky, ktoré má prichádzajúca správa spĺňať, ako napríklad meno alebo e-mailovú adresu odosielateľa, a potom sa podmienené formátovanie použije len na takéto správy.
Pravidlo podmieneného formátovania môže napríklad určovať, že všetky správy odoslané správcom sa majú v zozname správ zobrazovať ako červené.
Ak chcete vykonať ďalšie zmeny v tele e-mailových správ, zmeňte predvolený typ písma alebo farbu textu v e-mailových správach.
Vytvorenie pravidla podmieneného formátovania v klasickom Outlooku
-
Na karte Zobraziť vyberte v skupine Aktuálne zobrazenie položku Nastavenie zobrazenia.
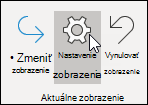
-
V dialógovom okne Rozšírené nastavenie zobrazenia vyberte tlačidlo Podmienené formátovanie.
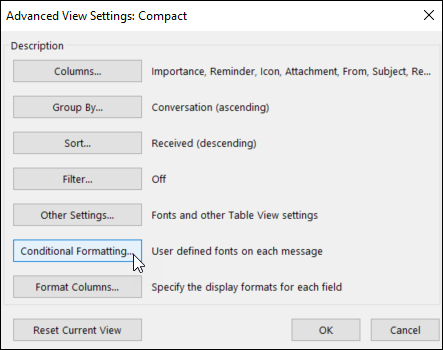
Zobrazí sa množina predvolených pravidiel. Toto zahŕňa pravidlo Neprečítané správy . Toto pravidlo spôsobuje, že neprečítané správy sa v zozname správ zobrazujú tučným písmom. Okrem toho sa zobrazia všetky pravidlá podmieneného formátovania, ktoré ste vytvorili na table Usporiadať so staršou verziou Outlooku.
-
Vyberte jednu z nasledujúcich možností:
-
Ak chcete odstrániť pravidlo, vyberte pravidlo a potom vyberte položku Odstrániť.
-
Ak chcete pravidlo dočasne vypnúť, odstráňte začiarknutie tohto pravidla.
-
Ak chcete zmeniť kritériá pravidla, vyberte pravidlo a potom vyberte položku Podmienka.
-
Ak chcete zmeniť formátovanie textu, vyberte pravidlo a potom vyberte položku Písmo.
-
Ak chcete pridať nové pravidlo podmieneného formátovania, vyberte položku Pridať, do poľa Názov zadajte názov, vyberte položku Písmo na zadanie formátovania a potom vyberte položku Podmienka a zadajte kritériá pre toto pravidlo.
-
Príklad pravidiel podmieneného formátovania v klasickom Outlooku
Vykonajte kroky 1 a 2 z predchádzajúcej časti a potom postupujte takto:
Vytváranie všetkých správ od Ján Kováč
zobrazí sa červenou farbou
(iba pre klasický Outlook)
-
Vyberte položku Pridať.
-
Zadajte názov pravidla.
-
Vyberte písmo.
-
V časti Farba vyberte položku Červená.
-
Vyberte tlačidlo OK.
-
Vyberte podmienku.
-
Do poľa Od zadajte výraz John Kane.
Poznámka: Názov sa musí presne zhodovať s celým názvom, ktorý sa zobrazuje v prijatej správe.
-
V dialógových oknách Filter, Podmienené formátovanie a Rozšírené nastavenie zobrazenia vyberte tlačidlo OK.
Vytvorenie všetkých správ, ktoré obsahujú dané slovo Contoso
v predmete sa zobrazí zelená
(iba pre klasický Outlook)
-
Vyberte položku Pridať.
-
Zadajte názov pravidla.
-
Vyberte písmo.
-
V časti Farba vyberte položku Zelená.
-
Vyberte tlačidlo OK.
-
Vyberte podmienku.
-
Do poľa Hľadať slová zadajte contoso.
-
V dialógových oknách Filter, Podmienené formátovanie a Rozšírené nastavenie zobrazenia vyberte tlačidlo OK.
Vytvorenie všetkých správ, ktoré obsahujú dané slovo sviatok
v predmete alebo v tele správy sa zobrazuje modrá
(iba pre klasický Outlook)
-
Vyberte položku Pridať.
-
Zadajte názov pravidla.
-
Vyberte písmo.
-
V časti Farba vyberte položku Modrá.
-
Vyberte tlačidlo OK.
-
Vyberte podmienku.
-
Do poľa Hľadať slová zadajte text Sviatok.
-
V dialógových oknách Filter, Podmienené formátovanie a Rozšírené nastavenie zobrazenia vyberte tlačidlo OK.
Poznámka: Outlook na webe je webová verzia Outlooku pre podnikových používateľov s pracovným alebo školským kontom.
Nastavenie a spravovanie pravidiel podmieneného formátovania vOutlook na webe aleboOutlook.com
Keď nastavíte pravidlo podmieneného formátovania, nastaví sa v prečítaných aj neprečítaných správach a použije sa vo všetkých priečinkoch okrem konceptov.
Príklady použitia podmieneného formátovania:
-
Do e-mailov odoslaných od manažéra pridajte červené zvýraznenie.
-
Keď predmet obsahuje konkrétne slová, napríklad "schôdza", zobrazí e-maily zelenou farbou.
-
Pre všetky správy, ktoré sú zahrnuté v riadku Kópia, použite oranžovú farbu.
Pravidlá podmieneného formátovania sa spravujú v nastaveniach > pošta > podmienené formátovanie.
Pravidlá majú prioritu v poradí, v akom sa zobrazujú. Ak existuje konflikt medzi pravidlami, prevláda najvyššie pravidlo.
Nezobrazuje sa očakávaná možnosť pravidla? Nie všetky možnosti podmieneného formátovania v klasickom Outlooku sú k dispozícii v novom Outlooku. Ak chcete zobraziť ďalšie možnosti pravidla, dajte nám o tom vedieť. V novom Outlooku prejdite na pomocníka > pripomienky > Vytvoriť návrh.
Vytvorenie nového pravidla podmieneného formátovania vOutlook na webe aleboOutlook.com
-
Prejdite na položky Nastavenia > pošta > podmienené formátovanie.
-
Vyberte položku + Vytvoriť nové pravidlo podmieneného formátovania.
-
Pomenujte nové pravidlo.
-
Vyberte svoje podmienky.
-
Vyberte farbu písma pre zoznam správ, ktorý sa má zobraziť. V časti Ukážka môžete použiť príklad vzhľadu textu.
-
Ak ste s výberom spokojní, kliknite na tlačidlo OK.
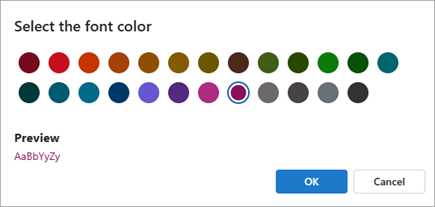
-
Kliknite na tlačidlo Uložiť.
Úprava pravidla podmieneného formátovania vOutlook na webe aleboOutlook.com
-
Vyberte položku Nastavenia > pošta > podmienené formátovanie.
-
Kliknite na položku Upraviť.
-
Aktualizujte polia, ktoré chcete zmeniť.
-
Kliknite na tlačidlo Uložiť.
Odstránenie pravidla podmieneného formátovania vOutlook na webe aleboOutlook.com
-
Vyberte položku Nastavenia > pošta > podmienené formátovanie.
-
Kliknite na tlačidlo Odstrániť pravidlo pravidla, ktoré chcete odstrániť.
-
Kliknite na tlačidlo Uložiť.
Zapnutie alebo vypnutie pravidla podmieneného formátovania vOutlook na webe aleboOutlook.com
-
Vyberte položku Nastavenia > pošta > podmienené formátovanie.
-
Pomocou prepínača vedľa pravidla ho môžete vypnúť alebo zapnúť.










