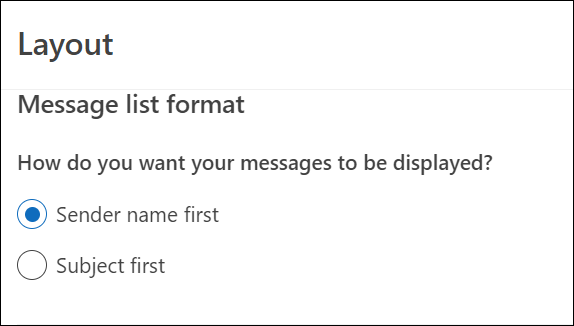Zmena zobrazenia zoznamu správ v Outlooku
Applies To
Outlook pre Microsoft 365 Outlook 2021 Outlook 2019 Outlook 2016 Office pre podnikateľov Office 365 Small Business Outlook na webe Outlook.com Nový Outlook pre WindowsVzhľad zoznamu správ a tably na čítanie môžete v Outlooku zmeniť. E-maily v zozname správ môžu byť zobrazené ako samostatné správy alebo zoskupené podľa konverzácie.
Vyberte nižšie uvedenú možnosť karty pre verziu Outlooku, ktorú používate. Akú verziu Outlooku používam?
Poznámka: Ak kroky uvedené na tejto karte Nový Outlook nefungujú, pravdepodobne ešte nepoužívate nový Outlook pre Windows. Vyberte kartu Klasický Outlook a postupujte podľa týchto krokov.
Ak chcete v novom Outlooku zmeniť spôsob zobrazovania zoznamu správ, máte tieto možnosti:
Zmeniť zobrazenie e-mailu | Prioritná doručená pošta | Usporiadanie správ | Vzhľad tably na čítanie | Formát zoznamu správ
Zmena zobrazenia e-mailu
-
V hornej časti stránky vyberte položku Nastavenie

Zoradenie pomocou prioritnej doručenej pošty
-
V hornej časti stránky vyberte položku Nastavenie

-
V časti Prioritná doručená pošta vyberte niektorú z možností v závislosti od toho, či sa chcete zamerať na určité e-maily alebo nie.
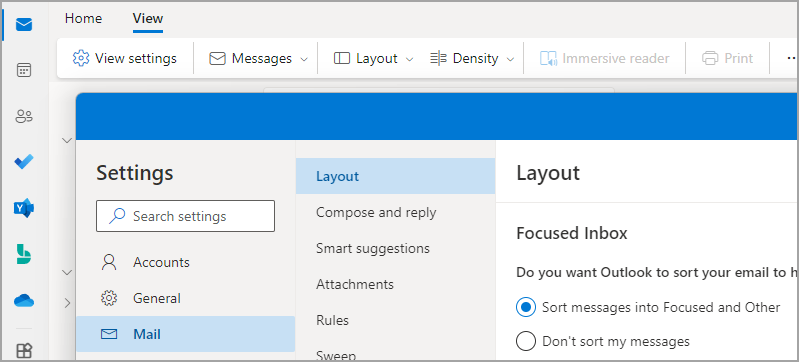
Ďalšie informácie nájdete v prioritnej doručenej pošte pre Outlook.
Usporiadanie správ
-
V hornej časti stránky vyberte položku Nastavenie

-
V časti Organizácia správ vyberte niektorú z možností v závislosti od toho, či chcete zobraziť e-maily zoskupené podľa konverzácie alebo jednotlivej správy.
-
Ak vyberiete možnosť Zobraziť e-mail zoskupený podľa konverzácie, v časti Usporiadať tablu na čítanie vyberte jednu z možností: Najnovšie navrchu, Najnovšie v dolnej časti alebo Zobraziť každú správu samostatne.
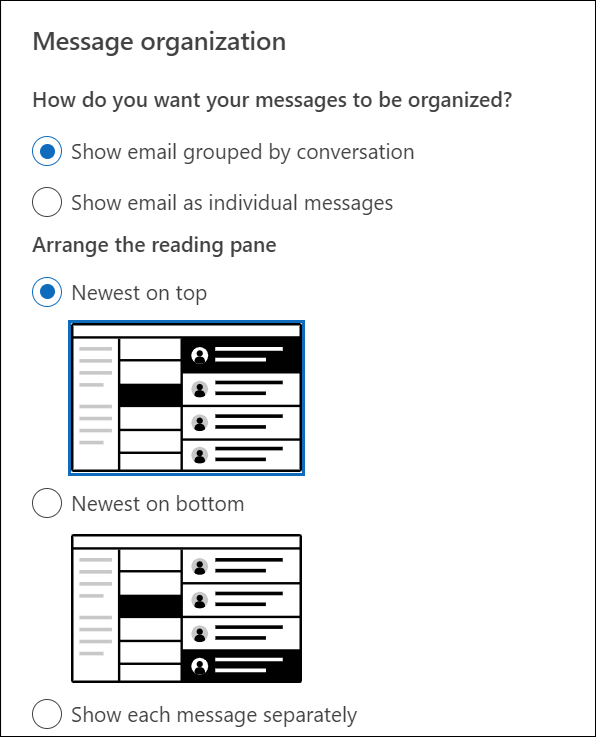
Poznámka: Keď vyberiete možnosť Zobraziť e-mail zoskupený podľa konverzácie , budete mať tiež možnosť Zobraziť alebo skryť odstránené položky.
-
Nastavenie vzhľadu tably na čítanie
-
V časti Tabla na čítanie vyberte jednu z možností v závislosti od toho, ako chcete zobraziť tablu na čítanie, napríklad Napravo, V dolnej časti alebo Skryť tablu na čítanie v zobrazení.
Nastavenie formátu zoznamu správ
-
V časti Formát zoznamu správ vyberte niektorú z možností v závislosti od toho, ako sa majú správy zobrazovať, a to buď meno odosielateľa , alebo meno odosielateľa ako prvé.
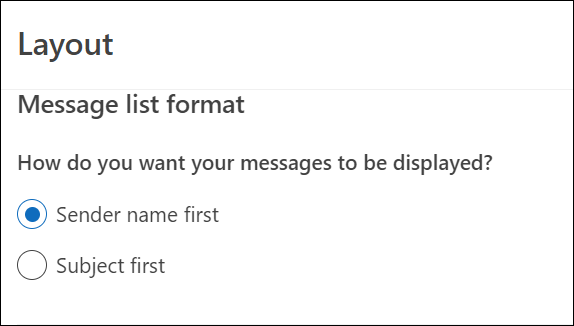
Ak chcete zmeniť spôsob zobrazenia zoznamu správ v klasickom Outlooku, máte tieto možnosti:
Zmena zobrazenia zoznamu správ na zobrazenie stĺpcov
Ak chcete pridať a odstrániť stĺpce, musíte použiť zobrazenie zoznamu. Predvolené zobrazenie priečinka Doručená pošta je kompaktné a zobrazuje správy zoskupené podľa konverzácie.
Prepnutie zobrazenia na zobrazenie zoznamu:
-
Vyberte ponuku Zobraziť a potom položku Zmeniť zobrazenie.
-
Vyberte možnosť Jedna alebo Ukážka.
Pridanie alebo odstránenie stĺpcov v zobrazení zoznamu
-
Na karte Zobraziť vyberte v skupine Aktuálne zobrazenie položku Nastavenie zobrazenia.
-
V okne Rozšírené nastavenie zobrazenia vyberte položku Stĺpce.
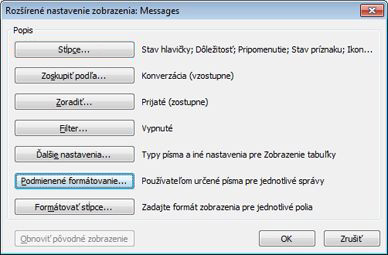
-
V okne Zobraziť stĺpce v zozname Dostupné stĺpce vyberte názov stĺpca a potom vyberte položku Pridať.
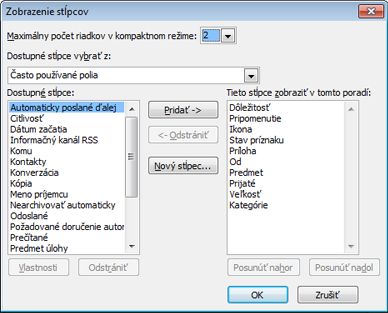
Ak sa požadovaný stĺpec nenachádza v zozname Dostupné stĺpce , kliknite na rozbaľovací zoznam Vybrať dostupné stĺpce a zobrazia sa ďalšie množiny stĺpcov.
Ak chcete vytvoriť vlastný stĺpec, vyberte položku Nový stĺpec, zadajte názov stĺpca a potom vyberte typ a formát informácií, ktoré sa majú zobraziť v stĺpci.
Ak chcete odstrániť stĺpec, v zozname Zobraziť tieto stĺpce v tomto poradí vyberte názov stĺpca a potom vyberte položku Odstrániť.
-
Ak chcete uložiť zmeny a použiť nové zobrazenie, kliknite na tlačidlo OK.
Dôležité: Ak sa nový stĺpec nezobrazuje vo vašom zobrazení, pravdepodobne nepoužívate zobrazenie zoznamu. Pozrite si časť Zmena zobrazenia tak, aby sa najskôr zobrazili stĺpce na prepnutie na zobrazenie zoznamu, a potom zopakujte kroky v tejto časti.
Zmeňte zobrazenie e-mailu vo webových verziách Outlooku.
V Outlooku na webe alebo Outlook.com máte možnosť:
Zmeniť zobrazenie e-mailu | Prioritná doručená pošta | Usporiadanie správ | Vzhľad tably na čítanie | Formát zoznamu správ
Zmena zobrazenia e-mailu
-
V hornej časti stránky vyberte položku Nastavenie

Zoradenie pomocou prioritnej doručenej pošty
-
V hornej časti stránky vyberte položku Nastavenie

-
V časti Prioritná doručená pošta vyberte niektorú z možností v závislosti od toho, či sa chcete zamerať na určité e-maily alebo nie.
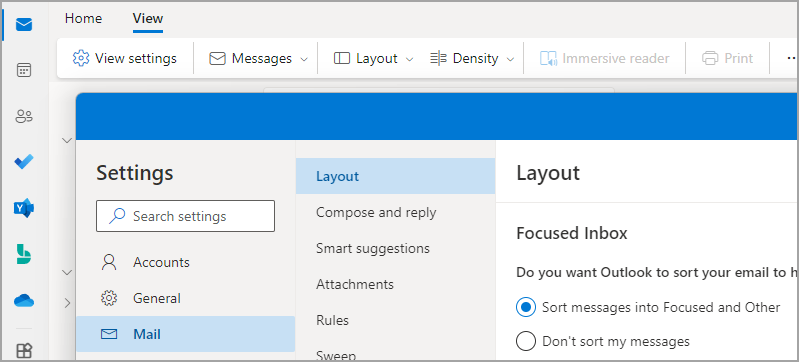
Ďalšie informácie o používaní prioritnej doručenej pošty nájdete v téme Prioritná doručená pošta pre Outlook.
Usporiadanie správ
-
V hornej časti stránky vyberte položku Nastavenie

-
V časti Organizácia správ vyberte niektorú z možností v závislosti od toho, či chcete zobraziť e-maily zoskupené podľa konverzácie alebo jednotlivej správy.
-
Ak vyberiete možnosť Zobraziť e-mail zoskupený podľa konverzácie, v časti Usporiadať tablu na čítanie vyberte jednu z možností: Najnovšie navrchu, Najnovšie v dolnej časti alebo Zobraziť každú správu samostatne.
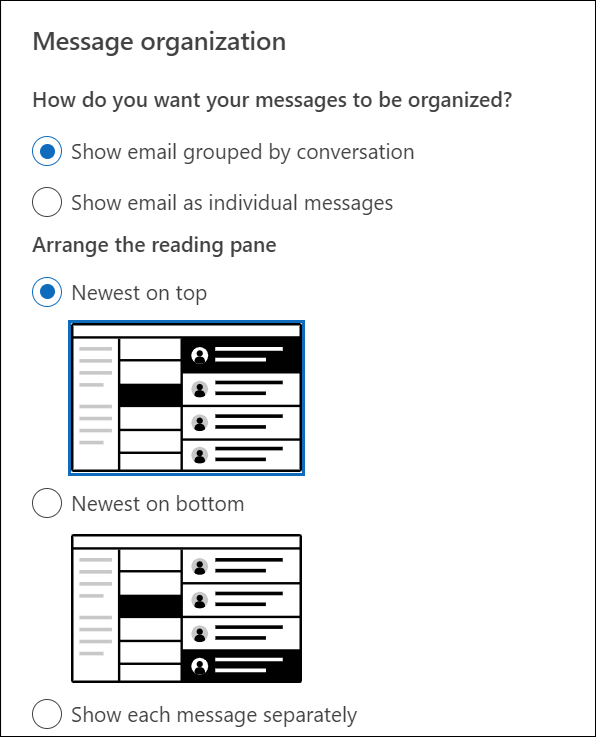
Poznámka: Keď vyberiete možnosť Zobraziť e-mail zoskupený podľa konverzácie , budete mať tiež možnosť Zobraziť alebo skryť odstránené položky.
-
Nastavenie vzhľadu tably na čítanie
-
V časti Tabla na čítanie vyberte jednu z možností v závislosti od toho, ako chcete zobraziť tablu na čítanie, napríklad Napravo, V dolnej časti alebo Skryť tablu na čítanie v zobrazení.
Nastavenie formátu zoznamu správ
-
V časti Formát zoznamu správ vyberte niektorú z možností v závislosti od toho, ako sa majú správy zobrazovať, a to buď meno odosielateľa , alebo meno odosielateľa ako prvé.