Blokovanie alebo odblokovanie odosielateľov v Outlooku
Applies To
Nový Outlook pre WindowsMôžete blokovať správy z konkrétnych e-mailových adries alebo domén, aby neprichádzali do vašej doručenej pošty. Keď do zoznamu blokovaných odosielateľov pridáte e-mailovú adresu alebo doménu, Outlook automaticky premiestni správy od daného odosielateľa do priečinka Nevyžiadaná pošta.
Poznámka: V zoznamoch blokovaných odosielateľov a dôveryhodných odosielateľov môžete mať maximálne 10 000 adries alebo domén. Ak ich chcete pridať viac, skúste blokovať domény namiesto jednotlivých e-mailových adries.
Vyberte nižšie uvedenú možnosť karty pre verziu Outlooku, ktorú používate. Akú verziu Outlooku používam?
Poznámka: Ak kroky uvedené na tejto karte Nový Outlook nefungujú, pravdepodobne ešte nepoužívatenový Outlook pre Windows. Vyberte kartu Klasický Outlook a postupujte podľa týchto krokov.
Blokovanie odosielania e-mailov odosielateľmi v novom Outlooku pre Windows
V prípade, že dostávate nevyžiadané e-maily, môžete zablokovať e-mailové adresy a domény, z ktorých nechcete prijímať e-mailové správy. Do zoznamu blokovaných odosielateľov môžete pridať ľubovoľnú e-mailovú adresu alebo doménu a ich e-maily budú presunuté priamo do priečinka Nevyžiadaná pošta.
Poznámka: E-mail sa automaticky odstráni z priečinka Nevyžiadaná pošta po 14 dňoch a potom ho už nebude možné obnoviť. Ďalšie informácie nájdete v téme Obnovenie a obnovenie odstránených položiek v Outlooku.
-
Ak máte do nového Outlooku pridaných viac ako jedno konto, vyberte konto, do ktoré chcete pridať nastavenia.
-
Vyberte položku Nastavenie > pošta > nevyžiadaná pošta.
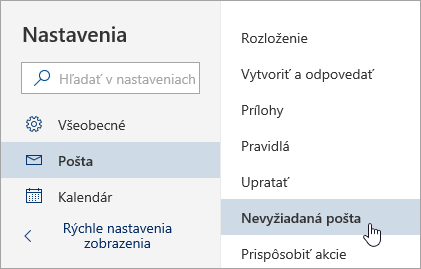
-
Ak chcete zablokovať e-mailovú adresu, zadajte e-mailovú adresu v časti Blokovaní odosielatelia a vyberte položku Pridať. Ak chcete blokovať všetky e-maily z nejakej domény, zadajte názov domény v časti Blokované domény a vyberte položku Pridať.
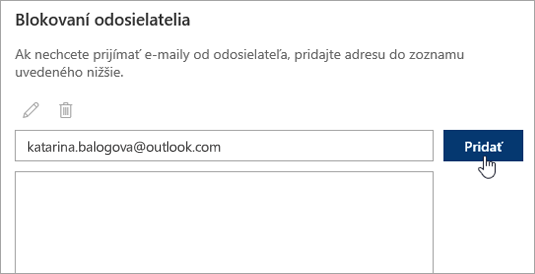
-
Vyberte položku Uložiť.
Odblokovanie odosielateľov
Ak chcete odstrániť používateľa zo zoznamu blokovaných odosielateľov, postupujte podľa pokynov uvedených nižšie.
-
Vyberte položku Nastavenia > pošta > nevyžiadaná pošta.
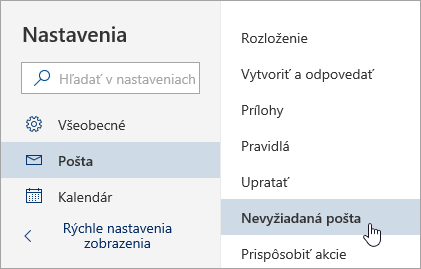
-
Vyberte adresu alebo doménu, ktorú chcete odblokovať, a vyberte položku

Ako zabrániť správam, aby išli do priečinka Nevyžiadaná pošta
Sú chvíle, keď nechcete, aby správy od konkrétnej osoby alebo domény skončili v priečinku Nevyžiadaná pošta.
Správy z adries alebo domén v zozname dôveryhodných odosielateľov sa nepremiestnia do priečinka Nevyžiadaná pošta.
-
Vyberte položku Nastavenie > pošta > nevyžiadaná pošta.
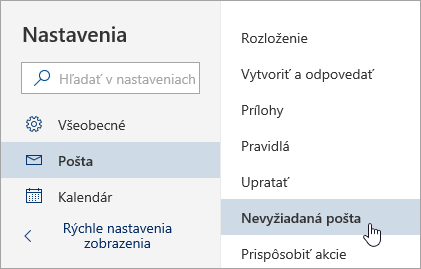
-
V časti Dôveryhodní odosielatelia zadajte e-mailovú adresu alebo doménu, ktorú chcete pridať a kliknite na položku Pridať.
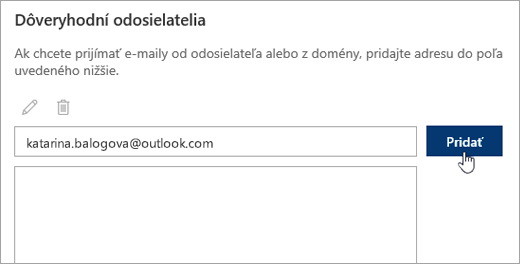
-
Vyberte položku Uložiť.
Tipy:
-
Ak chcete e-mailové adresy alebo názvy domén v zoznamoch blokovaných alebo dôveryhodných odosielateľov upraviť alebo odstrániť, vyberte položku v zozname a potom vyberte položku


-
Na vyprázdnenie priečinka Nevyžiadaná pošta vyberte položku Nevyžiadaná pošta na ľavej table. V hornej časti obrazovky kliknite na Odstrániť všetky.
Blokovanie odosielateľa v klasickom Outlooku pre Windows
Keď nechcete, aby sa ďalej zobrazovali správy od určitého odosielateľa, môžete odosielateľa zablokovať.
-
Kliknite pravým tlačidlom myši na správu od odosielateľa, ktorého chcete zablokovať, a potom kliknite na položky Nevyžiadané > Zablokovať odosielateľa.
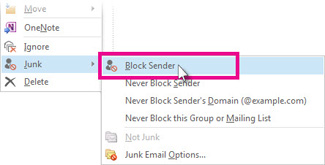
Zablokovaná osoba vám môže odosielať poštu, ale všetky správy smerované od nej na vaše e-mailové konto sa ihneď presunú do priečinka Nevyžiadaná pošta. Budúce správy od tohto odosielateľa sa presunú do priečinka Nevyžiadaná pošta alebo Do karantény koncového používateľa, ak to správca povolil.
Je vhodné pravidelne kontrolovať e-mailové správy označené ako nevyžiadaná pošta, aby ste zaznamenali všetky dôležité správy.
Ak sa neskôr rozhodnete odosielateľa odblokovať, nastavenie zobrazovania správ môžete zmeniť pomocou filtrov nevyžiadanej pošty.
Správy z adries alebo názvov domén, ktoré sú v zozname blokovaných odosielateľov, sa vždy spracovávajú ako nevyžiadaná pošta. Outlook premiestňuje všetky zistené prichádzajúce správy od odosielateľov v zozname blokovaných odosielateľov do priečinka Nevyžiadaná pošta bez ohľadu na to, aký je obsah premiestňovanej správy.
Poznámka: Filter nevyžiadanej pošty Outlooku nezabráni doručeniu nevyžiadanej pošty, ale potenciálne nevyžiadanú poštu namiesto priečinka Doručenej pošty smeruje do priečinka Nevyžiadaná pošta. Filter nevyžiadanej pošty je možné nastaviť na prísnejšie filtrovanie zmenou úrovne ochrany, ktorú poskytuje, môžete však použiť aj dostupné riešenia od iných spoločností, ktoré môžu vykonávať ešte prísnejšie filtrovanie.
Ak chcete do zoznamu blokovaných odosielateľov pridať konkrétneho odosielateľa, kliknite na správu od daného odosielateľa. Na karte Domov kliknite v skupine Odstrániť na položku Nevyžiadané a potom na položku Zablokovať odosielateľa.
Ak chcete pridať názvy do zoznamu blokovaných odosielateľov:
-
Na karte Domov kliknite v skupine Odstrániť na položku Nevyžiadané a potom kliknite na položku Možnosti nevyžiadanej pošty.
-
Na karte Blokovaní odosielatelia kliknite na tlačidlo Pridať.

-
Do poľa Zadajte e-mailovú adresu alebo internetovú doménu, ktorá sa má pridať do zoznamu zadajte názov alebo adresu, ktorú chcete pridať. Môžete pridať:
-
konkrétnu e-mailovú adresu, napríklad meno@example.com,
-
internetovú doménu, napríklad @microsoft.sk alebo microsoft.sk.
-
-
Kliknite na tlačidlo OK a zopakujte postup pre každú položku, ktorú chcete pridať.
Poznámky:
-
Ak používate existujúce zoznamy dôveryhodných názvov a adries, môžete tieto informácie premiestniť do Outlooku. Kliknite na položku Importovať zo súboru a prejdite na súbor s požadovaným zoznamom. Ak chcete vytvoriť súbor, ktorý bude používať aktuálny zoznam, kliknite na položku Exportovať do súboru a zadajte umiestnenie, kam sa má nový súbor uložiť.
-
Ak chcete zmeniť niektorý názov v zozname, kliknite naň a potom kliknite na položku Upraviť. Ak chcete odstrániť niektorý názov, kliknite naň a potom kliknite na položku Odstrániť.
-
Ak používate konto servera Microsoft Exchange, všetky názvy a e-mailové adresy v adresári organizácie (označuje sa aj ako Globálny zoznam adries) sa automaticky považujú za dôveryhodné a nie je možné pridať ich do zoznamu blokovaných príjemcov alebo odosielateľov.
-
Ak do zoznamu dôveryhodných odosielateľov pridáte e-mailové adresy a názvy domén, ktorým dôverujete, nastavíte Outlook tak, aby správy z týchto zdrojov nikdy nepovažoval za nevyžiadanú poštu. Ak patríte do poštových alebo distribučných zoznamov, môžete tieto názvy pridať do zoznamu dôveryhodných príjemcov.
Poznámka: Ak je vaša poštová schránka hosťovaná v Exchangei alebo Exchangei Online, exchange ani Exchange Online nerozpoznajú zmeny, ktoré vykonáte v zozname dôveryhodných odosielateľov. Môže to mať za následok, že správy od domén alebo odosielateľov, ktorí ste pridali do zoznamu dôveryhodných odosielateľov, skončia v priečinku Nevyžiadaná pošta. Ak potrebujete ďalšiu pomoc, obráťte sa na správcu.
Ak chcete do zoznamu dôveryhodných odosielateľov pridať osobu, kliknite na správu od daného odosielateľa. Na karte Domov kliknite v skupine Odstrániť na položku Nevyžiadané a potom kliknite na položku Nikdy neblokovať odosielateľa.
Ak chcete do zoznamu dôveryhodných príjemcov pridať konkrétnu adresu alebo doménu, kliknite na správu od daného odosielateľa. Na karte Domov kliknite v skupine Odstrániť na položku Nevyžiadané a potom kliknite na položku Nikdy neblokovať túto skupinu ani poštový zoznam.
Ak do týchto zoznamov chcete pridať názvy alebo domény manuálne, postupujte nasledovne:
-
Na karte Domov kliknite v skupine Odstrániť na položku Nevyžiadané a potom kliknite na položku Možnosti nevyžiadanej pošty.
-
Použite jeden z nasledujúcich postupov:
-
Ak chcete pridať dôveryhodných odosielateľov, na karte Dôveryhodní odosielatelia kliknite na tlačidlo Pridať.
-
Ak chcete pridať dôveryhodných príjemcov, na karte Dôveryhodní príjemcovia kliknite na tlačidlo Pridať.

-
-
Do poľa Zadajte e-mailovú adresu alebo internetovú doménu, ktorá sa má pridať do zoznamu zadajte názov alebo adresu, ktorú chcete pridať. Môžete pridať:
-
konkrétnu e-mailovú adresu, napríklad meno@example.com,
-
internetovú doménu, napríklad @microsoft.sk alebo microsoft.sk.
-
-
Kliknite na tlačidlo OK a zopakujte postup pre každú položku, ktorú chcete pridať.
-
Ak sa majú všetky kontakty považovať za dôveryhodných odosielateľov, začiarknite políčko Považovať za dôveryhodné aj e-maily od odosielateľov zo zoznamu Kontakty na karte Dôveryhodní odosielatelia.
-
Niektoré osoby, ktorým píšete, nemusia byť uvedené v zozname kontaktov. Ak chcete všetky tieto osoby považovať za dôveryhodných odosielateľov, začiarknite políčko Automaticky pridávať ľudí, ktorým odosielam e-maily, do zoznamu dôveryhodných odosielateľov.
-
Ak používate existujúce zoznamy dôveryhodných názvov a adries, môžete tieto informácie premiestniť do Outlooku. Kliknite na položku Importovať zo súboru a prejdite na súbor s požadovaným zoznamom. Ak chcete vytvoriť súbor, ktorý bude používať aktuálny zoznam, kliknite na položku Exportovať do súboru a zadajte umiestnenie, kam sa má nový súbor uložiť.
-
Ak chcete zmeniť názov v niektorom z týchto zoznamov, kliknite na požadovaný názov a potom kliknite na položku Upraviť. Ak chcete odstrániť niektorý názov, kliknite naň a potom kliknite na položku Odstrániť.
-
Ak používate konto servera Microsoft Exchange Server, všetky názvy a e-mailové adresy v adresári organizácie (označuje sa aj ako Globálny zoznam adries) sa automaticky považujú za dôveryhodné.
-
Môže sa stať, že z niektorých krajín alebo oblastí začnete prijímať nevyžiadané e-mailové správy. V Outlooku môžete správy z týchto oblastí blokovať pomocou zoznamu blokovaných domén najvyššej úrovne, ktorý slúži na blokovanie správ z e-mailových adries, ktoré sa končia konkrétnou doménou najvyššej úrovne alebo kódom krajiny alebo oblasti. Ak v zozname začiarknete napríklad políčka CA [Kanada], US [Spojené štáty] a MX [Mexiko], zablokujú sa správy prichádzajúce z e-mailových adries, ktoré končia reťazcom ca, us alebo mx. V zozname sa nachádzajú aj ďalšie kódy krajín a oblastí.
-
Na karte Domov kliknite v skupine Odstrániť na položku Nevyžiadané a potom kliknite na položku Možnosti nevyžiadanej pošty.
-
Na karte Medzinárodné kliknite na položku Zoznam zablokovaných domén najvyššej úrovne.
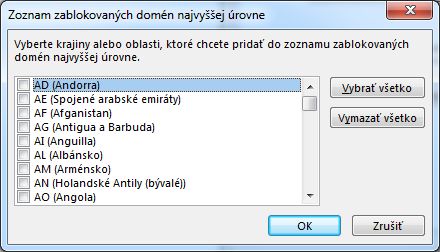
-
V zozname začiarknite políčko pre každý kód krajiny alebo oblasti, ktorý sa má blokovať, alebo kliknite na tlačidlo Vybrať všetko.
-
V oboch dialógových oknách kliknite na tlačidlo OK.
Všetky e-mailové adresy môžete blokovať aj podľa konkrétnych kódovaní jazykov – označujú sa aj ako tabuľky znakov alebo abecedy. V súčasnosti sa väčšina nevyžiadaných e-mailov odosiela s kódovaním US-ASCII. Ostatné sa odosielajú s rôznymi medzinárodnými kódovaniami. Zoznam blokovaných kódovaní umožňuje filtrovať nechcené e-mailové správy s textom zobrazeným v jazykoch, ktorým nerozumiete.
-
Na karte Domov kliknite v skupine Odstrániť na šípku vedľa položky Nevyžiadané a potom kliknite na položku Možnosti nevyžiadanej pošty.
-
Na karte Medzinárodné kliknite na položku Zoznam zablokovaných kódovaní.
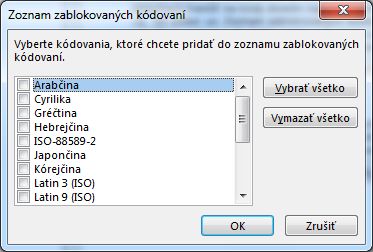
-
V zozname kliknite na kódovanie jazyka, ktoré sa má blokovať, alebo kliknite na tlačidlo Vybrať všetko.
-
V oboch otvorených dialógových oknách kliknite na tlačidlo OK
Poznámky:
-
Kódovania Unicode nie sú zahrnuté v zozname blokovaných kódovaní.
-
Správy s neznámym alebo neuvedeným kódovaním filtruje bežný filter nevyžiadanej pošty.
-
Súvisiace témy
Označenie e-mailu ako nevyžiadanej pošty alebo blokovanie odosielateľov v Outlook.com Filtrovanie nevyžiadanej pošty v Outlooku na webe
Blokovanie odosielania e-mailov v Outlooku na webe alebo Outlook.com
Ak vo webovej verzii Outlooku dostávate nevyžiadané e-maily, môžete zablokovať e-mailové adresy a domény, z ktorej nechcete prijímať správy. Do zoznamu blokovaných odosielateľov môžete pridať ľubovoľnú e-mailovú adresu alebo doménu a ich e-maily budú presunuté priamo do priečinka Nevyžiadaná pošta.
Poznámka: E-mail sa automaticky odstráni z priečinka Nevyžiadaná pošta po 14 dňoch a potom ho už nebude možné obnoviť. Ďalšie informácie nájdete v téme Obnovenie a obnovenie odstránených položiek v Outlooku.
-
Ak máte do Outlooku na webe alebo Outlook.com pridaných viacero kont, vyberte konto, do ktoré chcete pridať nastavenia.
-
Vyberte položku Nastavenie > pošta > nevyžiadaná pošta.
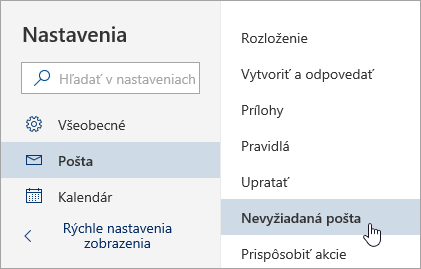
-
Ak chcete zablokovať e-mailovú adresu, zadajte e-mailovú adresu v časti Blokovaní odosielatelia a vyberte položku Pridať. Ak chcete blokovať všetky e-maily z nejakej domény, zadajte názov domény v časti Blokované domény a vyberte položku Pridať.
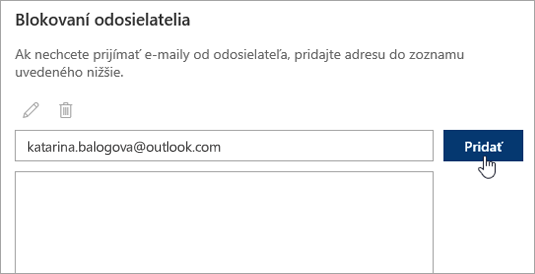
-
Vyberte položku Uložiť.
Odblokovanie odosielateľov
Ak chcete odstrániť používateľa zo zoznamu blokovaných odosielateľov, postupujte podľa pokynov uvedených nižšie.
-
Vyberte položku Nastavenie > pošta > nevyžiadaná pošta.
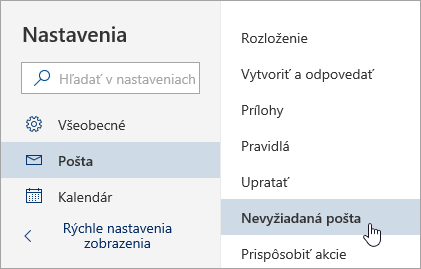
-
Vyberte adresu alebo doménu, ktorú chcete odblokovať, a vyberte položku

Ako zabrániť správam, aby išli do priečinka Nevyžiadaná pošta
Sú chvíle, keď nechcete, aby správy od konkrétnej osoby alebo domény skončili v priečinku Nevyžiadaná pošta.
Správy z adries alebo domén v zozname dôveryhodných odosielateľov sa nepremiestnia do priečinka Nevyžiadaná pošta.
-
Vyberte položku Nastavenie > pošta > nevyžiadaná pošta.
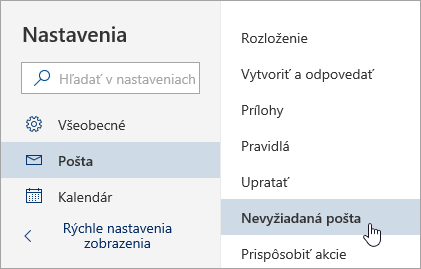
-
V časti Dôveryhodní odosielatelia zadajte e-mailovú adresu alebo doménu, ktorú chcete pridať a kliknite na položku Pridať.
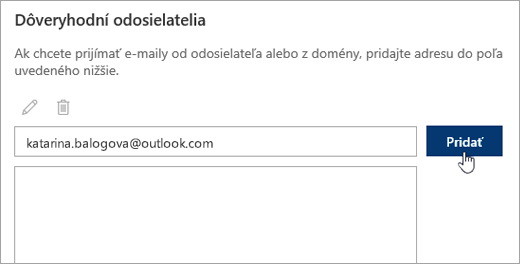
-
Vyberte položku Uložiť.
Tipy:
-
Ak chcete e-mailové adresy alebo názvy domén v zoznamoch blokovaných alebo dôveryhodných odosielateľov upraviť alebo odstrániť, vyberte položku v zozname a potom vyberte položku


-
Na vyprázdnenie priečinka Nevyžiadaná pošta vyberte položku Nevyžiadaná pošta na ľavej table. V hornej časti obrazovky kliknite na Odstrániť všetky.










