Diktovanie e-mailov v Outlooku
Applies To
Outlook pre Microsoft 365 Outlook pre Microsoft 365 pre Mac Outlook 2024 Outlook na webe Outlook.com Nový Outlook pre Windows Outlook Web AppDiktovanie umožňuje použiť prevod reči na text na vytváranie obsahu v Office pomocou mikrofónu a so spoľahlivým internetovým pripojením. Je to rýchly a jednoduchý spôsob na vytvorenie konceptu e-mailov, odosielanie odpovedí a zaznamenanie požadovaného tónu.
Pomocou funkcie diktovania môžete vytvoriť e-mail v nový Outlook.
-
Začnite písať nový e-mail alebo odpovedať a potom vyberte telo správy.
-
Prejdite na kartu Správa a vyberte položku Diktovať.

-
Počkajte, kým sa tlačidlo Diktovať zapne a začne počúvať.
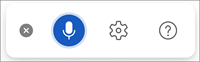
-
Začnite hovoriť a na obrazovke sa zobrazí text.
Tip: Ak chcete pokračovať v diktovaní, použite klávesovú skratku ALT + ' alebo stlačte ikonu mikrofónu na páse s nástrojmi.
|
|
-
Spustite nový e-mail alebo odpovedajte v klasickom Outlooku, vyberte telo správy, potom prejdite na kartu Správa a vyberte položku Diktovať

-
Počkajte, kým sa tlačidlo Diktovať zapne a aktivuje sa funkcia diktovania.
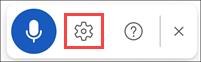
-
Začnite hovoriť a na obrazovke sa zobrazí text.
|
|
-
V Outlook pre Mac začnite nový e-mail alebo odpovedzte a prejdite na položku Správa > Diktovať


Tip: Diktovanie môžete spustiť aj pomocou klávesovej skratky: ⌥ (Option) + F1.
-
Počkajte, kým sa tlačidlo Diktovať zapne a aktivuje sa funkcia diktovania.
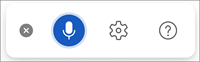
-
Začnite hovoriť a na obrazovke sa zobrazí text.
|
|
Pomocou funkcie diktovania môžete vytvoriť e-mail v nový Outlook.
-
Začnite písať nový e-mail alebo odpovedať a potom vyberte telo správy.
-
Prejdite na kartu Správa a vyberte položku Diktovať.

-
Počkajte, kým sa tlačidlo Diktovať zapne a začne počúvať.
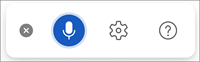
-
Začnite hovoriť a na obrazovke sa zobrazí text.
|
|
What can I say? (Čo môžem povedať?)
Okrem diktovania obsahu môžete pomocou príkazov pridávať interpunkčné znamienka a zadávať špeciálne znaky.
Príkazy podľa jazyka
Ak chcete zobraziť zoznam príkazov dostupných v každom z podporovaných jazykov, vyberte jazyk z rozbaľovacieho zoznamu.
Poznámka: V anglickom jazyku sú momentálne podporované len interpunkčné znamienka a symboly, mena, matematika a emoji/tváre.
|
Výraz(y) |
Výstup |
|
|
|
|
|
|
|
|
|
|
|
|
|
|
|
|
|
|
|
|
|
|
|
|
|
|
|
|
|
|
|
|
|
|
|
|
|
|
|
|
|
|
|
|
|
|
|
|
|
|
|
|
|
|
|
|
|
|
|
Výraz(y) |
Výstup |
|
|
|
|
|
|
|
|
|
|
|
|
|
|
|
|
|
|
|
|
|
|
|
|
|
|
|
|
|
|
|
|
|
|
|
|
|
|
|
|
|
|
|
|
|
|
|
|
|
|
|
|
|
|
|
Výraz(y) |
Výstup |
|
|
|
|
|
|
|
|
|
|
|
|
|
|
|
|
|
|
|
|
|
|
|
|
|
|
|
|
|
|
|
|
|
|
|
|
|
|
|
|
|
|
|
|
|
|
|
|
|
|
|
|
|
|
|
|
|
|
|
|
|
Výraz(y) |
Výstup |
|
|
|
|
|
|
|
|
|
|
|
|
|
|
|
|
|
|
|
|
|
|
|
|
|
|
|
|
|
|
|
Výraz(y) |
Výstup |
|
|
|
|
|
|
|
|
|
|
|
|
|
|
|
|
|
|
|
|
|
|
|
|
|
|
|
|
|
|
|
Výraz(y) |
Výstup |
|
|
|
|
|
|
|
|
|
|
|
|
|
Výraz(y) |
Výstup |
|
|
|
|
|
|
|
|
|
|
|
|
|
|
|
|
|
|
|
Výraz(y) |
Výstup |
|
|
|
|
|
|
|
|
|
|
|
Výraz(y) |
Výstup |
|
|
|
|
|
|
|
|
|
|
|
|
|
|
|
|
|
|
|
|
|
|
|
|
|
|
|
|
|
|
|
Výraz(y) |
Výstup |
|
|
|
|
|
|
|
|
|
|
|
Výraz(y) |
Výstup |
|
|
|
|
|
|
|
|
|
|
|
|
|
|
|
Výraz(y) |
Výstup |
|
|
|
|
|
|
|
|
|
Výraz(y) |
Výstup |
|
|
|
|
|
|
|
|
|
Výraz(y) |
Výstup |
|
|
|
|
|
|
|
|
|
|
|
|
|
|
|
|
|
|
|
|
|
|
|
|
|
|
|
|
|
|
|
|
|
|
|
Výraz(y) |
Výstup |
|
|
|
|
|
|
|
|
|
Výraz(y) |
Výstup |
|
|
|
|
|
|
|
|
|
|
|
|
|
|
|
|
|
|
|
Výraz(y) |
Výstup |
|
|
|
|
|
|
|
|
|
Výraz(y) |
Výstup |
|
|
|
Slovné spojenie |
|---|
|
|
|
|
|
|
|
|
Slovné spojenie |
Výstup |
|---|---|
|
|
|
|
|
|
|
|
|
|
|
|
|
|
|
|
|
|
|
|
|
|
|
|
|
|
|
|
|
|
|
|
|
|
|
|
|
|
|
|
|
|
|
|
|
|
|
|
|
|
|
|
|
|
|
|
|
|
|
|
|
|
|
Slovné spojenie |
Výstup |
|---|---|
|
Výraz(y) |
Výstup |
|
|
|
|
|
|
|
|
|
Slovné spojenie |
Výstup |
|---|---|
|
Výraz(y) |
Výstup |
|
|
|
|
|
|
|
|
|
|
|
|
|
|
|
|
|
|
|
Slovné spojenie |
Výstup |
|---|---|
|
|
|
|
|
|
|
|
|
Slovné spojenie |
|---|
|
|
|
|
|
|
|
|
|
|
|
|
|
|
|
|
|
|
|
|
|
Slovné spojenie |
|---|
|
|
|
|
|
Slovné spojenie |
|---|
|
|
|
|
Výraz(y) |
Výstup |
|
|
|
|
|
|
|
|
|
|
|
|
|
|
|
|
|
|
|
|
|
|
|
|
|
|
|
|
|
|
|
|
|
Výraz(y) |
Výstup |
|
|
|
|
|
|
|
|
|
|
|
Výraz(y) |
Výstup |
|
|
|
|
|
|
|
|
|
|
|
|
|
|
|
|
|
Výraz(y) |
Výstup |
|
|
|
|
|
|
|
|
|
Výraz(y) |
Výstup |
|
|
|
|
|
Výraz(y) |
Výstup |
|
|
|
|
|
|
|
|
|
|
|
|
|
|
|
|
|
|
|
|
|
|
|
|
|
|
|
|
|
|
|
Výraz(y) |
Výstup |
|
|
|
|
|
|
|
|
|
|
|
|
|
|
|
Výraz(y) |
Výstup |
|
|
|
|
|
|
|
|
|
|
|
|
|
|
|
|
|
|
|
Výraz(y) |
Výstup |
|
|
|
|
|
|
|
|
|
Výraz(y) |
Výstup |
|
|
|
|
|
|
|
|
|
Výraz(y) |
Výstup |
|
|
|
|
|
|
|
|
|
|
|
|
|
|
|
|
|
|
|
|
|
|
|
|
|
Výraz(y) |
Výstup |
|
|
|
|
|
|
|
|
|
|
|
|
|
|
|
|
|
|
|
|
|
Výraz(y) |
Výstup |
|
|
|
|
|
|
|
|
|
|
|
|
|
|
|
|
|
Výraz(y) |
Výstup |
|
|
|
|
|
|
|
|
|
|
|
|
|
|
|
|
|
|
|
Výraz(y) |
Výstup |
|
|
|
|
|
|
|
|
|
|
|
|
|
|
|
|
|
|
|
|
|
|
|
|
|
|
|
|
|
|
|
|
|
|
|
|
|
|
|
|
|
|
|
|
|
|
|
|
|
|
|
|
|
|
|
|
|
|
|
|
|
|
|
|
|
|
|
|
|
|
|
|
|
|
|
|
|
|
|
|
|
|
|
|
|
|
|
|
|
|
|
|
|
|
|
|
|
|
|
|
|
|
|
|
|
|
|
|
|
|
|
|
|
|
|
|
|
|
|
|
|
|
|
|
|
|
|
|
|
|
|
|
|
|
|
|
|
|
|
|
|
|
|
|
|
|
|
|
|
Výraz(y) |
Výstup |
|
|
|
|
|
|
|
|
|
|
|
|
|
|
|
|
|
|
|
|
|
|
|
|
|
|
|
|
|
|
|
|
|
|
|
|
|
|
|
|
|
|
|
|
|
|
|
|
|
|
|
|
|
|
|
|
|
|
|
Výraz(y) |
Výstup |
|
|
|
|
|
|
|
|
|
|
|
|
|
|
|
|
|
|
|
|
|
|
|
|
|
|
|
Výraz(y) |
Výstup |
|
|
|
|
|
|
|
Výraz(y) |
Výstup |
|
|
|
|
|
|
|
|
|
|
|
|
|
|
|
|
|
|
|
|
|
|
|
|
|
|
|
|
|
|
|
|
|
|
|
|
|
|
|
|
|
|
|
|
|
|
|
|
|
|
|
|
|
|
|
|
|
|
|
|
|
|
|
|
|
|
|
|
|
|
|
|
|
|
|
|
|
|
|
|
|
|
|
|
|
|
|
|
|
Výraz(y) |
Výstup |
|
|
|
|
|
|
|
|
|
|
|
|
|
|
|
|
|
|
|
Výraz(y) |
Výstup |
|
|
|
|
|
|
|
|
|
|
|
|
|
|
|
|
|
|
|
|
|
|
|
|
|
|
|
|
|
Výraz(y) |
Výstup |
|
|
|
|
|
|
|
|
|
|
|
Výraz(y) |
Výstup |
|
|
|
|
|
|
|
|
|
|
|
Výraz(y) |
Výstup |
|
|
|
|
|
|
|
|
|
Výraz(y) |
Výstup |
|
|
|
|
|
|
|
|
|
|
|
|
|
|
|
|
|
|
|
|
|
|
|
|
|
|
|
|
|
Výraz(y) |
Výstup |
|
|
|
|
|
|
|
|
|
Výraz(y) |
Výstup |
|
|
|
|
|
|
|
|
|
|
|
|
|
|
|
Výraz(y) |
Výstup |
|
|
|
|
|
|
|
|
|
Výraz(y) |
Výstup |
|
|
|
|
|
|
|
|
|
|
|
|
|
|
|
|
|
|
|
|
|
|
|
|
|
|
|
|
|
|
|
|
|
|
|
|
|
|
|
Výraz(y) |
Výstup |
|
|
|
|
|
|
|
|
|
|
|
Výraz(y) |
Výstup |
|
|
|
|
|
|
|
|
|
|
|
|
|
|
|
|
|
Výraz(y) |
Výstup |
|
|
|
|
|
|
|
|
|
|
|
|
|
|
|
|
|
|
|
|
|
|
|
|
|
|
|
|
|
|
|
|
|
|
|
|
|
|
|
|
|
|
|
|
|
|
|
|
|
|
|
|
|
|
|
|
|
|
|
|
|
|
|
|
|
|
|
|
|
|
|
|
|
|
|
|
|
|
|
|
|
|
|
|
|
|
|
|
|
|
|
|
|
|
|
|
|
|
|
|
|
|
|
|
|
|
|
|
|
|
|
|
|
|
|
|
|
|
|
|
|
|
|
|
|
|
|
|
|
|
|
|
|
|
|
|
|
|
|
|
|
|
|
|
|
|
|
|
|
|
|
|
|
|
|
Výraz(y) |
Výstup |
|
|
|
|
|
|
|
|
|
|
|
|
|
|
|
|
|
|
|
|
|
|
|
|
|
|
|
|
|
|
|
|
|
|
|
Výraz(y) |
Výstup |
|
|
|
|
|
|
|
|
|
Výraz(y) |
Výstup |
|
|
|
|
|
|
|
|
|
|
|
|
|
|
|
|
|
|
|
Výraz(y) |
Výstup |
|
|
|
|
|
|
|
|
|
Výraz(y) |
Výstup |
|
|
|
|
|
|
|
|
|
Výraz(y) |
Výstup |
|
|
|
|
|
|
|
|
|
|
|
|
|
|
|
|
|
|
|
|
|
|
|
|
|
|
|
|
|
|
|
|
|
|
|
|
|
|
|
|
|
|
|
Výraz(y) |
Výstup |
|
|
|
|
|
|
|
|
|
|
|
|
|
|
|
|
|
|
|
|
|
|
|
|
|
|
|
|
|
Výraz(y) |
Výstup |
|
|
|
|
|
|
|
|
|
|
|
|
|
|
|
Výraz(y) |
Výstup |
|
|
|
|
|
|
|
|
|
|
|
|
|
|
|
|
|
|
|
Výraz(y) |
Výstup |
|
|
|
|
|
|
|
|
|
Výraz(y) |
Výstup |
|
|
|
|
|
Výraz(y) |
Výstup |
|
|
|
|
|
|
|
|
|
|
|
|
|
|
|
|
|
|
|
Výraz(y) |
Výstup |
|
|
|
|
|
|
|
|
|
|
|
|
|
|
|
|
|
|
|
|
|
|
|
|
|
|
|
|
|
|
|
|
|
|
|
|
|
|
|
|
|
|
|
|
|
|
|
|
|
|
|
|
|
|
|
|
|
|
|
Výraz(y) |
Výstup |
|
|
|
|
|
|
|
|
|
|
|
|
|
|
|
Výraz(y) |
Výstup |
|
|
|
|
|
|
|
|
|
|
|
|
|
|
|
|
|
|
|
|
|
|
|
|
|
|
|
|
|
|
|
|
|
|
|
Výraz(y) |
Výstup |
|
|
|
|
|
|
|
|
|
|
|
|
|
|
|
Výraz(y) |
Výstup |
|
|
|
|
|
|
|
|
|
|
|
|
|
|
|
|
|
|
|
Výraz(y) |
Výstup |
|
|
|
|
|
|
|
|
|
Výraz(y) |
Výstup |
|
|
|
|
|
|
|
|
|
Výraz(y) |
Výstup |
|
|
|
|
|
|
|
|
|
|
|
|
|
|
|
|
|
|
|
|
|
|
|
|
|
|
|
|
|
Výraz(y) |
Výstup |
|
|
|
|
|
|
|
|
|
|
|
|
|
|
|
Výraz(y) |
Výstup |
|
|
|
|
|
|
|
|
|
|
|
|
|
|
|
|
|
Výraz(y) |
Výstup |
|
|
|
|
|
|
|
|
|
Výraz(y) |
Výstup |
|
|
|
|
|
|
|
|
|
|
|
|
|
|
|
|
|
Výraz(y) |
Výstup |
|
|
|
|
|
|
|
|
|
|
|
|
|
|
|
|
|
|
|
|
|
|
|
|
|
|
|
|
|
|
|
|
|
|
|
|
|
|
|
|
|
|
|
|
|
|
|
|
|
|
|
|
|
|
|
|
|
|
|
|
|
|
|
|
|
|
|
|
|
|
|
|
|
|
|
|
|
|
|
|
|
|
|
|
|
|
|
|
|
|
|
|
|
|
|
|
|
|
|
|
|
|
|
|
|
|
|
|
|
|
|
|
|
|
|
|
|
|
|
|
|
|
|
|
|
|
|
|
|
|
|
|
|
|
|
|
|
|
|
|
|
|
|
|
|
|
|
|
|
|
|
|
|
|
|
|
|
|
|
|
|
|
|
|
|
Výraz(y) |
Výstup |
|
|
|
|
|
|
|
|
|
|
|
|
|
|
|
|
|
|
|
|
|
|
|
|
|
|
|
|
|
|
|
|
|
|
|
|
|
|
|
|
|
|
|
|
|
|
|
|
|
|
|
|
|
|
|
|
|
|
|
|
|
|
|
|
|
|
|
|
|
|
|
|
|
|
|
|
|
|
|
|
|
|
|
|
|
|
|
|
|
|
|
|
|
|
|
|
|
|
|
|
|
|
|
|
|
|
|
|
|
|
|
|
|
|
|
|
|
|
|
|
|
|
|
|
|
Výraz(y) |
Výstup |
|
|
|
|
|
Výraz(y) |
Výstup |
|
|
|
|
|
|
|
|
|
|
|
|
|
|
|
|
|
|
|
|
|
|
|
|
|
|
|
|
|
|
|
|
|
|
|
|
|
|
|
|
|
|
|
|
|
|
|
|
|
|
|
|
|
|
|
|
|
|
|
|
|
|
|
|
|
|
|
|
|
|
|
Výraz(y) |
Výstup |
|
|
|
|
|
|
|
|
|
|
|
|
|
|
|
|
|
|
|
|
|
|
|
|
|
|
|
|
|
Výraz(y) |
Výstup |
|
|
|
|
|
|
|
|
|
|
|
|
|
|
|
Výraz(y) |
Výstup |
|
|
|
|
|
|
|
|
|
|
|
|
|
|
|
|
|
Výraz(y) |
Výstup |
|
|
|
|
|
|
|
|
|
Výraz(y) |
Výstup |
|
|
|
|
|
|
|
|
|
|
|
|
|
|
|
|
Ďalšie informácie
V predvolenom nastavení je diktovanie nastavené na angličtinu (USA).
Aktívne pracujeme na vylepšovaní týchto jazykov a pridávaní ďalších miestnych nastavení a jazykov.
Podporované jazyky
Čínština (Čína)
English (Australia)
English (Canada)
English (India)
English (United Kingdom)
Angličtina (Spojené štáty)
Francúzština (Kanada)
Francúzština (Francúzsko)
Nemčina (Nemecko)
Hindčina
Taliančina (Taliansko)
japončina
portugalčina (brazílska)
Španielčina (Španielsko)
Španielčina (Mexiko)
Jazyky v režime ukážky*
Arabčina (Bahrajn)
Arabčina (Egypt)
arabčina (Saudská Arábia)
bulharčina
čínština (tradičná, Hongkong)
Čínština (Taiwan)
Chorvátčina (Chorvátsko)
čeština
Dánčina
Holandčina (Holandsko)
Angličtina (Nový Zéland)
Estónčina
Fínčina
Gréčtina
Gudžarátčina (India)
Hebrejčina
Maďarčina
írčina
Kórejčina
Lotyština
litovčina
Maltčina
Maráthčina (India)
Nórčina (Bokmal)
poľština
Portugalčina (Portugalsko)
Rumunčina
ruština
Slovenčina
slovinčina
Švédčina (Švédsko)
Tamilčina (India)
Telugčina (India)
thajčina
turečtina (Turecko)
Vietnamčina
* Jazyky v režime ukážky môžu mať nižšiu presnosť alebo obmedzenú podporu interpunkcie.
Kliknutím na ikonu ozubeného kolieska zobrazíte dostupné nastavenia.

-
Hovorený jazyk: Zobrazenie a zmena jazykov v rozbaľovacom zozname
-
Mikrofón: Zobrazenie a zmena mikrofónu
-
Automatická interpunkcia: Zapnutie alebo vypnutie znaku začiarknutia, ak je k dispozícii pre vybratý jazyk
-
Filter narýchlosti: Maskujte potenciálne citlivé frázy ***
V tejto službe sa neukladajú zvukové údaje ani prepis textu.
Vaša hovorená reč sa bude odosielať spoločnosti Microsoft a používať iba na poskytovanie výsledkov pre vás.
Ďalšie informácie o funkciách analýzy obsahu nájdete v téme Prepojené funkcie v Office.
Problémy s mikrofónom
Ak sa zobrazí hlásenie "Váš mikrofón používa iná aplikácia":
-
skontrolujte, či mikrofón nepoužíva iná aplikácia alebo webová stránka, a skúste to znova,
Ak sa zobrazí hlásenie "Problém s mikrofónom", "Nedá sa zistiť mikrofón" alebo "Nedá sa získať prístup k mikrofónu":
-
Skontrolujte, či je mikrofón zapojený do
-
Otestujte mikrofón a uistite sa, že funguje
-
Skontrolujte nastavenia mikrofónu v ovládací panel
-
Pozrite si tiež tému Nastavenie a testovanie mikrofónov v Windows 10
-
V zariadení Surface so spusteným Windows 10: Úprava nastavení mikrofónu
-
Pozrite si tiež tému Riešenie problémov s mikrofónom v službe Microsoft 365 pre web
Funkcia Diktovanie vás nepočuje
Ak sa na obrazovke pri diktovaní nezobrazuje nič:
-
Skontrolujte, či mikrofón nie je stlmený
-
Úprava úrovne vstupu mikrofónu
-
Presun na tichšie miesto
-
Ak používate vstavaný mikrofón, skúste to znova pomocou náhlavnej súpravy alebo externého mikrofónu
Problémy s presnosťou alebo chýbajúce slová
Ak sa zobrazuje veľa nesprávnych alebo vynechaných slov:
-
Uistite sa, že máte rýchle a spoľahlivé internetové pripojenie
-
Vyhnite sa alebo eliminujte hluk pozadia, ktorý môže rušiť váš hlas
-
Skúste hovoriť zámerne
-
Skontrolujte, či je potrebné inovovať mikrofón, ktorý používate
Potrebujete ďalšiu pomoc?
Chcete ďalšie možnosti?
Môžete preskúmať výhody predplatného, prehľadávať školiace kurzy, naučiť sa zabezpečiť svoje zariadenie a ešte oveľa viac.
Komunity pomôžu s kladením otázok a odpovedaním na ne, s poskytovaním pripomienok a so získavaním informácií od odborníkov s bohatými znalosťami.











