Zobrazenie e-mailových správ podľa konverzácie v Outlooku
Applies To
Outlook pre Microsoft 365 Outlook 2024 Outlook 2021 Outlook 2019 Outlook 2016 Outlook Web App pre Office 365 Small Business Outlook.com Nový Outlook pre WindowsKeď do Outlook pridáte väčšinu typov kont, správy sa predvolene zobrazia v konverzáciách. Konverzácia obsahuje všetky správy v tom istom vlákne s rovnakým riadkom predmetu.
Vyberte nižšie uvedenú možnosť karty pre verziu Outlooku, ktorú používate. Akú verziu Outlooku používam?
Poznámka: Ak sa kroky na tejto karte Nový Outlook zhodujú s obrazovkou, pravdepodobne ešte nepoužívate nový Outlook pre Windows. Vyberte klasický Outlook a namiesto toho postupujte podľa týchto krokov.
Zobrazenie správ zoskupených podľa konverzácie v novom Outlooku
-
V hornej časti stránky vyberte položku Nastavenie

-
V časti Organizácia správ vyberte niektorú z možností v závislosti od toho, či chcete zobraziť e-maily zoskupené podľa konverzácie alebo jednotlivej správy.
-
Ak vyberiete možnosť Zobraziť e-mail zoskupený podľa konverzácie, v časti Usporiadať tablu na čítanie vyberte niektorú z možností: Najnovšie navrchu, Najnovšie v dolnej časti alebo Zobraziť každú správu samostatne.
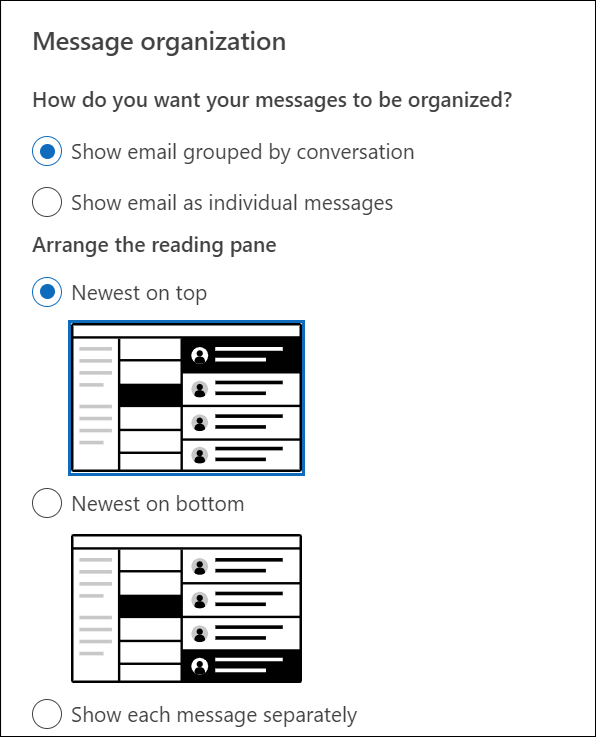
-
Používanie zobrazenia konverzácie v klasickom Outlooku
-
V ľubovoľnom poštovom priečinku, ako je napríklad doručená pošta, vyberte položku Zobraziť > Zobraziť ako konverzácie a zapnite alebo vypnite zobrazenie konverzácie.
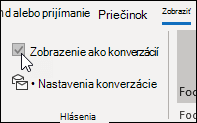
-
Vyberte položku Všetky poštové schránky alebo Tento priečinok.
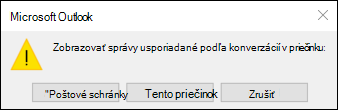
-
Konverzácie obsahujúce viacero správ sú v zoznam správ označené ikonou trojuholníkového rozbalenia alebo zbalenia


-
V rámci každej konverzácie sa správy zoradia podľa najnovšej správy navrchu. Toto poradie zoradenia nie je možné zmeniť.
-
Keď dostanete novú správu, ktorá je súčasťou konverzácie, celá konverzácia sa presunie do hornej časti zoznamu správ.
-
Každá konverzácia, ktorá obsahuje neprečítané správy, obsahuje tučný predmet a počet neprečítaných správ sa zobrazí vedľa predmetu. Keď rozbalíte konverzáciu, všetky neprečítané správy budú mať tučný nadpis.
Zmena možností konverzácie v klasickom Outlooku
Existuje niekoľko možností konverzácie, ktoré môžete zmeniť.
-
V ľubovoľnom e-mailovom priečinku, ako je napríklad doručená pošta, vyberte položku Zobraziť > Nastavenia konverzácie
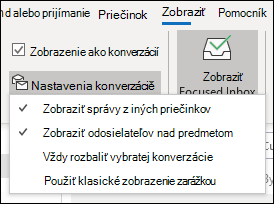
-
Vyberte niektorú z dostupných možností.
-
Zobraziť správy z iných priečinkov Túto možnosť použite, ak chcete zobraziť správy v konverzácii, ktoré boli premiestnené do iných priečinkov, ako aj správy, ktoré ste odoslali a ktoré sú uložené v priečinku Odoslaná pošta.
-
Zobraziť odosielateľov nad predmetom Výberom tejto možnosti sa namiesto predmetu konverzácie zobrazia mená odosielateľov v hornej časti konverzácie.
-
Vždy rozbaliť vybratú konverzáciu Táto možnosť sa vzťahuje len na aktuálne vybratú konverzáciu. Konverzácia vybratá pri začiarknutí tohto políčka sa vždy zobrazí ako rozbalená.
-
Použitie klasického zobrazenia so zarážkami Klasické zobrazenie so zarážkami zobrazuje správy v konverzácii odsadené na základe ich umiestnenia v rámci konverzácie.
-
Zobrazenie správ zoskupených podľa konverzácií v Outlooku na webe alebo Outlook.com
-
V hornej časti stránky vyberte položku Nastavenie

-
V časti Organizácia správ vyberte niektorú z možností v závislosti od toho, či chcete zobraziť e-maily zoskupené podľa konverzácie alebo jednotlivej správy.
-
Ak vyberiete možnosť Zobraziť e-mail zoskupený podľa konverzácie, v časti Usporiadať tablu na čítanie vyberte niektorú z možností: Najnovšie navrchu alebo Najnovšie v dolnej časti alebo Zobraziť každú správu samostatne.
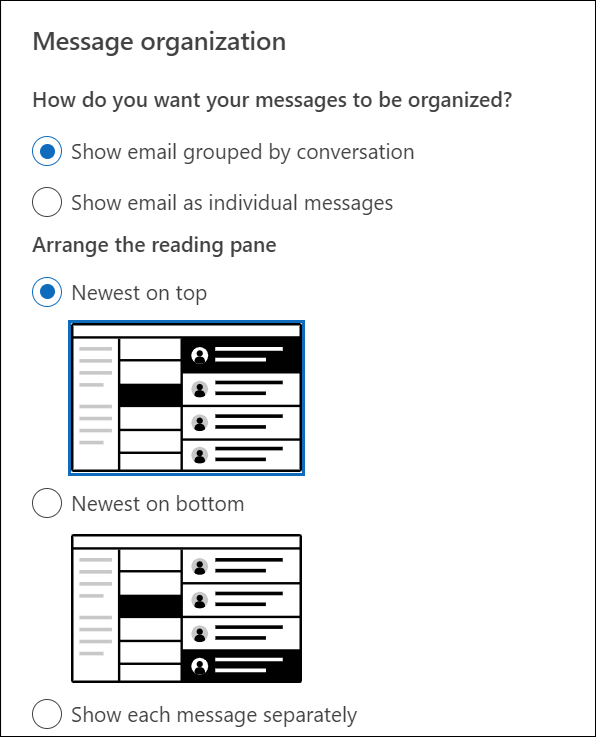
-
Súvisiace články
Zobrazenie e-mailových správ podľa konverzácie v Outlooku pre Mac










