Ak sa vyskytnú problémy s mikrofónom v službe Microsoft 365 pre web, pravdepodobne to bolo spôsobené povolením lokality v nastavení prehliadača, ktoré bráni prístupu k mikrofónu systému.
Ak sa zobrazí chybové hlásenie Problém s diktovaním alebo Povolenie bez mikrofónu, zavrite dialógové okno, postupujte podľa pokynov uvedených nižšie a skúste to znova.
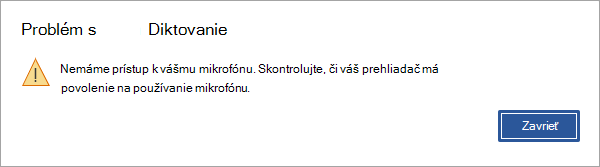
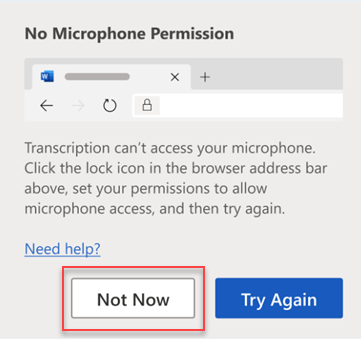
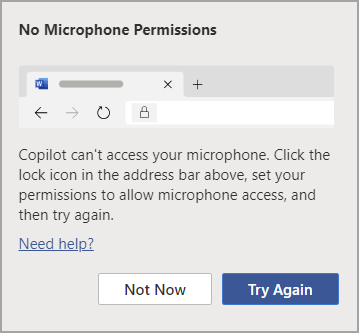
1. možnosť
-
Kliknite na ikonu zámku na paneli s adresou a zmeňte nastavenie povolenia Mikrofón na možnosť Povoliť.
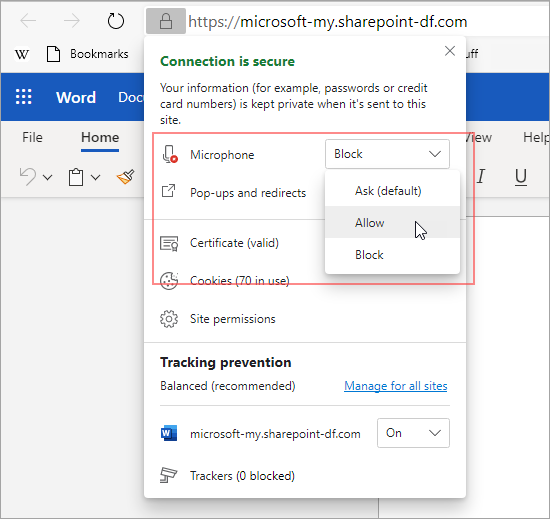
2. možnosť
-
Na paneli s adresou kliknite na ikonu mikrofónu a vyberte možnosť Vždy povoliť prístup mikrofónu pre lokalitu, ktorá hosťuje vaše webové aplikácie služby Microsoft 365.
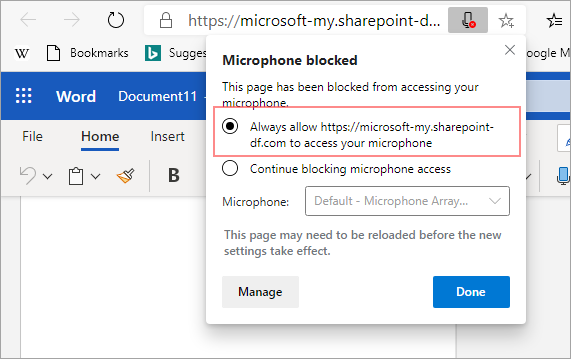
Poznámka: URL adresa lokality, ktorá hosťuje vaše webové aplikácie služby Microsoft 365, sa bude líšiť.
3. možnosť
-
Prejdite na nastavenie prehliadača mikrofónu (edge://settings/content/microphone) a skontrolujte, či je doména Office.com uvedená v časti Povoliť.
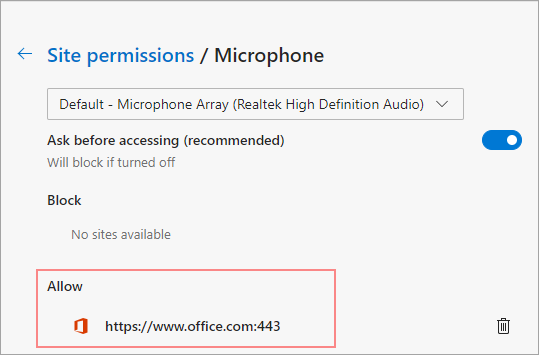
1. možnosť
-
Kliknite na ikonu zámku na paneli s adresou a potom zmeňte nastavenie povolenia Mikrofón na možnosť Povoliť.
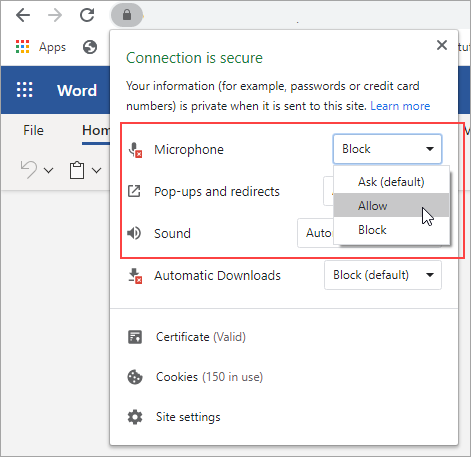
2. možnosť
-
Na paneli s adresou kliknite na ikonu fotoaparátu.
-
V dialógovom okne Zablokovaný mikrofón vyberte možnosť Vždy povoliť prístup mikrofónu k lokalite.
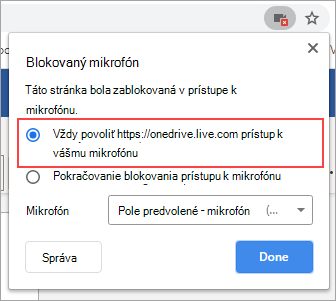
Poznámka: URL adresa lokality, ktorá hosťuje vaše webové aplikácie služby Microsoft 365, sa bude líšiť.
3. možnosť
-
Prejdite na nastavenie prehliadača mikrofónu (chrome://settings/content/microphone) a skontrolujte, či je doména onedrive.live.com uvedená v časti Povoliť.
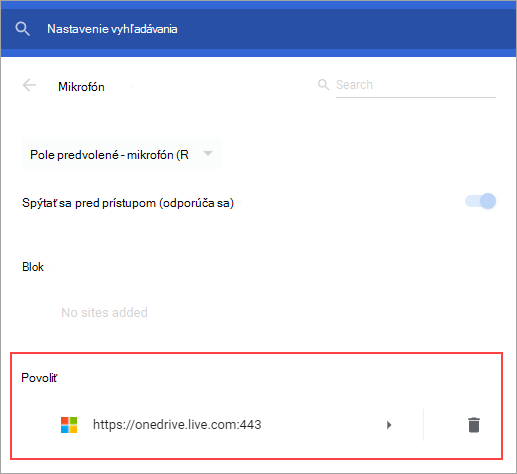
1. možnosť
-
Kliknutie na ikonu zámku na paneli s adresou
-
V časti Povolenia vedľa položky Použiť mikrofón zrušte začiarknutie políčka Dočasne zablokované.
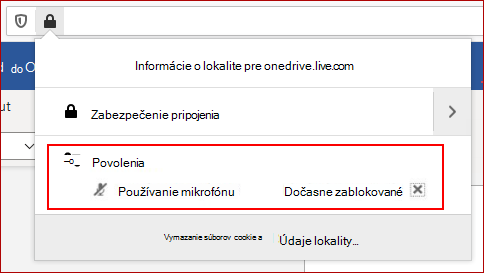
2. možnosť
-
Kliknite na ikonu zámku na paneli s adresou a vedľa položky Zabezpečené pripojenie vyberte položku Zobraziť podrobnosti o pripojení.
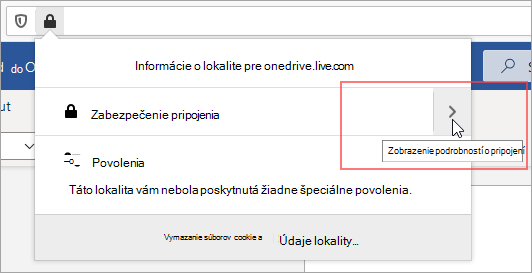
-
Vyberte položku Ďalšie informácie.
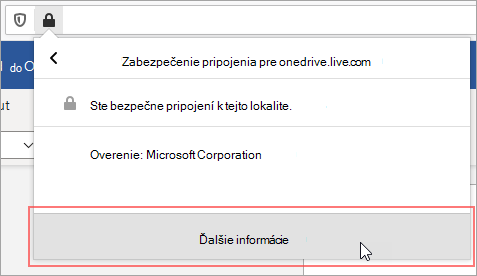
-
V dialógovom okne Informácie o stránke vyberte položku Povolenia.
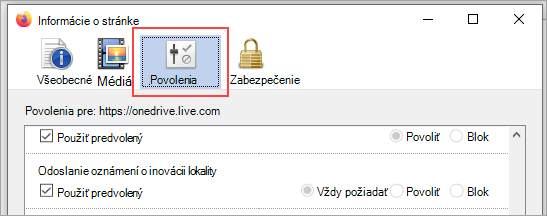
-
Posuňte sa nadol na položku Použiť mikrofón a zmeňte nastavenie na možnosť Povoliť.
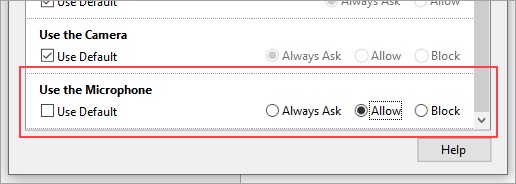
3. možnosť
-
Prejdite na nastavenie prehliadača Firefox pre privacy & Security (o:preferences#privacy).
-
V časti Povolenia vedľa položky Mikrofón vyberte položku Nastavenia.
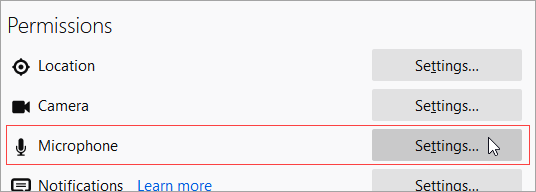
-
Vedľa URL adresy lokality, ktorá hosťuje vaše webové aplikácie Služby Microsoft 365, vyberte položku Povoliť.
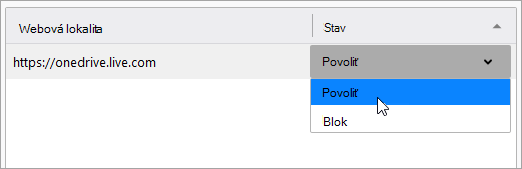
Poznámka: URL adresa lokality, ktorá hosťuje vaše webové aplikácie služby Microsoft 365, sa bude líšiť.










