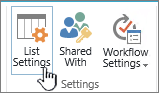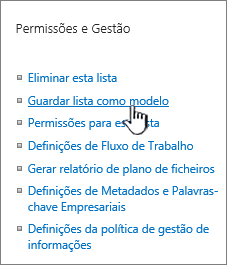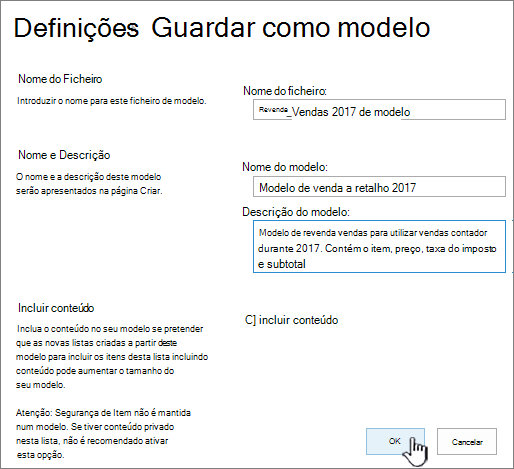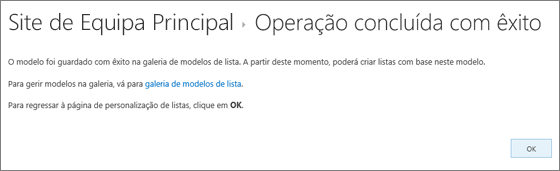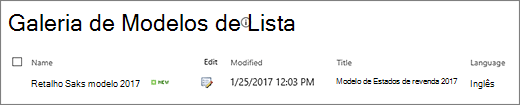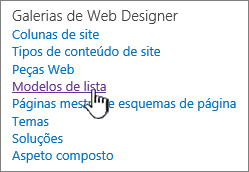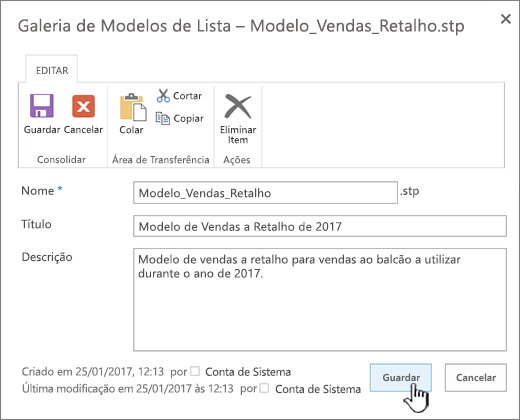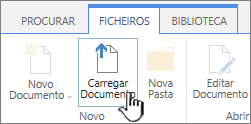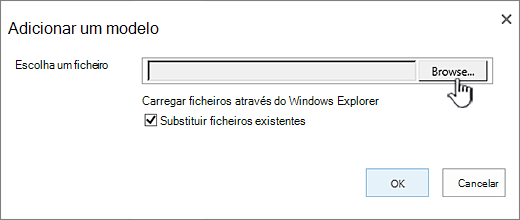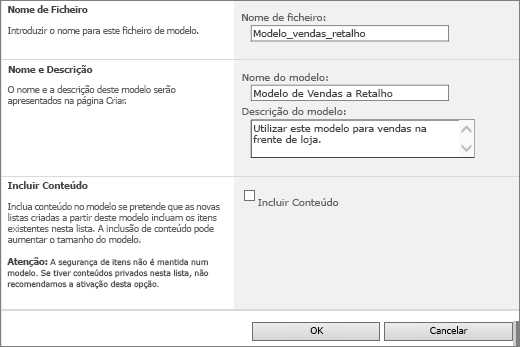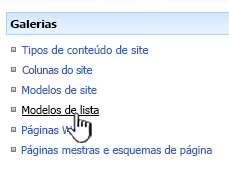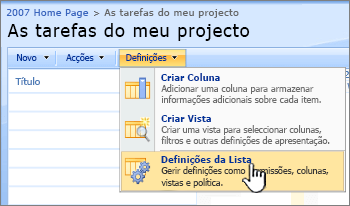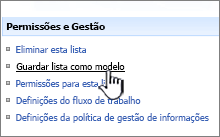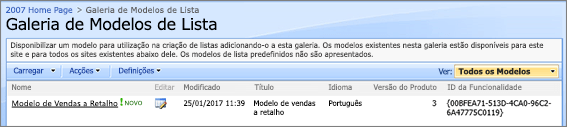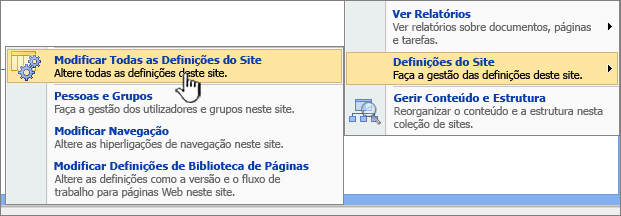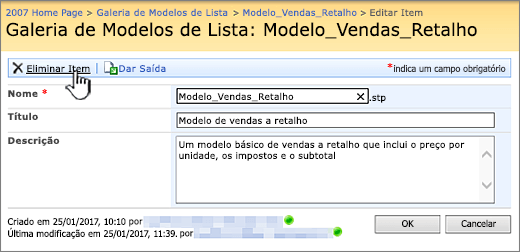Gerir modelos de lista
Applies To
SharePoint Server 2016 SharePoint Server 2013 SharePoint Server 2013 Enterprise SharePoint no Microsoft 365 SharePoint Server 2010 Windows SharePoint Services 3.0Reutilizar listas de SharePoint personalizadas da Microsoft com modelos de lista. Um modelo salva campos, fórmulas e formatação, e opcionalmente, dados também. Os modelos podem ser descarregados para arquivar ou ser enviados para outro site.
Importante: SharePoint sites de equipas ligados ao grupo não suportam atualmente modelos de listas. Para outros sites SharePoint, ative a scripting para usar modelos de lista. Para mais informações, consulte como permitir ou prevenir scripts personalizados.
-
Abra a lista que pretende guardar como modelo.
-
Se estiver em SharePoint, selecione Definições

Noutras versões, na fita, selecione Listae, em seguida, selecione Definições de Lista .
-
Na coluna Permissões e Gestão, selecione Lista de Guardar como modelo.
Aparece a página "Salvar como modelo".
-
No campo Nome de Ficheiro, insira o nome de ficheiro para utilizar para o ficheiro de modelo.
Nota: Não adicione uma extensão de ficheiro ao nome de ficheiro. A extensão do ficheiro .stp é automaticamente adicionada para si.
-
No campo nome do modelo, insira o título que pretende aparecer na galeria do modelo da lista para este modelo.
-
No campo descrição do modelo, introduza uma descrição para o modelo. A descrição aparece no painel de detalhes à direita quando seleciona o modelo na galeria do modelo.
-
Para incluir o conteúdo que está atualmente nesta lista no novo modelo de lista, selecione a caixa de verificação 'Incluir Conteúdo'. Para obter mais informações, consulte limites para dados num modelo de lista.
Nota: Este passo não guarda quaisquer definições de segurança que possam ter sido aplicadas à lista. Por isso, recomendamos vivamente que guarde este modelo de lista para um local seguro para que não possa ser restaurado por alguém que não deve ter acesso a este conteúdo.
-
Selecione OK.
Um ecrã de confirmação de salvamento bem sucedido aparece se tudo correr bem.
Para ver o novo modelo de lista na galeria de modelos de lista, selecione o link Da Galeria do Modelo.
-
selecione Definições

-
Na coluna De Galerias Web Designer, selecione modelos de lista.
Nota: Esta opção aparece apenas para os utilizadores que tenham a permissão 'Listas de Gestão'. Os proprietários do site têm esta permissão por defeito.
Aparece a página da Galeria do Modelo de Lista.
-
Para o modelo de lista que pretende atualizar, na coluna Editar, selecione Editar
-
Selecione Eliminar Iteme, para confirmar, selecione OK.
-
Selecione Definições

-
Na coluna De Galerias Web Designer, selecione modelos de lista.
Nota: Esta opção aparece apenas para os utilizadores que tenham a permissão 'Listas de Gestão'. Os proprietários do site têm esta permissão por defeito.
Aparece a página da Galeria do Modelo de Lista.
-
Para o modelo de lista que pretende editar, na coluna Editar, selecione Editar
-
Edite as informações que pretende alterar e, em seguida, selecione OK.
Nota: Os seguintes passos requerem que tenha permissões de escrita na pasta ou partilha na qual está a descarregar o ficheiro do modelo de lista.
-
Selecione Definições

-
Na coluna De Galerias Web Designer, selecione modelos de lista.
Nota: Esta opção aparece apenas para os utilizadores que tenham a permissão 'Listas de Gestão'. Os proprietários do site têm esta permissão por defeito.
Aparece a página da Galeria do Modelo de Lista.
-
Na coluna Nome, selecione o link para o modelo de lista que pretende descarregar.
-
No diálogo de descarregamento de ficheiros do seu navegador, para descarregar o ficheiro, selecione Save or Save As.
Os modelos de lista que foram descarregados para um ficheiro no sistema de ficheiros podem ser enviados para a galeria de modelos da lista. Para executar os seguintes passos, tem de ter a permissão de Leitura para a pasta ou partilha de rede que contenha o ficheiro do modelo de lista.
Notas:
-
Os ficheiros do modelo da lista utilizam a extensão do ficheiro .stp.
-
Os modelos de lista só podem ser usados no mesmo tipo de site ou espaço de trabalho a partir do qual foram criados. Isto significa que um modelo de lista criado num site do Espaço de Encontro não pode ser usado num site de Equipas. No entanto, um modelo de lista que foi criado num site de Equipas pode ser usado num site de Equipas diferente.
-
Selecione Definições

-
Na coluna De Galerias Web Designer, selecione modelos de lista.
Nota: Esta opção aparece apenas para os utilizadores que tenham a permissão 'Listas de Gestão'. Os proprietários do site têm esta permissão por defeito.
Aparece a página da Galeria do Modelo de Lista.
-
Na fita, selecione Upload Document.
Aparece a página 'Adicionar um Modelo'.
-
Para o modelo de lista que pretende carregar, introduza o caminho e o nome de ficheiro (incluindo a extensão do ficheiro) ou selecione o ficheiro, selecione Procurar.
-
Escolha se deve substituir os ficheiros existentes. Por predefinição, é selecionada a caixa de verificação de ficheiros existente overwrite.
Nota: Se a caixa de verificação de ficheiros existente em Substituição for selecionada, será substituído um modelo de lista já armazenado na base de dados de conteúdos e que tenha o mesmo nome que o ficheiro que está a carregar. Se tentar carregar um modelo de lista que já existe na base de dados de conteúdos e esta caixa de verificação não for selecionada, aparece um diálogo de erro.
-
Selecione OK.
Crie um modelo de lista em SharePoint Server 2010
-
Abra a lista que pretende guardar como modelo.
-
Na fita, selecione Listae, em seguida, selecione Definições de Lista .
-
Na coluna Permissões e Gestão, selecione Lista de Guardar como modelo.
Aparece a página "Salvar como modelo".
-
No campo Nome de Ficheiro, insira o nome de ficheiro para utilizar para o ficheiro de modelo.
Nota: Não adicione uma extensão de ficheiro ao nome de ficheiro. A extensão do ficheiro .stp é automaticamente adicionada para si.
-
No campo nome do modelo, insira o título que pretende aparecer na galeria do modelo da lista para este modelo.
-
No campo descrição do modelo, introduza uma descrição para o modelo. A descrição aparece no painel de detalhes à direita quando seleciona o modelo na galeria do modelo.
-
Para incluir o conteúdo que está atualmente nesta lista no novo modelo de lista, selecione a caixa de verificação 'Incluir Conteúdo'. Para obter mais informações, consulte limites para dados num modelo de lista.
Nota: Este passo não guarda quaisquer definições de segurança que possam ter sido aplicadas à lista. Por isso, recomendamos vivamente que guarde este modelo de lista para um local seguro para que não possa ser restaurado por alguém que não deve ter acesso a este conteúdo.
-
Selecione OK.
O novo modelo de lista aparece na galeria de modelos da lista.
Elimine um modelo na galeria de modelos da lista em SharePoint Server 2010
-
No menu "Ações do Site"

Nota: Num site para o qual o menu De ações do Site é personalizado, aponte para as Definições do Sitee, em seguida, selecione as definições que pretende visualizar.
-
Na coluna Galerias, selecione modelos de lista.
Nota: Esta opção aparece apenas para os utilizadores que tenham a permissão 'Listas de Gestão'. Os proprietários do site têm esta permissão por defeito.
Aparece a página da Galeria do Modelo de Lista.
-
Para o modelo de lista que pretende eliminar, na coluna Editar, selecione Editar
-
Selecione Eliminar o Artigoe, para confirmar, e, em seguida, selecione OK.
Editar as propriedades do modelo de lista em SharePoint Server 2010
-
No menu "Ações do Site"

Nota: Num site para o qual o menu De ações do Site é personalizado, aponte para as Definições do Sitee, em seguida, selecione as definições que pretende visualizar.
-
Na coluna Galerias, selecione modelos de lista.
Nota: Esta opção aparece apenas para os utilizadores que tenham a permissão 'Listas de Gestão'. Os proprietários do site têm esta permissão por defeito.
Aparece a página da Galeria do Modelo de Lista.
-
Para o modelo de lista que pretende atualizar, na coluna Editar, selecione Editar
-
Edite as informações que pretende alterar e, em seguida, selecione OK.
Faça o download de um modelo para o sistema de ficheiros em SharePoint Server 2010
Nota: Os seguintes passos requerem que tenha permissões de escrita na pasta ou partilha na qual está a descarregar o ficheiro do modelo de lista.
-
No menu "Ações do Site"

Nota: Num site para o qual o menu De ações do Site é personalizado, aponte para as Definições do Sitee, em seguida, selecione as definições que pretende visualizar.
-
Na coluna Galerias, selecione modelos de lista.
Nota: Esta opção aparece apenas para os utilizadores que tenham a permissão 'Listas de Gestão'. Os proprietários do site têm esta permissão por defeito.
Aparece a página da Galeria do Modelo de Lista.
-
Na coluna Nome, selecione o link para o modelo de lista que pretende descarregar.
-
No diálogo 'Descarregar ficheiro', para descarregar conforme o seu navegador permitir, selecione Save or Save As.
Faça upload de um modelo para a galeria de modelos de lista em SharePoint Server 2010
Pode carregar modelos de listas que foram descarregados para um ficheiro no sistema de ficheiros para a galeria de modelos da lista. Para executar os seguintes passos, tem de ter a permissão de Leitura para a pasta ou partilha de rede que contenha o ficheiro do modelo de lista.
Notas:
-
Os ficheiros do modelo da lista utilizam a extensão do ficheiro .stp.
-
Os modelos de lista só podem ser usados no mesmo tipo de site ou espaço de trabalho a partir do qual foram criados. Isto significa que um modelo de lista criado num site do Espaço de Encontro não pode ser usado num site de Equipas. No entanto, um modelo de lista que foi criado num site de Equipas pode ser usado num site de Equipas diferente.
-
No menu "Ações do Site"

Nota: Num site para o qual o menu De ações do Site é personalizado, aponte para as Definições do Sitee, em seguida, selecione as definições que pretende visualizar.
-
Na coluna Galerias, selecione modelos de lista.
Nota: Esta opção aparece apenas para os utilizadores que tenham a permissão 'Listas de Gestão'. Os proprietários do site têm esta permissão por defeito.
Aparece a página da Galeria do Modelo de Lista.
-
Selecione Upload (Carregar).
O modelo de upload: lista página de galeria de modelos aparece.
-
Para o modelo de lista que pretende carregar, introduza o caminho e o nome de ficheiro (incluindo a extensão do ficheiro) ou selecione o ficheiro, selecione Procurar.
-
Escolha se deve substituir os ficheiros existentes. Por predefinição, é selecionada a caixa de verificação de ficheiros existente overwrite.
Nota: Se a caixa de verificação de ficheiros existente em Substituição for selecionada, será substituído um modelo de lista já armazenado na base de dados de conteúdos e que tenha o mesmo nome que o ficheiro que está a carregar. Se tentar carregar um modelo de lista que já existe na base de dados de conteúdos e esta caixa de verificação não for selecionada, aparece um diálogo de erro.
-
Selecione OK.
Crie um modelo de lista em SharePoint Server 2007
-
Abra a lista que pretende guardar como modelo.
-
Selecione Definiçõese, em seguida, selecione Definições de Listas.
-
Na coluna Permissões e Gestão, selecione Lista de Guardar como modelo.
Aparece a página "Salvar como modelo".
-
No campo Nome de Ficheiro, insira o nome de ficheiro para utilizar para o ficheiro de modelo.
Nota: Não adicione uma extensão de ficheiro ao nome de ficheiro. A extensão do ficheiro .stp é automaticamente adicionada para si.
-
No campo nome do modelo, insira o título que pretende aparecer na galeria do modelo da lista para este modelo.
-
No campo descrição do modelo, introduza uma descrição para o modelo.
-
Para incluir o conteúdo que está atualmente nesta lista no novo modelo de lista, selecione a caixa de verificação 'Incluir Conteúdo'. Para obter mais informações, consulte limites para dados num modelo de lista.
Nota: Este passo não guarda quaisquer definições de segurança que possam ter sido aplicadas à lista. Por isso, recomendamos vivamente que guarde este modelo de lista para um local seguro para que não possa ser restaurado por alguém que não deve ter acesso a este conteúdo.
-
Selecione OK.
O novo modelo de lista aparece na galeria de modelos da lista.
Elimine um modelo na galeria de modelos da lista em SharePoint Server 2007
-
No menu "Ações do Site"

Nota: Num site para o qual o menu De ações do Site é personalizado, aponte para as Definições do Sitee, em seguida, selecione as definições que pretende visualizar.
-
Na coluna Galerias, selecione modelos de lista.
Nota: Esta opção aparece apenas para os utilizadores que tenham a permissão 'Listas de Gestão'. Os proprietários do site têm esta permissão por defeito.
Aparece a página da Galeria do Modelo de Lista.
-
Para o modelo de lista que pretende eliminar, na coluna Editar,selecione Editar Propriedades de Documentos
-
Selecione Eliminar o Artigoe, para confirmar, e, em seguida, selecione OK.
Editar as propriedades do modelo de lista em SharePoint Server 2007
-
No menu "Ações do Site"

Nota: Num site para o qual o menu De ações do Site é personalizado, aponte para as Definições do Sitee, em seguida, selecione as definições que pretende visualizar.
-
Na coluna Galerias, selecione modelos de lista.
Nota: Esta opção aparece apenas para os utilizadores que tenham a permissão 'Listas de Gestão'. Os proprietários do site têm esta permissão por defeito.
Aparece a página da Galeria do Modelo de Lista.
-
Para o modelo de lista que pretende editar, na coluna Editar,selecione Editar Propriedades de Documentos
-
Edite as informações que pretende alterar e, em seguida, selecione OK.
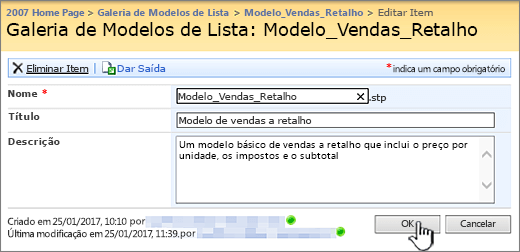
Faça o download de um modelo para o sistema de ficheiros em SharePoint Server 2007
Nota: Os seguintes passos requerem que tenha permissões de escrita na pasta ou partilha na qual está a descarregar o ficheiro do modelo de lista.
-
No menu "Ações do Site"

Nota: Num site para o qual o menu De ações do Site é personalizado, aponte para as Definições do Sitee, em seguida, selecione as definições que pretende visualizar.
-
Na coluna Galerias, selecione modelos de lista.
Nota: Esta opção aparece apenas para os utilizadores que tenham a permissão 'Listas de Gestão'. Os proprietários do site têm esta permissão por defeito.
Aparece a página da Galeria do Modelo de Lista.
-
Na coluna Nome, para o modelo de lista que pretende descarregar, selecione o link.
-
No diálogo de descarregamento de ficheiros associado ao seu navegador, selecione Save or Save As.
-
Se tiver um diálogo completo de descarregamento, selecione Close, ou selecione o X.
Faça upload de um modelo para a galeria de modelos de lista em SharePoint Server 2007
Pode carregar modelos de listas que foram descarregados para um ficheiro no sistema de ficheiros para a galeria de modelos da lista. Para executar os seguintes passos, tem de ter a permissão de Leitura para a pasta ou partilha de rede que contenha o ficheiro do modelo de lista.
Notas:
-
Os ficheiros do modelo da lista utilizam a extensão do ficheiro .stp.
-
Os modelos de lista só podem ser usados no mesmo tipo de site ou espaço de trabalho a partir do qual foram criados. Isto significa que um modelo de lista criado num site do Espaço de Encontro não pode ser usado num site de Equipas. No entanto, um modelo de lista que foi criado num site de Equipas pode ser usado num site de Equipas diferente.
-
No menu "Ações do Site"

Nota: Num site para o qual o menu De ações do Site é personalizado, aponte para as Definições do Sitee, em seguida, selecione as definições que pretende visualizar.
-
Na coluna Galerias, selecione modelos de lista.
Nota: Esta opção aparece apenas para os utilizadores que tenham a permissão 'Listas de Gestão'. Os proprietários do site têm esta permissão por defeito.
Aparece a página da Galeria do Modelo de Lista.
-
Selecione Upload (Carregar).
O modelo de upload: lista página de galeria de modelos aparece.
-
Para o modelo de lista que pretende carregar, introduza o caminho e o nome de ficheiro (incluindo a extensão do ficheiro) ou selecione o ficheiro, selecione Procurar.
-
Selecione OK.
-
Na Galeria de Modelos de Lista, edite todas as propriedades que pretende e, em seguida, selecione OK.
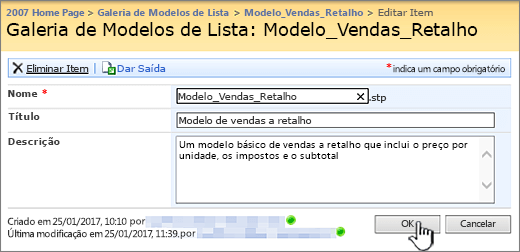
Limites para conteúdo em um modelo de lista
O limite padrão ao guardar um modelo de lista com dados é de 50 MB.
Um modelo de lista com sobreposição de calendário requer ajuste manual. Depois de criar uma nova lista a partir do modelo, elimine cada sobreposição e adicione-a novamente.
Não suportamos a poupança de uma biblioteca como modelo com um conjunto de documentos. Quando uma nova biblioteca é criada com um modelo que contém um conjunto de documentos, poderá encontrar erros.
Use um modelo de lista em SharePoint
Pode criar novas listas utilizando o modelo de lista guardado como qualquer outro modelo. Os modelos da lista são armazenados na galeria do modelo e aparecem com outras aplicações e modelos.
Para obter mais informações sobre a utilização de modelos de lista ou de listas, consulte Criar uma lista no SharePoint.