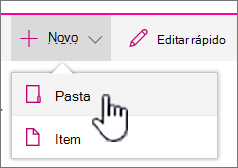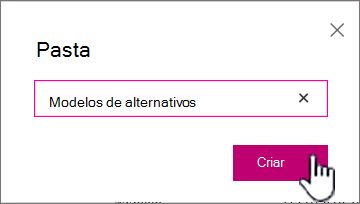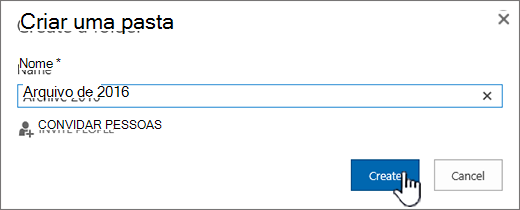Criar uma pasta numa lista
Applies To
SharePoint Server 2016 SharePoint Server 2013 SharePoint Server 2013 Enterprise SharePoint no Microsoft 365 Office para empresas Office 365 Pequenas Empresas SharePoint Server 2010 Microsoft 365 Listas MicrosoftCriar uma pasta numa lista ao criar uma vista não é suficiente para agrupar e/ou gerir o seu conteúdo em listas criadas no Microsoft SharePoint, na aplicação Listas no Microsoft 365 ou no Teams.
Criar uma pasta numa lista é semelhante a criar bibliotecasSharePoint bibliotecas. No entanto, nas listas, não pode criar uma pasta até o proprietário da lista ou utilizador com permissões de estrutura ativar a capacidade de criar uma pasta:
Para ativar a capacidade de criar uma pasta
-
Vá para Definições de lista > Definições avançadas > Pastas.
-
Em Disponibilizar o comando "Nova Pasta"?selecione Sim.
-
Selecione OK.
Criar uma pasta numa lista
Por predefinição, utiliza o comando Nova Pasta para criar uma pasta em listas Microsoft 365 pastas. No entanto, a Nova Pasta poderá não estar disponível a menos que o proprietário da lista ou o administrador tenha ativado essa funcionalidade.
-
Vá para o SharePoint site que contém a lista onde pretende adicionar a pasta.
Em Microsoft Teams, a partir do separador Ficheiros na parte superior do seu canal, selecione Mais > Abrir no SharePoint.
-
Selecione o nome da lista na barra de Iniciação Rápida ou selecione Definições

Nota: O seu ecrã é diferente deste e está a utilizar o SharePoint ? O seu administrador poderá ter SharePoint experiência clássica definida na biblioteca de documentos. Se for o caso, consulte Criar uma pasta numa lista de experiência clássica do SharePoint.
-
Na barra de ferramentas superior, selecione o botão + Novo e, em seguida, selecione Pasta a partir do dropdown.
Nota: Se o comando + Nova pasta não estiver visível, pode atuá-lo novamente com, pelo menos, permissões de proprietário ou estruturador. Selecione Definições

-
Na caixa de diálogo Pasta, introduza um nome de pasta no campo e, em seguida, selecione Criar.
-
Nota: Para alterar o nome da pasta, selecione as reticções ... e, em seguida, selecione Editar. Altere o nome da pasta e clique em Guardar.
-
(Opcional) Pode convidar pessoas para partilhar a pasta. Para obter mais informações, consulte Editar e gerir permissões para uma lista ou biblioteca do SharePoint.
Sugestão: Considere utilizar SharePointem vez de pastas, uma vez que permitem que os conteúdos sejam filtrados, agrupados e ordenados de várias formas. Se tiver uma lista grande, uma combinação de vistas e pastas poderá funcionar melhor. Para criar vistas, consulte Criar, alterar ou eliminar uma vista de uma lista ou biblioteca.
Criar uma pasta numa lista de experiências clássicas
Para criar uma pasta na SharePoint Clássica, siga estes passos.
Nota: Se o comando Nova Pasta não estiver disponível, pode atuá-lo novamente se tiver, pelo menos, permissões de proprietário ou estruturador. No separador Biblioteca do fita, selecione Definições de Definiçõese, em seguida, selecione Definições avançadas. Na secção Pasta, certifique-se de que a opção Sim está selecionada para o comando "Nova Pasta" disponível.
-
Navegue para o SharePoint site que contém a lista onde pretende adicionar a pasta.
-
Selecione o nome da lista na barra de Iniciação Rápida ou selecione Definições

Nota: Os estruturadores podem modificar significativamente o aspeto e a navegação de um site. Se não conseguir localizar uma opção, como um comando, botão ou ligação, contacte o seu administrador.
-
No separador do separador Itens, selecione Itens e, no grupo Novo, selecione Nova Pasta.

Nota: Se o comando Nova Pasta não estiver disponível, pode atuá-lo novamente se tiver, pelo menos, permissões de proprietário ou estruturador. No separador Lista do fita, selecione Lista e, em Definições,selecione Definições avançadas. Na secção Pasta, certifique-se de que a opção Sim está selecionada para o comando "Nova Pasta" disponível.
Nota: Para alterar o nome da pasta mais tarde, selecione as reticões ... , selecione as reticções ... na caixa de diálogo e, em seguida, selecione Mudar o Nome. Altere o nome da pasta no campo Nome e, em seguida, selecione Guardar.
-
Na caixa de diálogo Criar uma nova pasta, introduza um nome de pasta no campo Nome e, em seguida, selecione Criar.
Criar uma pasta numa lista deSharePoint Server 2016 ou SharePoint Server 2013 pasta
Um SharePoint de listas ou um utilizador com permissões de estrutura pode determinar se o comando Nova Pasta é exibido ao alterar as definições avançadas.
-
Vá para o SharePoint site que contém a lista onde pretende adicionar a pasta.
-
Selecione o nome da lista na barra de Iniciação Rápida ou selecione Definições

Nota: Os estruturadores podem modificar significativamente o aspeto e a navegação de um site. Se não conseguir localizar uma opção, como um comando, botão ou ligação, contacte o seu administrador.
-
No separador, selecione o separador Ficheiros e, no grupo Novo, selecione Nova Pasta.

Nota: Se o comando Nova Pasta não estiver disponível, pode atuá-lo novamente se tiver, pelo menos, permissões de proprietário ou estruturador. No separador Lista do fita, selecione Lista e, em Definições,selecione Definições avançadas. Na secção Pasta, certifique-se de que a opção Sim está selecionada para o comando "Nova Pasta" disponível.
-
Na caixa de diálogo Nova Pasta, introduza um nome de pasta no campo Nome.
No SharePoint Server 2016 pode convidar pessoas para partilhar a pasta opcionalmente.
-
Quando terminar, selecione Criar ou Guardar.
Notas:
-
Para alterar o nome da pasta mais tarde, selecione as reticões ... , selecione as reticções ... na caixa de diálogo e, em seguida, selecione Mudar o Nome. Altere o nome da pasta no campo Nome.
-
Para ir rapidamente para o nível seguinte na hierarquia de pastas, no separador Lista, selecione o separador Lista e, em seguida, selecione Navegar para Cima.
Poderá considerar utilizar as vistas SharePoint pastas, em vez de pastas, uma vez que permitem que os conteúdos sejam filtrados, agrupados e ordenados de várias formas. Se tiver uma lista grande, uma combinação de vistas e pastas poderá funcionar melhor. Para saber como criar vistas, consulte Criar, alterar ou eliminar uma vista de uma lista ou biblioteca.
Criar uma pasta numa lista de SharePoint 2010 Pastas
Por predefinição, o comando Nova Pasta não aparece em listas. Um SharePoint de lista de Domínios ou um utilizador com permissões de estrutura para a lista pode determinar se o comando Nova Pasta é exibido ao alterar as definições de lista avançadas.
-
Navegue para o SharePoint site de Navegação que contém a lista à qual pretende adicionar a pasta.
-
Selecione o nome da lista na barra iniciação rápida ou selecione Ações do Site, selecione Ver Todo o Conteúdo dos Sitee, em seguida, na secção lista adequada, selecione o nome da biblioteca.
Nota: Os estruturadores podem modificar significativamente o aspeto e a navegação de um site. Se não conseguir localizar uma opção, como um comando, botão ou ligação, contacte o seu administrador.
-
No separador do separador, na secção Ferramentas de Lista, selecione o separador Itens e, no grupo Novo, selecione Nova Pasta.
Nota: Se tiver, pelo menos, permissões de proprietário ou estruturador, pode a ligar pastas para uma lista. No botão do > Lista Definições >Avançadas, selecione Lista. Em Disponibilizar o comando "Nova Pasta"?selecione Sim. Para tal, tem de ter permissões de proprietário ou estruturador no mínimo.
-
Na caixa de diálogo Nova Pasta, introduza um nome de pasta no campo Nome e, em seguida, selecione OK.
Poderá considerar utilizar as vistas SharePoint pastas, em vez de pastas, uma vez que permitem que os conteúdos sejam filtrados, agrupados e ordenados de várias formas. Se tiver uma lista grande, uma combinação de vistas e pastas poderá funcionar melhor. Para saber como criar SharePoint vistas, consulte Criar, alterar ou eliminar uma vista de uma lista ou biblioteca.
Se não tiver a certeza de qual é a versão do SharePoint que está a utilizar, consulte Que versão do SharePoint estou a utilizar?
Mover ou copiar uma pasta, ficheiro ou ligação numa biblioteca de documentos
Carregar ficheiros para uma biblioteca
Criar uma pasta numa biblioteca de documentos do SharePoint
Eliminar uma pasta de uma lista do SharePoint
Eliminar um ficheiro, pasta ou ligação numa biblioteca de documentos do SharePoint
Deixe-nos um comentário
Este artigo foi útil? Faltam conteúdos? Se tiver, informe-nos sobre o que estava em falta ou confuso no final desta página. Inclua a sua versão do SharePoint, SO e browser. Utilizaremos o seu feedback para verificar novamente os factos, adicionar informações e atualizar este artigo.