Administrere e-postmeldinger fra rådhuset i Microsoft Teams
Når du publiserer et rådhus i Microsoft Teams, mottar deltakerne automatisk e-postinvitasjoner og opptaksoppdateringer fra Teams.
Tilpass e-postmeldinger eller slå dem helt av fra hendelsesdetaljene i Teams-kalenderen.
Redigere e-postmeldinger i rådhuset
I Teams genereres e-postmeldinger fra rådhuset ved hjelp av en mal som automatisk fyller ut detaljer fra skjemaet for hendelsesplanlegging.
Behold e-postmeldingene slik de er, eller tilpass dem fra hendelsesdetaljene i Teams-kalenderen.
E-postinvitasjoner
Teams e-postinvitasjoner inneholder viktige detaljer, inkludert hendelsesnavn, dato og klokkeslett og beskrivelse. Invitasjonene vil også inneholde informasjon om arrangementets tilpassede tema.
Hvis du vil legge til eller endre detaljer, redigerer du invitasjonene før du publiserer rådhuset.
Slik redigerer du invitasjonene på e-post for allmøtet:
-
Gå til din Teams-kalender.
-
Åpne et eksisterende rådhus eller planlegg et nytt.
-
Velg e-postmeldinger.
-
Velg Rediger i hendelsesinvitasjonsraden.
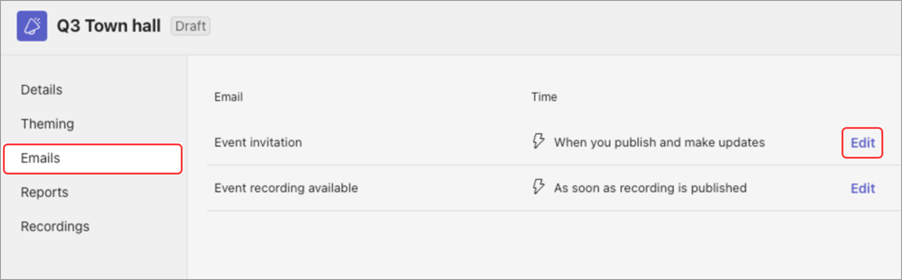
-
Gjør endringer i e-postmalen.
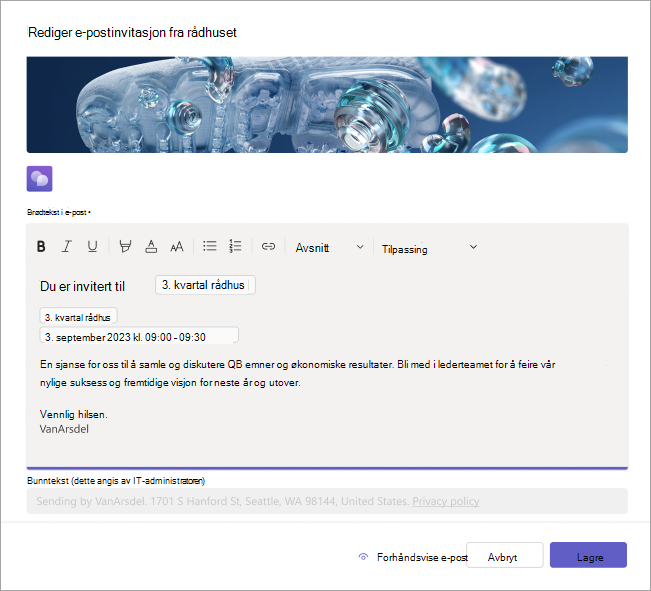
-
Velg Forhåndsvisning av e-post for å se hvordan e-postmeldingen vises for inviterte.
Obs!: Forhåndsvisningen av e-post kan se annerledes ut for enkelte mottakere, avhengig av e-posttjenesten og enheten.
-
Velg Rediger e-post for å fortsette å redigere, Avbryte for å forkaste endringer eller Lagre for å bruke endringene.
Når du har publisert rådhuset, mottar deltakerne en e-postinvitasjon.
Hendelse som registrerer e-postmeldinger
Når arrangementet er avsluttet, kan du publisere hendelsesopptaket for deltakere. Deltakere mottar automatisk en e-postmelding som varsler dem om at hendelsesopptaket er tilgjengelig.
Legg til oppfølgingsdetaljer, koblinger og mer ved å redigere e-posten for hendelsesopptaket.
Slik redigerer du e-postadressen for hendelsesopptaket:
-
Gå til Teams-kalenderen.
-
Åpne detaljene i rådhuset.
-
Velg e-postmeldinger.
-
Velg Rediger i den tilgjengelige raden for hendelsesopptaket.
-
Gjør endringer i e-postmalen.
-
Velg Forhåndsvisning av e-post for å se hvordan de inviterte ser e-posten.
Obs!: Forhåndsvisningen av e-post kan se annerledes ut for enkelte mottakere, avhengig av e-posttjenesten og enheten.
-
Velg Rediger e-post for å fortsette å redigere, Avbryte for å forkaste endringer eller Lagre for å bruke endringene.
Slå av e-postmeldinger fra rådhuset
E-postmeldinger fra rådhuset aktiveres automatisk når du oppretter et rådhus. Du kan deaktivere dem når som helst før du publiserer arrangementsnettstedet.
Slik deaktiverer du e-postmeldinger fra rådhuset mens du planlegger et rådhus:
-
Gå til Detaljer > Inviter deltakere i planleggingsskjemaet.
-
Slå av e-postknappen Aktiver deltakere .
-
Velg Lagre

Slik deaktiverer du e-postmeldinger fra rådhuset for et planlagt rådhus:
-
Gå til Teams-kalenderen.
-
Høyreklikk et rådhus, og velg Administrer hendelse

-
Gå til Detaljer > Inviter deltakere.
-
Slå av e-postknappen Aktiver deltakere .
-
Velg Lagre

Viktig!:
-
Hvis du endrer denne innstillingen, deaktiveres alle e-postmeldinger fra rådhuset, inkludert e-postinvitasjoner.
-
Du kan bare endre denne innstillingen før hendelsesområdet publiseres.










