Administrere registrering av nettseminar i Microsoft Teams
Konfigurer registrering
Legg til struktur i nettseminaret med flere registreringsinnstillinger og krav. Hvis du vil endre deltakerregistrering, åpner du nettseminaret fra Teams-kalenderen og går til Registrering > Konfigurasjon.
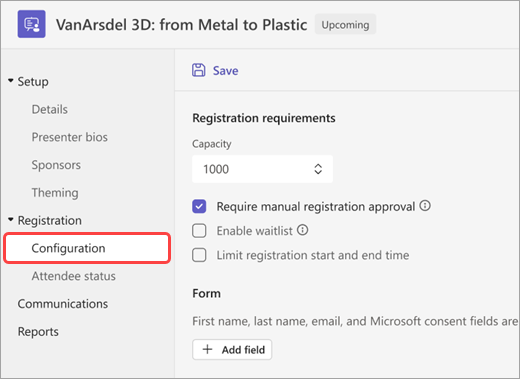
Herfra kan du implementere følgende:
-
Kapasitet – angi en grense for hvor mange personer som kan registrere seg for nettseminaret.
-
Krev manuell registreringsgodkjenning* – bestem hvem som kan delta på nettseminaret ved å godkjenne eller avslå registreringsforespørsler.
-
Aktiver venteliste* – etter at hendelseskapasiteten er full, administrerer du overflytregistreringsforespørsler ved å implementere en venteliste. Ventelistekapasiteten vil være lik hendelsens kapasitet.
-
Begrens start- og sluttidspunkt for registrering* – angi et tidsvindu der potensielle deltakere kan registrere seg for arrangementet.
*Teams Premium funksjoner.
Angi start- og sluttidspunkt for registrering
Obs!: Begrensning av start-/sluttidspunkt for registrering er tilgjengelig som en del av Teams Premium, en tilleggslisens som gir flere funksjoner for å gjøre Teams-møter mer personlige, intelligente og sikre. Kontakt IT-administratoren for å få tilgang til Teams Premium.
Begrens når potensielle deltakere kan registrere seg for nettseminaret ved å angi start- og sluttidspunkt for registrering.
Slik angir du start- og sluttidspunkt for registrering:
-
Gå til Konfigurasjon under Registrering.
-
Velg Begrens start- og sluttidspunkt for registrering.
-
Angi registreringsvinduet ved å velge tidspunkt fra rullegardinmenyene.

Behandle registrering
Legg til spørsmål i et registreringsskjema for nettseminar for å lære mer om publikum, inkludert detaljer om bakgrunnen deres, hvordan de har hørt om arrangementet og mer. Du kan også inkludere juridiske vilkår for potensielle deltakere for å vise og godta.
Legg til registreringsfelt
Slik legger du til felt i registreringsskjemaet:
-
Gå til Konfigurasjon under Registrering.
-
Velg Legg til felt under Skjema.
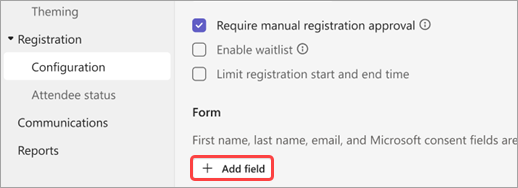
-
Velg blant forhåndsinnstilte felt, eller velg Egendefinert spørsmål for å opprette dine egne.
-
Når du har lagt til et felt eller spørsmål, velger du Obligatorisk for å legge det til i registreringsskjemaet.
Obs!: Som standard er registreringen åpen til hendelsen avsluttes med mindre arrangøren aktiverer og angir et annet sluttidspunkt for registreringen.
Vis skjemasvar
Slik viser du skjemasvarene til en potensiell deltaker:
-
Gå til Deltakerstatus under Registrering.
-
Velg rullegardinpilen ved siden av Venter på godkjenning.
-
Velg visning i deltakerraden for å se svarene på registreringsskjemaet.
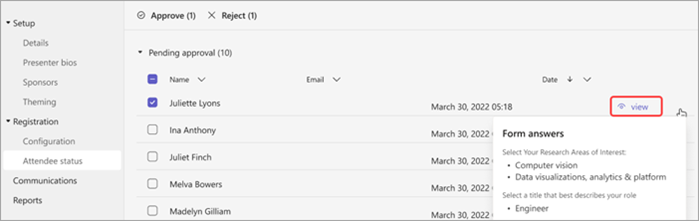
Godkjenne eller avslå forespørsler
Obs!: Gjennomgang av registreringsforespørsler er tilgjengelig som en del av Teams Premium, en tilleggslisens som gir flere funksjoner for å gjøre Teams-møter mer personlige, intelligente og sikre. Kontakt IT-administratoren for å få tilgang til Teams Premium.
Slik godkjenner eller avslår du registreringsforespørsler:
-
Kontroller at du har valgt Krev manuell registreringsgodkjenning i nettseminaret Detaljer.
-
Gå til Deltakerstatus på Registrering-menyen .
-
Velg Venter på godkjenning.
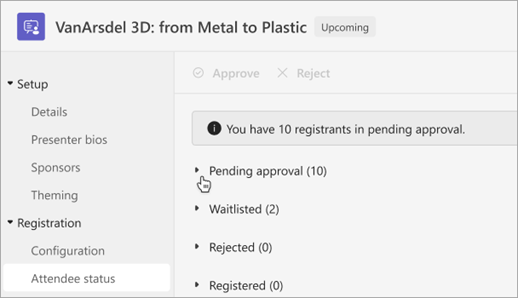
-
Merk av i boksen ved siden av hvert navn du vil godkjenne eller avslå. Velg boksen ved siden av Navn for å merke alle.
-
Velg Godkjenn eller Avvis for å behandle forespørselen(e).
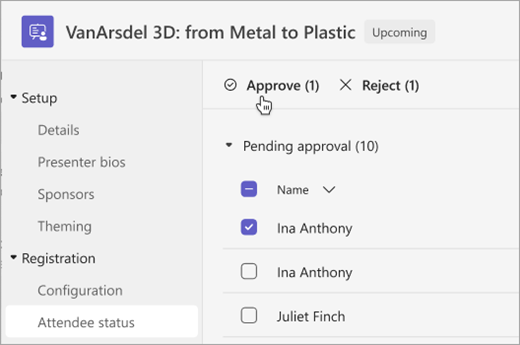
Behandle ventelisten for registrering
Obs!: Administrasjon av ventelisten er tilgjengelig som en del av Teams Premium, en tilleggslisens som gir flere funksjoner for å gjøre Teams-møter mer personlige, intelligente og sikre. Kontakt IT-administratoren for å få tilgang til Teams Premium.
Folk som registrerer seg for et nettseminar etter at hendelsen har nådd kapasiteten, legges til i ventelisten. Når plasser åpnes fordi arrangøren øker kapasiteten eller andre registranter avbryter, flyttes ventelistede registranter til Venter på godkjenning hvis manuell godkjenning er aktivert. Ellers vil registreringen gå gjennom automatisk.
Slik aktiverer du ventelisten:
-
Åpne nettseminaret i Teams-kalenderen.
-
Gå til > registrering for konfigurasjon .
-
Velg Aktiver venteliste for denne hendelsen.
Slik får du tilgang til ventelisten:
-
Åpne nettseminaret i Teams-kalenderen.
-
Gå til statusen >registrering > deltaker.
Obs!: Arrangører kan ikke fjerne eller godkjenne deltakere fra ventelisten. De kan imidlertid øke registreringskapasiteten for arrangementet for å flytte ventelistede deltakere til den registrerte eller ventende godkjenningstilstanden.
La registrerte deltakere hoppe over lobbyen
Når personer blir med i nettseminaret, går de først inn i en lobby til de slippes inn av en arrangør, medarrangør eller presentatør. Hvis du vil administrere lobbyen enklere, kan du la registrerte deltakere omgå lobbyen automatisk ved å endre innstillingene for forbikobling i lobbyen.
Slik lar registrerte deltakere omgå lobbyen:
-
Gå til Teams-kalenderen, og velg nettseminaret.
-
Velg Alternativer for møte i Detaljer

-
I Sikkerhets

Obs!: Dette gjør det mulig for interne og eksterne registrerte brukere og personer som er angitt i Hvem, å omgå lobbyen? rullegardinliste for å hoppe over lobbyen.
-
Slå på veksleknappen Forkast alle som ikke kan hoppe over lobbyen , for å avvise alle som ikke er registrert for arrangementet.
Obs!: Dette alternativet er bare tilgjengelig hvis deltakerne med registreringskoblingen kan hoppe over lobbyknappen er slått på.
-
Velg Lagre.
Denne innstillingen kan endres før og under hendelsen. Hvis du endrer det under arrangementet, vil det påvirke deltakere som går inn i lobbyen etter at innstillingen endres. Hvis du vil ha mer informasjon, kan du se Bruke lobbyen i Teams-møter.










