Administrere nettseminar-e-postmeldinger i Microsoft Teams
Applies To
Microsoft TeamsVarsle, minne og oppdatere registrerte deltakere om et kommende nettseminar med nettseminar-e-postmeldinger.
Typer nettseminar-e-postmeldinger
Det finnes ulike typer nettseminar-e-postmeldinger som informerer og minner folk om godkjenningsstatus, hendelsesdetaljer og mer.
|
|
|
|---|---|---|
|
|
|
|
|
|
|
|
|
|
|
|
|
|
|
|
|
|
|
|
|
|
|
|
|
|
|
*Brukere med Teams Premium kan redigere e-postinnhold og endre sendetidspunkt for e-postmeldinger om nettseminarpåminnelse.
Redigere nettseminar-e-postmeldinger
Obs!: Redigering av nettseminar-e-postmeldinger er tilgjengelig som en del av Teams Premium, en tilleggslisens som gir flere funksjoner for å gjøre Teams-møter mer personlige, intelligente og sikre. Kontakt IT-administratoren for å få tilgang til Teams Premium.
Nettseminar-e-postmeldinger blir som standard automatisk utarbeidet ved hjelp av maler i Teams. I Teams Premium kan du imidlertid redigere dem før de sendes.
Slik redigerer du nettseminar-e-postmeldinger:
-
Åpne det kommende nettseminaret i Teams-kalenderen.
-
Velg e-postmeldinger.
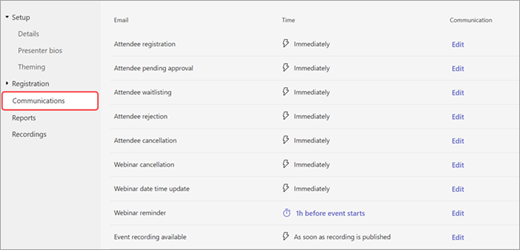
-
Velg Rediger i raden i e-postmeldingen du vil redigere. Du kan redigere:
-
Avsendernavn
-
E-postemne
-
Banner- og logobilder
-
Brødteksten i e-
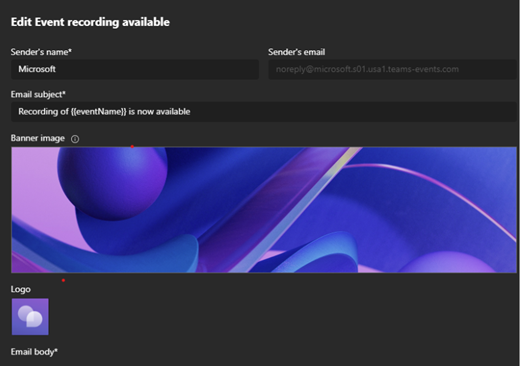
-
-
Gjør endringer i innholdet i e-postmeldingen. Deretter gjør du følgende:
-
Velg Forhåndsvis e-post for å se hvordan e-postmeldingen vil se ut for mottakerne.
-
Velg Behold redigering for å gjøre flere endringer,
-
Velg Avbryt for å forkaste endringene.
-
-
Velg Lagre.
Viktig!: Hvis en arrangør ikke redigerer e-postinnhold for påminnelser, vil hver deltaker og arrangør se e-postmeldingen oversatt på standardspråket i nettleseren. Hvis en arrangør tilpasser e-postmeldingen, vil deltakerne se den slik den ble skrevet på arrangørens språk.
Endre sendingstidspunkt for e-postpåminnelse
Som standard sendes e-postmeldinger med påminnelser til registranter én time før hendelsen starter. I Teams Premium kan du redigere sendetiden og varsle deltakerne tidligere.
Obs!: Endring av sendetider for påminnelser er tilgjengelig som en del av Teams Premium, en tilleggslisens som gir flere funksjoner for å gjøre Teams-møter mer personlige, intelligente og sikre. Kontakt IT-administratoren for å få tilgang til Teams Premium.
Slik endrer du sendetidspunktet for påminnelsen:
-
Åpne det kommende nettseminaret i Teams-kalenderen.
-
Velg e-postmeldinger.
-
Velg 1t før hendelsen starter i e-postraden Påminnelse.
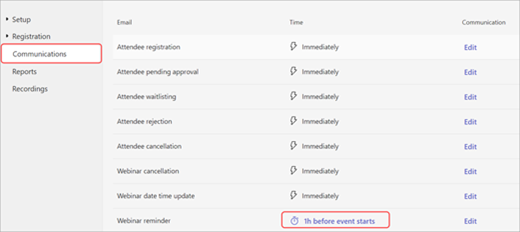
-
Angi hvor mange timer eller dager før hendelsen skal sende e-postpåminnelsen. Velg Lagre.
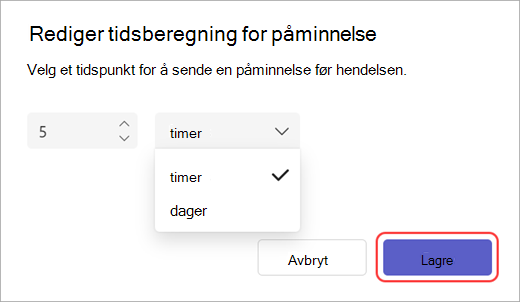
E-postpåminnelser for nettseminar må sendes minst én time før hendelsen starter.
Slå av nettseminar-e-postmeldinger
Nettseminar-e-postmeldinger aktiveres automatisk når du oppretter et nettseminar. Du kan deaktivere dem når som helst før du publiserer arrangementsnettstedet.
Slik deaktiverer du nettseminar-e-postmeldinger mens du planlegger et nettseminar:
-
Gå til Oppsett > Detaljer i planleggingsskjemaet.
-
Under Hendelsestilgang slår du veksleknappen Aktiver deltaker-e-postmeldinger av.
Slik deaktiverer du nettseminar-e-postmeldinger for et planlagt nettseminar:
-
Gå til Teams-kalenderen.
-
Høyreklikk et nettseminar, og velg Administrer hendelse

-
Velg Oppsett > Detaljer.
-
Under Hendelsestilgang slår du veksleknappen Aktiver deltaker-e-postmeldinger av.
Viktig!:
-
Denne innstillingen deaktiverer alle Teams-nettseminar-e-postmeldinger, inkludert avlysning og hendelsesopptak av e-postmeldinger.
-
Du kan bare endre denne innstillingen før hendelsesområdet publiseres.
Administrere e-postmeldinger gjennom integreringer
Konfigurer og administrer nettseminar-e-postmeldinger ved å integrere automatiseringsverktøy for ikke-Microsoft-markedsføring i Teams. Implementer nettseminarintegrasjoner før du publiserer hendelsesnettstedet.
Slik begynner du å bruke nettseminarintegreringer:
-
Velg Kalender -

-
Høyreklikk et eksisterende nettseminar, og velg Behandle hendelse

-
Velg Integreringer i planleggingsskjemaet.
-
Velg et verktøy for automatisering av markedsføring for å bruke det til nettseminaret.










