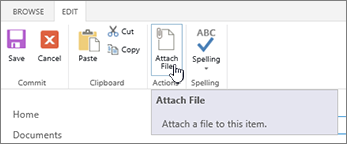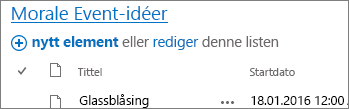Legge til, redigere eller slette listeelementer
Applies To
SharePoint Server abonnementsversjon SharePoint Server 2019 SharePoint Server 2016 SharePoint Server 2013 SharePoint i Microsoft 365 Microsoft ListerLister kan inkludere en rekke listeelementer, for eksempel kontakter, kalendere, kunngjøringer og problemsporing. Listen kan også inneholde følgende elementer: tekst, tall, valg, valuta, dato og klokkeslett, oppslag, ja/nei og beregnet kolonne.
Du kan opprette lister i Microsoft SharePoint, Lister-appen i Microsoft 365 eller Teams. Finn ut hvordan du kommer i gang med Lister i Microsoft Teams.
Du kan også legge ved filer i et listeelement for å gi flere detaljer, for eksempel et regneark som inneholder støttenumre eller et dokument som inneholder bakgrunnsinformasjon.
Obs!: Hvis du vil legge til, redigere eller slette listeelementer, må du ha redigeringstillatelser. Hvis du ikke ser noen alternativer for å legge til eller redigere listeelementer, kontakter du SharePoint-administratoren. Hvis du vil slette en fullstendig liste, kan du se Slette en liste i SharePoint.
Legge til et element i en liste
Det finnes to måter å legge til et element i en liste på – enkeltelementer i listevisning eller flere elementer i rutenettvisning (tidligere kjent som «Hurtigredigering»). Følgende trinn bruker den moderne Microsoft 365-opplevelsen.
-
Gå til listen der du vil legge til et element.
-
Over listen velger du koblingen + Ny eller + Legg til nytt element for å åpne Nytt element-vinduet.
Obs!: Et område kan tilpasses betydelig i utseende og navigasjon. Hvis du ikke finner et alternativ, for eksempel en kommando, knapp eller kobling, kan du kontakte administratoren.
-
Skriv inn informasjonen for listeelementet.
-
Obs!: Du må skrive inn data i en kolonne (felt) som har en stjerne * ved siden av seg.
-
Hvis du vil legge ved en fil eller filer i listeelementet, velger du Legg til vedlegg i vinduet Nytt element, og deretter velger du filen. Hold nede CTRL-tasten når du velger filer som skal legges ved mer enn én fil.
Velg Åpne, og velg deretter OK. Hvis du ikke ser kommandoen Legg til vedlegg , betyr det at listen ikke støtter vedlegg.
-
-
Velg Lagre.
-
Gå til nettstedet som inneholder listen der du vil legge til et element.
-
Velg Rediger i rutenettvisning øverst i listen.
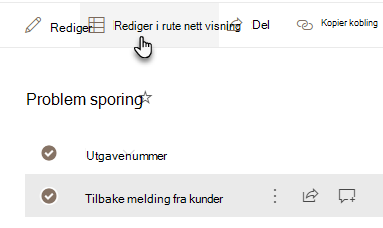
-
Skriv inn informasjonen for listeelementet.
For kolonner som krever informasjon, vises en feildialogboks hvis du ikke angir noe.
Viktig!: Du kan ikke legge ved en fil i flere listeelementer når du bruker Rediger i rutenettvisning.
-
Gjør ett av følgende:
-
Når du er ferdig med å skrive inn informasjonen, velger du Avslutt rutenettvisning.
-
Hvis du vil slette et element, merker du sirkelen til venstre for elementet, og deretter velger du Slett på kommandolinjen.
-
Du kan omorganisere rekkefølgen på ett eller flere elementer ved å dra dem til ønsket sted. Du trenger redigeringstillatelser eller full kontroll over en liste for å flytte elementer.
Viktig!: Før du endrer rekkefølgen, må du fjerne all sortering, filtrering eller gruppering av endringer fra visningen.
-
Gå til nettstedet som inneholder listen der du vil legge til et element.
-
Hvis du er i rutenettvisning, velger du Avslutt rutenettvisning øverst i listen.
-
Hold pekeren over elementet, eller merk elementene du vil flytte. Et gripeikon vises til venstre for sirkelboksen til de valgte elementene.
-
Dra elementene til ønsket plassering.
På samme måte som når du legger til elementer, finnes det to måter å redigere et element på i en liste. Du kan redigere et element i listevisning, som er standardmetoden, eller du kan redigere flere elementer i Rediger i rutenettvisning.
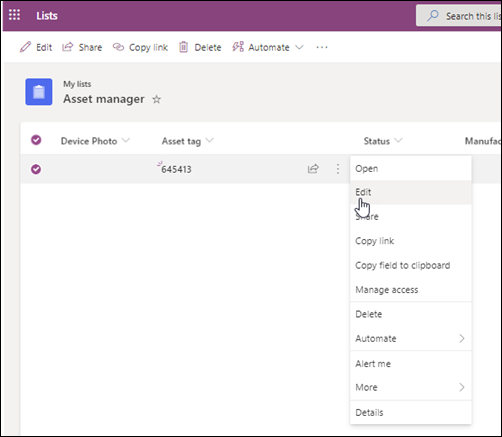
-
Gå til nettstedet som inneholder listen der du vil redigere et element.
-
Velg navnet eller tittelen på listen.
-
Merk sirkelen ved siden av elementet du vil redigere, høyreklikk, og velg deretter i rullegardinlisten.
-
Hvis du vil redigere flere elementer, merker du sirkelen for begge elementene.
-
-
Rediger informasjonen du vil endre, i listeelementet.
-
Klikk på Lagre.
-
Gå til nettstedet som inneholder listen der du vil legge til et element.
-
Velg Rediger i rutenettvisning øverst i listen.
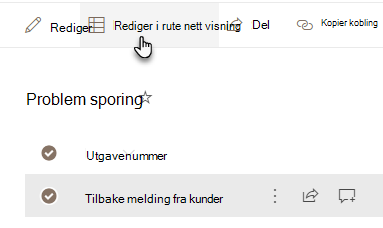
Du kan også velge Liste-fanen og deretter velge Rediger i rutenettvisning.
-
Dobbeltklikk en celle for å gjøre en endring.
-
Hvis du raskt vil redigere flere verdier i en kolonne samtidig, merker du cellen som har riktig verdi, og deretter drar du hjørnet av cellen for å utvide det merkede området til tilstøtende rader.
-
Hvis du vil angre en handling, kan du bruke Angre eller Gjør om.
-
Du kan legge til et nytt element ved å kopiere et eksisterende element og deretter endre kopien:
-
Merk elementet, og trykk deretter CTRL+C.
-
Velg Legg til nytt element nederst i listen.
-
Trykk CTRL+V for å lime inn.
-
Oppdater det nye elementet etter behov.
Viktig!:
-
Det er mulig å kopiere og lime inn flere elementer samtidig, for eksempel fra en Word tabell eller Excel-område. Bruk denne fremgangsmåten hvis du vil importere et Excel-regneark. Kontroller at alle verdier samsvarer med kolonnetypen. Hvis du vil starte innlimingsoperasjonen, plasserer du markøren i den første tomme kolonnen.
-
Du kan ikke legge ved en fil i flere listeelementer når du redigerer i rutenettvisning.
-
-
Når du er ferdig med å redigere informasjonen, velger du Avslutt rutenettvisning.
-
Gå til nettstedet som inneholder listen der du vil redigere et element.
-
Velg navnet eller tittelen på listen.
-
Merk sirkelen ved siden av elementet du vil redigere, og velg Rediger i rullegardinlisten. Hvis du er i hurtigredigeringsvisning, velger du sirkelen ved siden av et element.
-
Velg Legg til vedlegg, og velg deretter filen. Hold nede CTRL-tasten når du velger filer som skal legges ved mer enn én fil.
Velg Åpne, og velg deretter OK. Hvis kommandoen Legg til vedlegg ikke er tilgjengelig, støtter ikke listen vedlegg.
-
Hvis du vil slette et vedlegg fra et listeelement, velger du Rediger element. Velg Slett i Vedlegg-delen i skjemaet ved siden av vedlegget du vil fjerne.
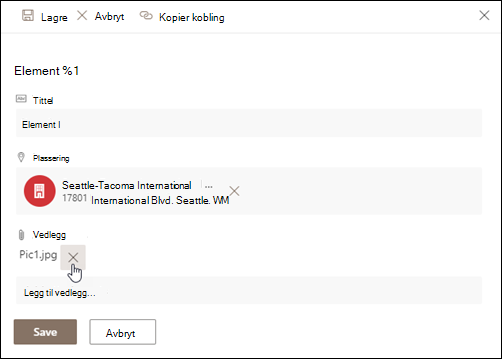
-
Velg Lagre.
Forsiktig!: Sletting av elementer kan være permanent, og du kan kanskje ikke gjenopprette dem. Vurder å flytte eller arkivere elementene i stedet. Avhengig av hvordan området ble konfigurert, kan det hende du kan gjenopprette elementene og innholdet fra papirkurven. Hvis du vil ha mer informasjon, kan du se Gjenopprette slettede elementer i papirkurven for området.
-
Gå til nettstedet som inneholder listen der du vil slette elementene.
-
Velg tittelen på listen du vil arbeide i.
Obs!: Nettsteder kan i stor grad endres med hensyn til utseende og navigering. Hvis du ikke finner et alternativ, for eksempel en kommando, knapp eller kobling, kontakter du systemansvarlig eller overordnet.
-
Du kan velge ett eller flere elementer du vil slette om gangen. Merk av til venstre for elementene du vil slette, og velg Slett element fra Behandle-delen på Elementer-fanen.
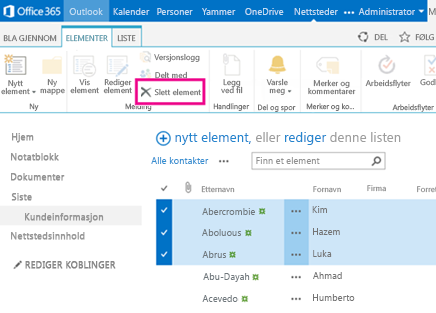
Hvis du vil legge til kolonner i lister, kan du se Opprette en kolonne i en liste eller et bibliotek.
Hvis du vil slette kolonner fra lister, kan du se Slette en kolonne i en liste eller et bibliotek.
Visninger kan vise forskjellige kolonner, slik at du kan skjule kolonner uten å slette dem. Hvis du vil ha mer informasjon, kan du se Opprette, endre eller slette en visning av en liste eller et bibliotek.