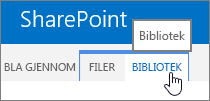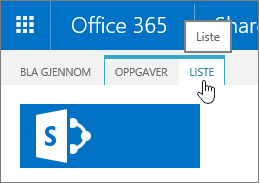Opprette en kolonne i en liste eller et bibliotek
Applies To
SharePoint Server abonnementsversjon SharePoint Server 2019 SharePoint Server 2016 SharePoint Server 2013 SharePoint Server 2013 Enterprise SharePoint i Microsoft 365 SharePoint Server 2010 Microsoft ListerKolonner i en liste eller et bibliotek hjelper deg med å gruppere, kategorisere og spore informasjon. Kolonnetyper inkluderer én enkelt linje med tekst, en rullegardinliste med alternativer, et tall som beregnes fra andre kolonner, og en kolonne som lar deg velge en persons navn.
Legge til en kolonne i en liste eller et bibliotek
Du kan legge til de fleste typer kolonner uten å forlate listen eller biblioteket.
-
Gå til listen eller biblioteket du vil opprette en kolonne i.
-
Til høyre for det siste kolonnenavnet øverst i listen eller biblioteket velger du + Legg til kolonne eller +.
Obs!: Ser SharePoint-skjermen annerledes ut enn eksemplene her? I så fall velger du Klassisk-fanen tidligere i denne artikkelen. Du finner alternative instruksjoner der som vil samsvare bedre med opplevelsen din hvis administratoren angir den klassiske opplevelsen på listen eller dokumentbiblioteket, eller hvis du bruker en tidligere versjon av SharePoint Server. Se hvilken versjon av SharePoint bruker jeg?
-
Velg kolonnetypen du vil bruke, i rullegardinlisten.
-
Skriv inn en tittel eller kolonneoverskrift i Navn-feltet i panelet Opprett en kolonne.
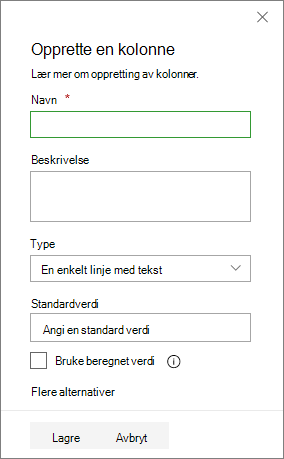
-
Skriv inn eventuell annen nødvendig informasjon. Antall felt varierer avhengig av kolonnetypen du velger. Eksemplet ovenfor er for et tekstfelt.
-
Velg Lagre.
-
Gå til listen eller biblioteket der du vil opprette en kolonne.
-
Velg Legg til kolonne

-
Skriv inn navnet du vil bruke for kolonnen i Kolonnenavn-feltet, i delen Navn og Type.
-
Velg informasjonstypen du vil skal vises i kolonnen, under Informasjonstypen i denne kolonnen er. Hvis du vil ha mer informasjon om kolonnetyper, kan du se Kolonnetyper og alternativer for område.
-
Skriv inn en beskrivelse i Beskrivelse-feltet under Flere kolonneinnstillinger for å hjelpe andre med å forstå formålet med kolonnen og hvilke data den skal inneholde. Denne beskrivelsen er valgfri.
Avhengig av kolonnetypen du har valgt, kan det vises flere alternativer i delen Flere kolonneinnstillinger. Velg tilleggsinnstillingene du vil bruke. Hvis du vil ha mer informasjon om kolonneinnstillinger, kan du se Kolonnetyper og alternativer for område.
-
Du kan legge til validering for å sikre at kolonneoppføringen samsvarer med det som forventes. Hvis du vil utvide inndelingen, velger du Kolonnevalidering og skriver inn formelen du vil bruke til å validere dataene. Legg til en brukermelding som beskriver hvordan gyldige data skal se ut for å hjelpe brukere med å skrive inn gyldige data. Hvis du vil ha informasjon om validering og formelsyntaks, kan du se Eksempler på vanlige formler i lister.
Obs!: Kolonnevalidering-delen er ikke tilgjengelig for alle typer kolonner.
-
Velg OK for å lagre.
-
Velg Innstillinger
-
Velg Områdekolonner under Web Designer Gallerier på siden Innstillinger for nettsted.
-
Velg Opprett på områdekolonner-siden.
-
Skriv inn navnet du vil bruke, i Kolonnenavn-boksen under Navn og Skriv inn.
-
Velg informasjonstypen du vil lagre i kolonnen. Hvis du vil ha mer informasjon, kan du se kolonnetyper og alternativer for område.
-
Velg den eksisterende gruppen du vil lagre den nye områdekolonnen i, i gruppedelen , eller opprett en ny gruppe for å lagre kolonnen.
Listen over eksisterende grupper kan variere avhengig av hvilken versjon av SharePoint, og hvilke grupper som er lagt til.
-
Velg de ekstra kolonneinnstillingene du vil bruke, under Flere kolonneinnstillinger . Alternativene som er tilgjengelige her, varierer avhengig av hvilken kolonnetype du har valgt under Navn og type.
Hvis du vil ha mer informasjon om kolonneinnstillinger, kan du se Kolonnetyper og alternativer for område.
-
Velg OK.
-
Gå til listen eller biblioteket du vil opprette en kolonne i.
Obs!: Hvis navnet på listen eller biblioteket ikke vises på en side, velger du Innstillinger

-
Velg Innstillinger

-
Rull ned til Kolonner-delen på Innstillinger-siden, og velg deretter Legg til fra eksisterende områdekolonner.
-
Velg gruppen med områdekolonner du vil velge blant, i rullegardinlisten Velg områdekolonner under Velg kolonner på siden Legg til kolonnerfra områdekolonner.
Når du velger en kolonnegruppe fra listen, vises de tilgjengelige områdekolonnene i listen over tilgjengelige områdekolonner .
Obs!: Listen over tilgjengelige nettstedkolonner er som standard alle Grupper, men du kan begrense antall felt ved å velge grupper som kan inneholde det du leter etter (for eksempel kjernedokumentkolonner eller egendefinerte kolonner).
-
Velg områdekolonnene du vil legge til, og velg Legg til. Kolonnene vises i kolonnene for å legge til listeboksen. Hvis du vil legge til kolonnen i standardvisningen, som personer på ditt nettsted kan se automatisk når de åpner en liste eller et bibliotek, må du kontrollere at Legg til i standardvisning er valgt. Noen lister, for eksempel oppgavelisten, har også alternativet Legg til i alle innholdstyper, som er valgt som standard. Hvis du vil legge til kolonnen i alle innholdstyper, kontrollerer du at Legg til i alle innholdstyper forblir valgt.
Avhengig av liste- eller bibliotektypen kan det være flere innstillinger i Alternativer-delen. Velg tilleggsinnstillingene du vil bruke.
-
Velg OK for å lagre.
Opprette en kolonne i en liste eller et bibliotek medSharePoint Server 2016
-
Hvis listen eller biblioteket ikke allerede er åpent, velger du navnet på siden eller hurtigstartlinjen.
-
Hvis navnet på listen eller biblioteket ikke vises på en side, velger du Innstillinger

-
-
Velg Liste- eller Bibliotek-fanen på båndet.
-
Velg Opprett kolonne i behandle visninger-gruppen.
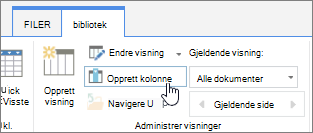
-
Skriv inn navnet du vil bruke for kolonnen i kolonnenavnboksen, i inndelingen Navn og type.
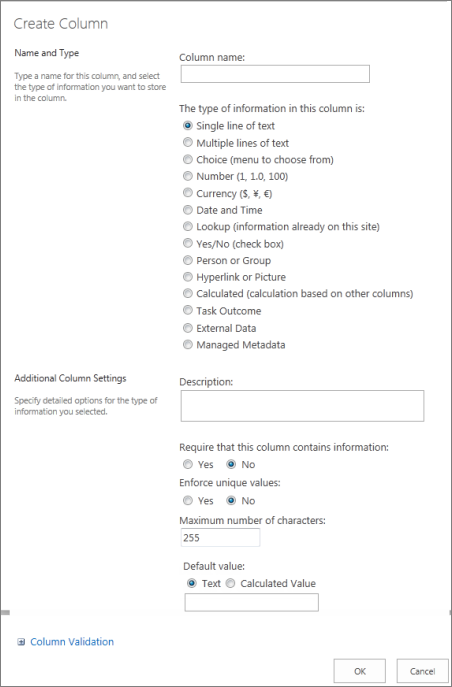
-
Velg informasjonstypen du vil skal vises i kolonnen, under Informasjonstypen i denne kolonnen er. Hvis du vil ha mer informasjon om kolonnetyper, kan du se Kolonnetyper og alternativer for område.
-
Skriv inn en beskrivelse i Beskrivelse-boksen under Flere kolonneinnstillinger for å hjelpe andre med å forstå formålet med kolonnen og hvilke data den skal inneholde. Denne beskrivelsen er valgfri.
-
Avhengig av kolonnetypen du har valgt, kan det vises flere alternativer i delen Flere kolonneinnstillinger. Velg tilleggsinnstillingene du vil bruke. Hvis du vil ha mer informasjon om kolonneinnstillinger, kan du se Kolonnetyper og alternativer for område.
-
-
Du kan legge til validering for å sikre at kolonneoppføringen samsvarer med det som forventes. Velg Kolonnevalidering for å utvide inndelingen, og skriv inn formelen du vil bruke til å validere dataene. Legg til en brukermelding som beskriver hvordan gyldige data skal se ut for å hjelpe brukere med å skrive inn gyldige data. Hvis du vil ha informasjon om validering og formelsyntaks, kan du se Eksempler på vanlige formler i SharePoint Lister.
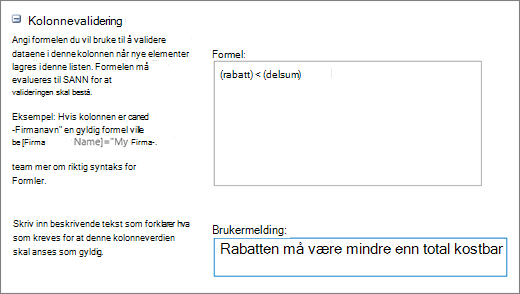
-
Kolonnevalidering-delen er ikke tilgjengelig for alle typer kolonner.
-
-
Velg OK for å lagre.
-
Gå til siden Innstillinger for nettsted fra nettstedet der du vil opprette en områdekolonne.
-
Velg Innstillinger

-
Velg Områdekolonner under Web Designer Gallerier på siden Innstillinger for nettsted.
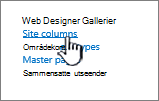
-
Velg Opprett på områdekolonner-siden.
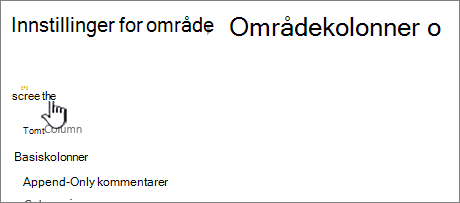
-
Skriv inn navnet du vil bruke, i Kolonnenavn-boksen under Navn og Skriv inn.
-
Velg informasjonstypen du vil lagre i kolonnen. Hvis du vil ha mer informasjon om kolonnetyper, kan du se Kolonnetyper og alternativer for område.
-
Velg den eksisterende gruppen der du vil lagre den nye områdekolonnen i gruppedelen , eller opprett en ny gruppe for å lagre kolonnen.
-
Listen over eksisterende grupper kan variere etter versjon av SharePoint, og hvilke grupper som er lagt til.
-
Velg de ekstra kolonneinnstillingene du vil bruke, under Flere kolonneinnstillinger . Alternativene som er tilgjengelige her, varierer avhengig av hvilken kolonnetype du har valgt under Navn og type.
-
Hvis du vil ha mer informasjon om kolonneinnstillinger, kan du se Kolonnetyper og alternativer for område.
-
-
Velg OK.
-
Hvis listen eller biblioteket ikke allerede er åpent, velger du navnet på siden eller hurtigstartlinjen.
-
Hvis navnet på listen eller biblioteket ikke vises på en side, velger du Innstillinger

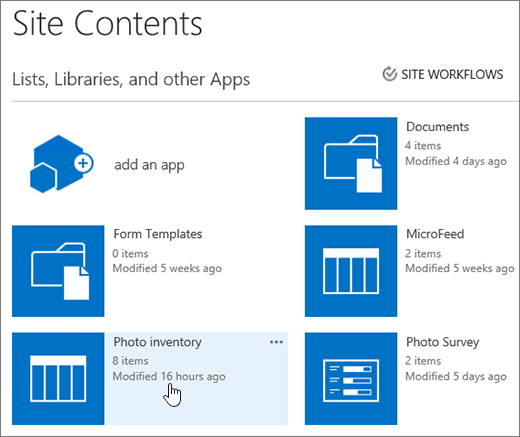
-
-
Velg listen eller på båndet. Bibliotek-fanen .
Navnet på fanen varierer avhengig av typen liste eller bibliotek. Hvis listen for eksempel er en kalender, er navnet på fanen Kalender.
-
Velg Listeinnstillinger eller Bibliotekinnstillinger i Innstillinger-gruppen.
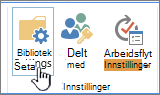
-
Rull ned til Kolonner-delen på Innstillinger-siden, og velg deretter Legg til fra eksisterende områdekolonner.
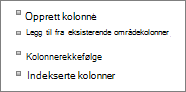
-
Velg gruppen med områdekolonner du vil velge blant, i rullegardinlisten Velg områdekolonner under Velg kolonner på siden Legg til kolonnerfra områdekolonner.
-
Listen over tilgjengelige områdekolonner er som standard alle Grupper, men du kan begrense antall felt ved å velge grupper som kan inneholde det du leter etter (for eksempel kjernedokumentkolonner eller egendefinerte kolonner).
-
-
Når du velger en kolonnegruppe fra listen, vises de tilgjengelige områdekolonnene i listen over tilgjengelige områdekolonner .
-
Velg områdekolonnene du vil legge til, og velg Legg til.
-
Kolonnene vises i kolonnene for å legge til listeboksen. Hvis du vil legge til kolonnen i standardvisningen, som personer på ditt nettsted kan se automatisk når de åpner en liste eller et bibliotek, må du kontrollere at Legg til i standardvisning er valgt. Noen lister, for eksempel oppgavelisten, har også alternativet Legg til i alle innholdstyper som er valgt som standard. Hvis du vil legge til kolonnen i alle innholdstyper, kontrollerer du at Legg til i alle innholdstyper forblir valgt.
-
Avhengig av liste- eller bibliotektypen kan det være flere innstillinger i Alternativer-delen. Velg tilleggsinnstillingene du vil bruke.
-
-
Velg OK.
-
Hvis du vil ha et alternativ til å slette en kolonne fra en side eller et nettsted, kan du se Vise eller skjule en kolonne i en liste eller et bibliotek på en side.
-
Hvis du vil legge til en liste på en side eller et nettsted, kan du se Opprette en liste.
-
Hvis du vil slette en liste fra en side eller et nettsted, kan du se Slette en liste.
Vi er her for deg.
Var denne artikkelen nyttig? Hvis dette er tilfelle, kan du gi oss beskjed nederst på denne siden. Vi vil gjerne vite hva som var forvirrende eller manglet. Hvis du kom hit fra et søk, og det ikke var informasjonen du ønsket, fortell oss hva du søkte etter. Ta med SharePoint, OS og nettleserversjoner. Vi kan bruke tilbakemeldingen din til å dobbeltsjekke trinnene og oppdatere denne artikkelen.