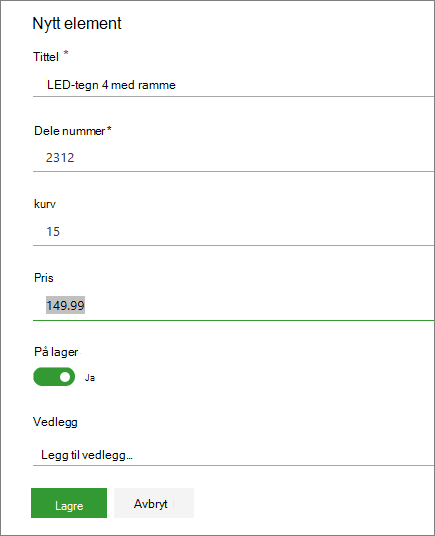Legge til listeelementer
Applies To
SharePoint Server abonnementsversjon SharePoint Server 2019 SharePoint i Microsoft 365 Microsoft ListerDet er enkelt å opprette et nytt listeelement og legge til detaljer i det.
I listevisning kan du legge til ett enkelt element ved hjelp av kommandoen + Ny. I rutenettvisning kan du legge til flere elementer.

Du kan også legge ved filer i et listeelement for å gi flere detaljer, for eksempel et regneark med støttenumre eller et dokument med bakgrunnsinformasjon. Hvis du vil legge til elementer i en liste, må du ha tillatelsesnivået Bidra eller høyere. Hvis du vil redigere elementer, kan du se Redigere listeelementer i SharePoint.
Obs!:
-
Ser skjermen annerledes ut enn eksemplene her? Administratoren kan ha klassisk opplevelse angitt på listen, eller du bruker en tidligere versjon. I så fall kan du se Legge til, redigere eller slette listeelementer.
-
Du må ha tillatelse til å redigere en liste. Hvis du er listeeier, områdeeier eller administrator, kan du se Bytte standardopplevelsen for lister eller dokumentbiblioteker fra ny eller klassisk for trinnene for å angi standardopplevelsen.
Legge til ett enkelt element i en liste
-
Gå til nettstedet som inneholder listen der du vil legge til et element.
-
Over listen velger du koblingen + Ny eller + Legg til nytt element for å åpne Nytt element-vinduet .
-
Skriv inn informasjonen i listeelementet. Eksempel:
Du kan se et egendefinert skjema i stedet for standard listeskjema. Hvis du vil ha mer informasjon, kontakter du eieren av nettstedet eller listen.
Du må angi informasjon hvis kolonneetiketten har en stjerne * ved siden av seg.
-
Hvis du vil legge ved én eller flere filer i listeelementet, velger du Legg til vedlegg, finner filen og velger Åpne. Hold nede CTRL-tasten når du velger filer som skal legges ved mer enn én fil.
Obs!: Hvis du ikke ser kommandoen Legg til vedlegg , betyr det at listen ikke støtter vedlegg.
-
Velg Lagre.
Legge til flere elementer i rutenettvisning
-
Gå til nettstedet som inneholder listen der du vil legge til et element.
-
Velg Rediger i rutenettvisning på kommandolinjen.
Hvis Rediger i rutenettvisning ikke vises, må du kontrollere at du ikke redigerer en liste eller ikke har valgt ett eller flere elementer.
-
Velg + Legg til nytt element.
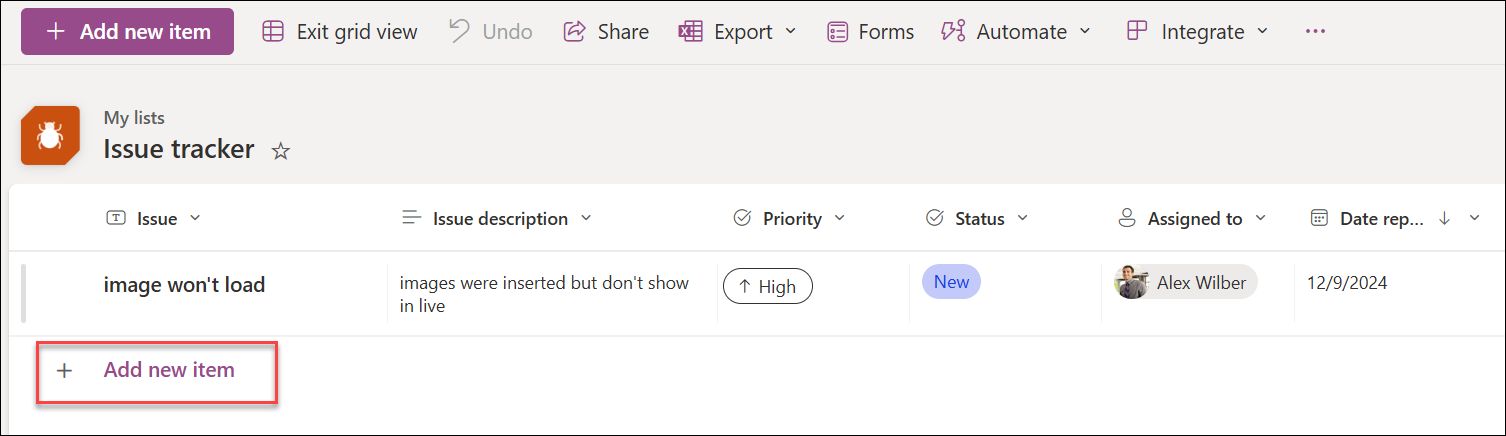
-
Skriv inn informasjonen for hvert listeelement.
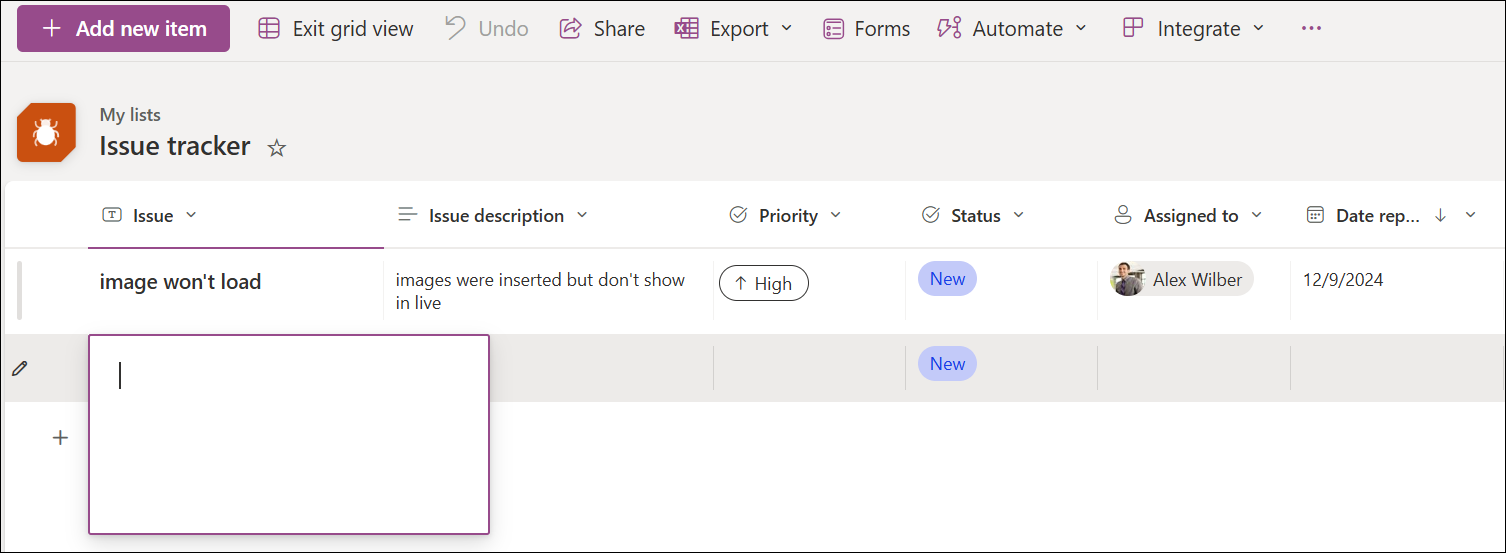
Du må angi informasjon hvis kolonneetiketten har en stjerne * ved siden av seg.
Det er mulig å kopiere og lime inn flere elementer samtidig, for eksempel fra en Word tabell eller Excel-område. Kontroller at alle verdier samsvarer med kolonnetypen. Hvis du vil starte innlimingsoperasjonen, plasserer du markøren i den første tomme kolonnen.
Du kan ikke legge ved en fil i et listeelement i Rediger i rutenettvisning.
-
Når du er ferdig, velger du Avslutt rutenettvisning.
Du kan legge til et element i en liste. Når du legger til et element, kan du skrive inn data eller velge fra forhåndsdefinerte verdier. Du kan også legge til et vedlegg i et listeelement – laste opp et bilde eller legge ved en fil (for eksempel en PDF-fil, et bilde eller en video fra enheten eller fra OneDrive eller SharePoint).
-
Åpne listen der du vil legge til et element.
-
Trykk Ny.
-
Skriv inn eller velg dataene du vil legge til, under Nytt element.
-
Trykk Lagre.
Det nye elementet legges til på slutten av listen.
Du kan legge til et element i en liste. Når du legger til et element, kan du skrive inn data eller velge fra forhåndsdefinerte verdier. Du kan også legge til et vedlegg i et listeelement – laste opp et bilde eller legge ved en fil (for eksempel en PDF-fil, et bilde eller en video fra enheten eller fra OneDrive eller SharePoint).
-
Åpne listen der du vil legge til et element.
-
Trykk Ny.
-
Skriv inn eller velg dataene du vil legge til, under Nytt element.
-
Trykk Lagre.
Det nye elementet legges til på slutten av listen.