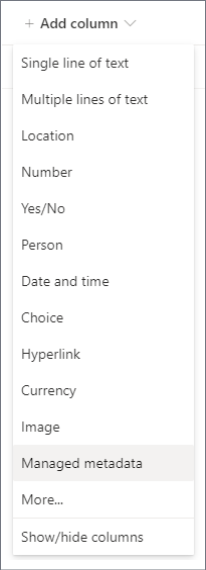Opprette en administrerte metadata-kolonne
Applies To
SharePoint Server 2019 SharePoint Server 2016 SharePoint Server 2013 SharePoint Server 2013 Enterprise SharePoint i Microsoft 365 SharePoint Server 2010En kolonne for forvaltede metadata er en ny kolonnetype som kan legges til i lister, biblioteker eller innholdstyper for å gjøre det mulig for nettstedsbrukere å velge verdier fra et bestemt termsett med administrerte termer og bruke disse verdiene på innholdet. Du kan opprette og konfigurere en kolonne for forvaltede metadata til å tilordne til et eksisterende termsett eller term, eller du kan opprette et nytt termsett spesielt for en kolonne for forvaltede metadata.
Kolonner for forvaltede metadata fremmer konsekvent bruk av metadata på tvers av nettsteder fordi de gir brukerne en liste over termer som de kan bruke på innholdet. Disse termene kommer fra et termsett som administreres sentralt i verktøyet for Store-behandling av en term Store administrator eller andre personer med tillatelse til å behandle termer.
Siden dette termsettet oppdateres og administreres separat fra selve kolonnen, er det ikke nødvendig å oppdatere kolonnen (eller innholdstyper, lister eller biblioteker som er knyttet til den) for å gjøre oppdaterte termer tilgjengelige for brukere. Når termsettet som en bestemt kolonne for forvaltede metadata er bundet til, oppdateres, blir de oppdaterte vilkårene automatisk tilgjengelige for brukere uansett hvor kolonnen forvaltede metadata er tilgjengelig. Dette gjør en kolonne for forvaltede metadata svært forskjellig fra en Valg-kolonne, som må oppdateres hver gang du vil endre listen over valgverdier en bruker kan velge.
Kolonner for forvaltede metadata har også flere unike funksjoner og egenskaper som hjelper brukere med å velge og bruke termer på innhold, for eksempel støtte for «type-ahead», samt støtte for tvetydighet av termer, beskrivelser, synonymer og flerspråklige verdier.
Når en bruker begynner å skrive inn en verdi i et felt for forvaltede metadata, vises alle termene i det tilknyttede termsettet som begynner med tegnene brukeren har skrevet inn. Navnet på termsettet og termens posisjon i hierarkiet kan angis sammen med selve termen, noe som kan hjelpe brukere med å velge riktig term.
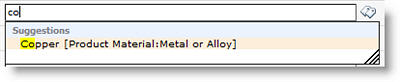
Brukere kan flytte pekeren over foreslåtte termer for å se beskrivende tekst for å hjelpe dem med å ta riktige beslutninger.
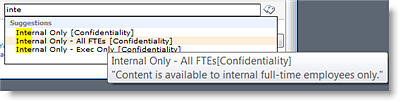
Hvis synonymer er angitt for en term, kan brukere angi disse, og den riktige termen tilordnes.
Når brukere oppdaterer en kolonne for forvaltede metadata, kan de skrive inn verdien de vil bruke, eller de kan klikke kodeikonet som vises ved siden av feltet Forvaltede metadata for å starte dialogboksen termvelger, som de kan bruke til å velge en verdi fra hierarkiet i termsettet. Dette er nyttig for brukere som kanskje ikke er kjent med vilkårene som er tilgjengelige. Hvis termsettet er konfigurert til å være åpent, og kolonnen Forvaltede metadata for det tillater utfyllingsverdier, kan brukere ha mulighet til å legge til en ny term i termsettet. Eller de kan ganske enkelt ha mulighet til å sende tilbakemelding til den angitte kontakten for termsettet.
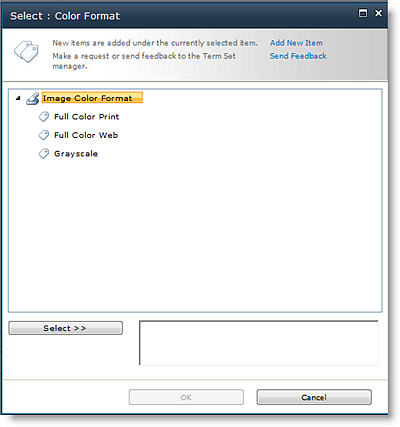
Metadatakolonner
Med en kolonne for forvaltede metadata kan du kontrollere informasjonen som personer kan skrive inn i en kolonne. Brukere velger termene eller uttrykkene de skriver inn i kolonnen, fra et forhåndsdefinert sett med administrerte termer.
Obs!: Du må være administrator for nettstedssamlingen for å opprette eller konfigurere nettstedskolonner. Du må ha tillatelsesnivået Behandle lister for å opprette kolonner for lister eller biblioteker. Områdeeiere har denne tillatelsen som standard.
Du kan tilordne en kolonne for forvaltede metadata til et termsett, eller til et enkeltterm som representerer et delsett av termsettet (noe som kan være nyttig for hierarkiske termsett). Hvis du tilordner kolonnen til et termsett, vises alle tilgjengelige termer under dette termsettet. Hvis du tilordner kolonnen til en individuell term i et termsett, vil kolonnen vise denne termen og eventuelle termer under den i hierarkiet.
Hvordan og hvor du oppretter kolonner for forvaltede metadata, bør tas med i planleggingen for hele organisasjonen for forvaltede metadata, innholdstyper, dokumentbehandling og områdestyring.
Opprette en kolonne for forvaltede metadata
Du kan opprette en kolonne for forvaltede metadata som tilordnes til et eksisterende termsett eller term på et hvilket som helst nivå på et nettsted (for eksempel som en nettstedskolonne eller som en lokal kolonne til en bestemt liste eller et bestemt bibliotek). Hvis du imidlertid vil at en kolonne for forvaltede metadata skal kunne brukes på nytt og generelt nyttig for andre som kan opprette nye innholdstyper for nettsted eller konfigurere lister og biblioteker, bør du opprette den som en nettstedskolonne.
|
Gjør følgende for å opprette en ny områdekolonne for forvaltede metadata som tilordnes til et eksisterende termsett: |
Gjør følgende for å opprette en ny kolonne for forvaltede metadata for en liste eller et bibliotek som tilordnes til et eksisterende termsett: |
|---|---|
|
|
-
Skriv inn navnet du vil at kolonnen skal ha, under Navn og type i nytt nettstedskolonne.
-
Klikk Forvaltede metadata under Typen informasjon i denne kolonnener.
-
Velg eller opprett gruppen du vil organisere kolonnen i, i Gruppe-delen.
-
Skriv inn en beskrivelse Innstillinger under Tilleggskolonne, og angi om du vil at de nødvendige brukerne skal angi en verdi for denne kolonnen. Du kan også angi om du vil fremtvinge unike verdier for kolonnen.
-
Angi om du vil tillate flere verdier i kolonnen i feltdelen Flere verdier. Hvis du tillater flere verdier, kan ikke brukere sortere etter denne kolonnen i listevisninger.
-
I Visningsformat-delen angir du om du vil at kolonnen bare skal vise termetiketten, eller termen og den fullstendige banen i hierarkiet for termsettet.Det kan være nyttig å vise hele den hierarkiske banen i situasjoner der konteksten for selve begrepet kan være uklar.
-
I delen Termsett Innstillinger velger du Bruk et administrert termsett, og deretter gjør du ett av følgende:
a. Hvis du vil søke etter et termsett som inneholder termene du vil bruke, skriver du inn navnet på et uttrykk og klikker Søk-knappen. Du kan velge termsettet eller termen du vil bruke, fra resultatene som vises i boksen. Hvis du vil søke på nytt, klikker du Tilbakestill-knappen.
b. Hvis du vil bla etter termsettet eller termen du vil tilordne til denne kolonnen, klikker du pilen til venstre for tjenesteprogrammet for forvaltede metadata som vises i boksen, for å utvide det og søke etter termsettet du vil bruke. Fortsett med å utvide noder til du finner termsettet eller termen du vil bruke. Klikk det for å velge termsettet eller termen.
-
Angi om du vil tillate at brukere legger til nye verdier i termsettet, under Tillat utfylling. Hvis termsettet du velger, er lukket, kan du ikke tillate utfylling.
-
I Standardverdi-delen kan du eventuelt angi termen du vil bruke som standardverdi for kolonnen. Du kan skrive inn termen, eller du kan klikke Koder-ikonet for å bla etter termen ved hjelp av termvelgeren.
-
Klikk OK.
-
Skriv inn navnet og den valgfrie beskrivelsen du vil bruke for kolonnen for forvaltede metadata i Opprett kolonne-panelet
-
Type-alternativet er forhåndsvalgt til Forvaltede metadata, men du kan også velge å endre kolonnetypen. Når de er endret, vil kolonneinnstillingene som standard være den respektive kolonnetypen.
-
Velg Velg-knappen i termsettet eller termalternativet, og søk deretter etter eller velg termsettet eller termen for kolonnen.
-
I Standardverdi-delen kan du eventuelt angi termen du vil bruke som standardverdi for kolonnen. Du kan skrive inn termen, eller du kan velge Koder-ikonet for å søke etter termen.
-
Velg Flere alternativer for å gjøre følgende (valgfritt):
a. I Visningsformat-delen angir du om du vil at kolonnen bare skal vise termetiketten, eller termen og den fullstendige banen i hierarkiet for termsettet. Det kan være nyttig å vise hele den hierarkiske banen i situasjoner der konteksten for selve begrepet kan være uklar.
b. Angi om du vil tillate at brukere legger til nye verdier i termsettet, under Tillat brukere å skrive inn nye verdier. Hvis termsettet du velger, er lukket, kan du ikke tillate utfylling av nye verdier.
c. Angi om du vil tillate flere verdier i kolonnen i feltdelen Flere verdier. Hvis du tillater flere verdier, kan ikke brukere sortere etter denne kolonnen i listevisninger.
d. Angi om du vil merke kolonnen som et obligatorisk felt, under Krev at denne kolonnen inneholder informasjon. Når aktiverte brukere må angi en verdi for hver rad.
e. I delen Fremtving unike verdier kan du angi om du vil tvinge brukere til å angi bare unike verdier i kolonnen.
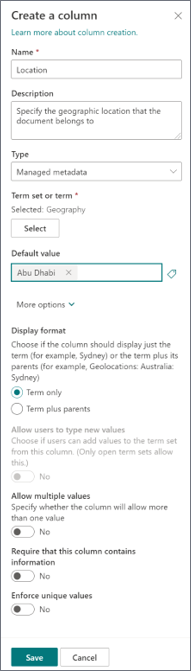
Hvis det ikke finnes et eksisterende termsett du vil bruke, kan du også opprette et nytt termsett for en ny kolonne for forvaltede metadata. Termsettet du oppretter, vil være et lokalt termsett som bare kan brukes i nettstedssamlingen der du oppretter det. Alle termer du legger til i et lokalt termsett, tilbys ikke som forslag i kolonnene virksomhetsnøkkelord (i motsetning til termer i globale termsett).
Du må være administrator for nettstedssamlingen for å opprette eller konfigurere nettstedskolonner. Du må ha tillatelsesnivået Behandle lister for å opprette kolonner for lister eller biblioteker. Områdeeiere har denne tillatelsen som standard.
|
Gjør følgende for å opprette en ny områdekolonne for forvaltede metadata som tilordnes til et eksisterende termsett: |
Gjør følgende for å opprette en ny kolonne for forvaltede metadata for en liste eller et bibliotek som tilordnes til et eksisterende termsett: |
|---|---|
|
|
-
Skriv inn navnet du vil at kolonnen skal ha, under Navn og type på siden Ny nettstedskolonne eller Opprett kolonne (avhengig av hvilken kolonnetype du oppretter).
-
Klikk Forvaltede metadata under Typen informasjon i denne kolonnener.
-
Skriv inn en beskrivelse Innstillinger kolonne i tilleggskolonnen, og angi om du vil kreve at brukere angir en verdi for kolonnen. Du kan også angi om du vil fremtvinge unike verdier for kolonnen.
-
Hvis du legger til en kolonne i en liste eller et bibliotek, kan du også angi om du vil legge til denne nye kolonnen for forvaltede metadata i alle innholdstyper for listen eller biblioteket (hvis flere innholdstyper er aktivert for biblioteket). Du kan også angi om du vil legge til denne kolonnen i standardvisningen for listen eller biblioteket.
-
Angi om du vil tillate flere verdier i kolonnen i feltdelen Flere verdier. Hvis du tillater flere verdier, kan ikke brukere sortere etter denne kolonnen i listevisninger.
-
I Visningsformat-delen angir du om du vil at kolonnen bare skal vise termetiketten, eller termen og den fullstendige banen i hierarkiet for termsettet.Det kan være nyttig å vise hele den hierarkiske banen i situasjoner der konteksten for selve begrepet kan være uklar.
-
Velg Tilpass termsettet i Innstillinger termsettet, og skriv deretter inn en beskrivelse for termsettet.
-
Klikk Rediger ved hjelp av Behandling av termsett, og klikk deretter OK når du blir bedt om å lagre endringene.
-
Følg trinnene i delen Opprette og konfigurere et nytt termsett for å konfigurere termsettet.
-
Angi følgende informasjon om det nye termsettet i Store i Egenskaper-ruten i verktøyet for termbehandling:
|
I dette feltet |
Gjør du følgende: |
|---|---|
|
Navn på termsett |
Skriv inn et navn på termsettet. Dette feltet skal allerede være fylt ut med navnet på kolonnen, men du kan oppdatere det eller endre det |
|
Beskrivelse |
Skriv inn en beskrivelse som hjelper brukerne med å forstå hvordan de skal bruke disse vilkårene. |
|
Eier |
Hvis du vil at eieren av termsettet skal være en annen enn deg, kan du endre eier til en annen person eller gruppe. Du kan bare skrive inn ett element. |
|
Kontakt |
Skriv inn en e-postadresse hvis du vil at nettstedsbrukere skal kunne gi tilbakemelding om termsettet når de oppdaterer verdien for en kolonne for forvaltede metadata. |
|
Deltakere |
Legg til navnene på brukere eller grupper som skal varsles før store endringer gjøres i termsettet. |
|
Innsendingspolicy |
Angi om du vil at termsettet skal være Lukket eller Åpen. Hvis et termsett lukkes, kan ikke brukere legge til nye termer når de oppdaterer verdien for en kolonne for forvaltede metadata som er bundet til dette termsettet, og termsettet kan bare oppdateres av enkeltpersoner med tillatelse til å oppdatere forvaltede metadata. Hvis termsettet er åpent, kan brukere legge til nye termer i termsettet hvis kolonnen også er konfigurert til å tillate utfyllingsvalg. |
|
Tilgjengelig for merking |
Merk av for å gjøre termene i termsettet tilgjengelige for merking. Hvis du fjerner merket i avmerkingsboksen, vil ikke dette termsettet være synlig for de fleste brukere. Hvis termsettet fremdeles er under utvikling eller ikke er klart for bruk, kan det være lurt å fjerne merket. |
-
Klikk Lagre for å lagre egenskapsoppdateringene.
-
Hvis du vil legge til termer i termsettet, peker du på termsettet i trekontrollen til venstre, klikker pilen som vises, og deretter klikker du Opprett term, og deretter skriver du inn navnet du vil bruke for termen.
-
Angi følgende informasjon om den nye termen i Egenskaper-ruten:
|
I dette feltet: |
Gjør du følgende: |
|---|---|
|
Tilgjengelig for merking |
Merk av for å gjøre denne termen tilgjengelig for merking. Hvis du fjerner merket for dette alternativet, vil denne termen være synlig, men deaktivert i merkingsverktøyene. |
|
Språk |
Velg språket for denne etiketten for termen. |
|
Beskrivelse |
Skriv inn en beskrivelse for å hjelpe brukere med å forstå hvordan de bruker denne termen, eller for å skille den fra lignende termer. |
|
Standardetikett |
Skriv inn ordet eller uttrykket du vil bruke som standardetikett for termen på dette språket. |
|
Andre etiketter |
Angi synonymer for denne termen. Gjør dette hvis du vil at flere ord eller uttrykk med samme betydning skal behandles som én enkelt enhet med tanke på metadatabehandling. Hvis du vil legge til flere synonymer, skriver du inn et ord og trykker enter for å opprette flere linjer. Hvis du for eksempel oppretter et uttrykk for fargen «blå» og «blå» er standardetiketten for termen, kan du legge til «azure», «safir», «indigo» og «kobolt» som mulige synonymer. |
|
Medlem av |
Beskriver det overordnede termsettets navn, beskrivelse, eier og annen informasjon. |
-
Klikk på Lagre.
-
Gjenta trinn 3–5 for å legge til nye termer.
-
Hvis du vil opprette undertermer under termer, peker du på en enkelt term under der du vil neste en annen term, klikker pilen som vises, og deretter klikker du Opprett term, og skriver inn navnet du vil bruke for termen.
-
Gjenta trinn 4 og 5 for å angi egenskaper for undervilkårene (velg termen du vil oppdatere først).
-
Termer i termsett vises som standard i standard sorteringsrekkefølge for språket. Hvis du vil angi en egendefinert sorteringsrekkefølge slik at termene vises i en konsekvent rekkefølge, uavhengig av språk eller endringer i termetiketter, kan du gjøre dette ved å velge termsettet i trekontrollen og deretter klikke Egendefinert sortering-fanen til høyre. Klikk Bruk egendefinert sorteringsrekkefølge, og bruk deretter listeboksene til å ordne termene i ønsket numerisk rekkefølge.
Med en kolonne for forvaltede metadata kan du kontrollere informasjonen som personer kan skrive inn i en kolonne. Brukere velger termene eller uttrykkene de skriver inn i kolonnen, fra et forhåndsdefinert sett med administrerte termer.
Følgende eksempel viser hvordan dette fungerer.
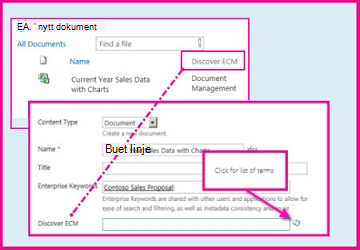
Dokumentbiblioteket i illustrasjonen ovenfor har en kolonne for forvaltede metadata kalt Oppdag ECM. Hvis du vil angi verdier i kolonnen, redigerer en bruker egenskapene for et element i biblioteket (i dette tilfellet er elementet et regneark).
Navnet på kolonnen for forvaltede metadata, Discover ECM, er etiketten for et felt på egenskapssiden. Hvis du vil se en liste over termer, velger brukere bare kodeikonet.
Når du konfigurerer en kolonne for forvaltede metadata, kan du bruke et eksisterende termsett, eller du kan legge til et termsett spesielt for dette formålet. Hvis du vil lære hvordan du legger til et nytt termsett, kan du se Konfigurere et nytt termsett.
Du kan opprette en kolonne for lister og biblioteker, eller du kan opprette en nettstedskolonne.
Opprette en nettstedskolonne for forvaltede metadata
-
Velg Områdeinnhold på Hjem-siden.
-
Velg Områdeinnhold-siden på Innstillinger

-
Velg Områdekolonner under Nettutformingsgallerier.
-
Velg Opprett på Nettstedskolonne-siden.
-
Skriv inn navnet på kolonnen under Navn og type på siden Ny nettstedskolonne.
-
Gå til trinn 5 i neste fremgangsmåte.
Opprette liste- eller bibliotekkolonne for forvaltede metadata
-
Gå til listen eller biblioteket der du vil opprette kolonnen.
-
Velg Liste eller Bibliotek-fanen på båndet, Innstillinger ellerInnstillinger.
-
Velg Opprett kolonne i Kolonner-delen.
-
Skriv inn navnet på kolonnen under Navn og type på Opprett kolonne-siden.
-
Velg forvaltedemetadata i delen Informasjonstypen i denne kolonnen er.
-
Velg en gruppe for kolonnen i Gruppe-delen, eller opprett en gruppe for den.
-
Skriv inn en Innstillinger og angi om verdien er obligatorisk, i tilleggskolonnen. Du kan også angi om du vil fremtvinge unike verdier for kolonnen.
-
Angi om du vil tillate flere verdier i kolonnen i feltdelen Flere verdier.
-
Hvis du tillater flere verdier i kolonnen, kan ikke brukere sortere etter denne kolonnen.
-
-
I Visningsformat-delen angir du om du bare vil vise termetiketten, eller om termen og den fullstendige banen skal vises i termsetthierarkiet.
-
Gjør ett av Innstillinger under Termsett:
-
Hvis du vil bruke et eksisterende termsett, velger du Bruk et administrert termsett, og deretter søker eller blar du etter navnet på termsettet. Når du har valgt navnet på termsettet, kan du angi om brukerne skal kunne fylle inn verdier og angi en standardverdi for kolonnen.
-
Hvis du vil opprette et termsett for denne kolonnen, velger du Tilpass termsettet og skriver inn en beskrivelse for termsettet. Velg deretter Rediger ved hjelp av Behandling av termsett, og følg fremgangsmåten i Konfigurere et nytt termsett.
-
-
Velg OK.
Tips!: Hvis du vil behandle en metadatakolonne, følger du en av de forrige trinnene for å gå til nettsteds-, bibliotek- eller listekolonnen Nettstedskolonner-siden. Rull gjennom de definerte kolonnene på denne siden, og velg den du vil endre. Du kommer deretter tilbake på redigeringssiden der du kan endre eller oppdatere innstillingene