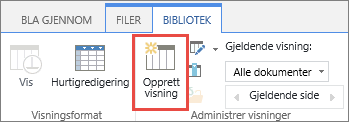Opprette, endre eller slette en visning av en liste eller et bibliotek
Applies To
SharePoint Server abonnementsversjon SharePoint Server 2019 SharePoint Server 2016 SharePoint i Microsoft 365 Microsoft ListerDu kan opprette egendefinerte visninger av biblioteker og lister for å organisere og vise elementer som er viktigst for deg (for eksempel bestemte kolonner), for å legge til filtrering eller sortering, eller for å få en mer engasjerende stil. Du kan opprette en personlig visning (som bare du kan se), eller hvis du har tillatelse til å gjøre det, kan du opprette en offentlig visning for alle som bruker listen til å se.
Mange lister har andre visninger i tillegg til standardvisningen du ser når du går til listen for første gang. Hvis du vil se andre visninger, velger du Vis alternativer-menyen øverst til høyre på kommandolinjen, og deretter velger du visningen du vil bruke.
Obs!: Funksjoner i menyen Vis alternativer oppdateres kontinuerlig, så noen alternativer kan være forskjellige avhengig av hvilken versjon du har.
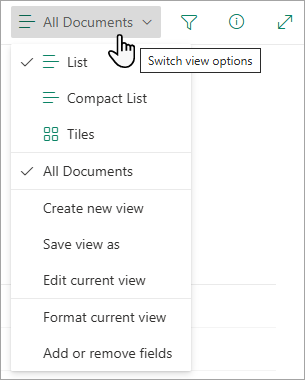
Opprett nye visninger av Microsoft 365 lister eller biblioteker for å organisere og skjule eller vise kolonner. Én visning er standardvisningen. Flere visninger du legger til, er tilgjengelige fra Vis alternativer-menyen . Du kan opprette en visning for å lagre forskjellige sorterings-, filter- og grupperingsvalg du har gjort fra kolonneoverskrifter eller filtre-ruten. Kolonnene du har vist eller skjult, og kolonnebreddene lagres også sammen med visningen.
Obs!: Alternativet Gallerivisning er bare tilgjengelig i SharePoint Online.

Obs!: Visuelle oppdateringer for lister rulles gradvis ut over hele verden, noe som betyr at opplevelsen din kan være forskjellig fra det som vises i denne videoen og beskrives i denne artikkelen.
-
Velg Vis alternativer > Alle dokumenter på kommandolinjen i listen.
-
Velg navnet på visningen du vil bytte til. Du kan velge blant visningsalternativene Liste, Komprimer liste eller Fliser .
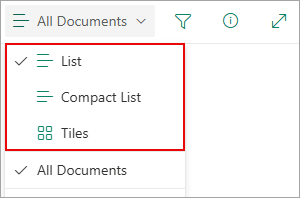
-
Når du er i rutenettvisningsmodus , ser du alternativer for fast høyde og beste tilpassingshøyde:
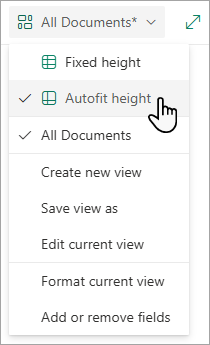
-
Når du ikke er i visningsmodus for rutenett, ser du forskjellige visningstyper: Liste, Kompakt liste og Fliser. Under alle dokumenter-alternativet kan du velge hvilke som helst visninger som er tilgjengelige.
Du kan også tilpasse visningen du ser, ved å velge forskjellige sorterings-, filter- eller gruppevalg som du gjør fra kolonneoverskriftene eller fra filtreringsruten. Når du liker det du ser, kan du lagre den nye visningen.
Tips!: I visningsmodus for rutenett kan du flytte kolonner til forskjellige plasseringer for å endre rekkefølgen på kolonnene.
-
Velg Vis alternativer > Alle dokumenter på kommandolinjen i listen.Hvis visningsalternativene ikke vises, må du kontrollere at du ikke redigerer listen, eller at du ikke har valgt ett eller flere elementer. Du har kanskje ikke tillatelse. I så fall kan du kontakteMicrosoft 365-administratoren eller område- eller listeeierne.
-
Velg Opprett ny visning.
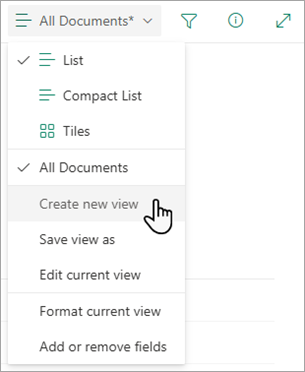
Viktig!: Hvis du ikke ser Opprett ny visning, betyr det at de nyeste oppdateringene ikke har nådd deg ennå. Se videoen ovenfor, se delen Endre en visning i denne artikkelen, eller les Rediger en visning av en liste.
-
Dialogboksen Opprett visning vises. Skriv inn et navn for visningen under Visningsnavn. Velg Liste,Kalender eller Galleri for visningstypen du vil opprette, under Vis som.
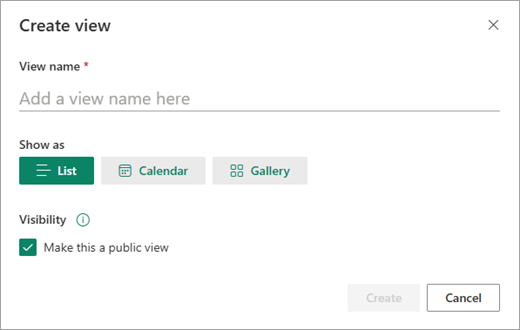
-
Hvis du velger Kalender, viser dialogboksen Opprett visning flere alternativer for hvordan du kan opprette kalenderen. Angi en startdato og sluttdato i kalenderen.
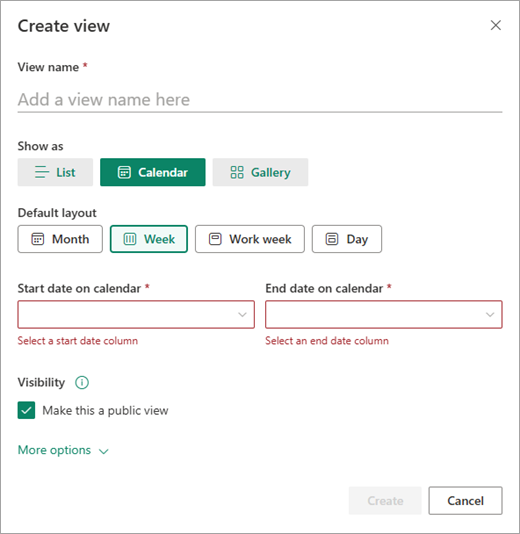
-
Hvis du vil endre hvordan tittelen på elementene i kalenderen vises, velger du Flere alternativer, og deretter velger du alternativene du vil bruke, fra rullegardinlistene under Tittel på elementer i kalenderen og underoverskriften.
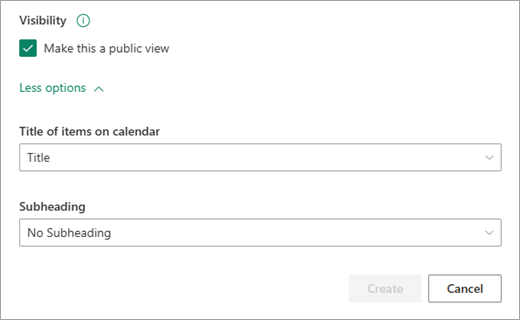
-
Når du er ferdig, velger du Opprett.
-
Velg Vis alternativer > Alle dokumenter på kommandolinjen i listen.
Hvis Visningsalternativer > Alle dokumenter ikke vises, må du kontrollere at du ikke redigerer listen eller ikke har valgt ett eller flere elementer. Du har kanskje ikke tillatelse. I så fall kan du kontakteMicrosoft 365-administratoren eller område- eller listeeierne.
-
Velg Lagre visning som.
-
Skriv inn det nye navnet, og velg deretter Lagre.
Du kan gjøre noen endringer direkte i listevisningen. Dette gjør du ved å klikke kolonnenavnet. Du kan endre rekkefølgen på elementer, filtrere dem, gruppere dem, legge til kolonner og endre andre kolonneinnstillinger. Når du er ferdig, klikker du Visningsalternativer og deretter Lagre visning som. Lagre visningen med gjeldende navn, eller skriv inn et nytt navn for å opprette en ny visning.
Hvis du vil ha mer informasjon, kan du se videoen ovenfor, eller se Redigere en visning av en liste.
Slik ser du mer avanserte alternativer:
-
Velg Vis alternativer > Alle dokumenter på kommandolinjen i listen.
Hvis Visningsalternativer > Alle dokumenter ikke vises, må du kontrollere at du ikke redigerer listen eller ikke har valgt ett eller flere elementer. Du har kanskje ikke tillatelse. I så fall kan du kontakteMicrosoft 365-administratoren eller område- eller listeeierne.
-
Velg navnet på visningen du vil endre.
-
Velg Visningsalternativer> Alle dokumenter på nytt, og velg deretter Rediger gjeldende visning.
-
Gjør endringene på Rediger visning-siden . Du kan legge til eller fjerne kolonner, legge til sorterings- eller filtervilkår, konfigurere mapper og mer.
-
Når du er ferdig med endringene, velger du OK.
-
Velg Vis alternativer > Alle dokumenter på kommandolinjen i listen.
-
Velg navnet på visningen du vil angi som standard.
-
Velg Visningsalternativer > Alle dokumenter på nytt, og velg deretter Rediger gjeldende visning.
-
Merk av for Gjør dette til standardvisning på Rediger visning-siden, og velg deretter OK.
-
Velg Vis alternativer > Alle dokumenter på kommandolinjen i listen.
-
Velg navnet på visningen du vil slette.
-
Velg Visningsalternativer> Alle dokumenter på nytt, og velg deretter Rediger gjeldende visning.
-
Velg Slett på Rediger visning-siden, og velg deretter OK.
-
Velg Vis alternativer > Alle dokumenter på kommandolinjen i listen, og velg deretter Fliser.
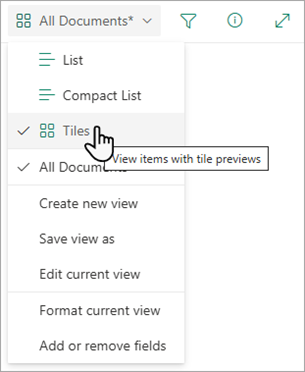
-
Velg Formater gjeldende visning, og velg deretter DokumentkortDesigner.
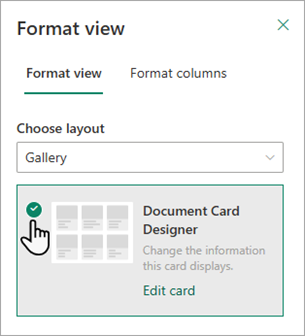
-
Bruk dokumentkortvinduet Designer til å justere informasjonen du vil skal vises på hvert kort.
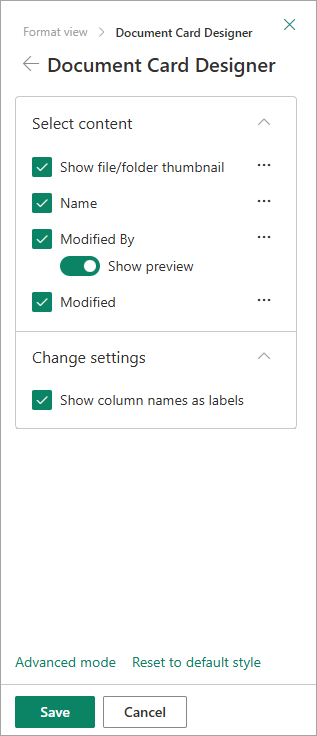
Obs!: Hvis du oppretter visninger som åpnes av telefoner og andre mobile enheter, må du vurdere funksjonene til de mobile enhetene. Hvis du vil ha mer informasjon, kan du se Konfigurere et SharePoint-område for mobile enheter.
Slik oppretter du en visning:
-
Gå til listen eller biblioteket der du vil opprette en visning, klikk fanen Liste eller Bibliotek , og velg deretter Opprett visning.
Obs!: Hvis Opprett visning er deaktivert, har du ikke tillatelse til å opprette en visning. Hvis du vil ha informasjon om tillatelsene du trenger for å opprette personlige og offentlige visninger, kan du se delen Innstillinger for visninger nedenfor.
-
Velg en visningstype på Innstillinger-siden .
-
Skriv inn navnet på visningen i Visningsnavn-boksen . Velg Gjør dette til standardvisning hvis du vil gjøre dette til standardvisning for listen eller biblioteket. Bare en offentlig visning kan være standardvisningen for en liste eller et bibliotek.
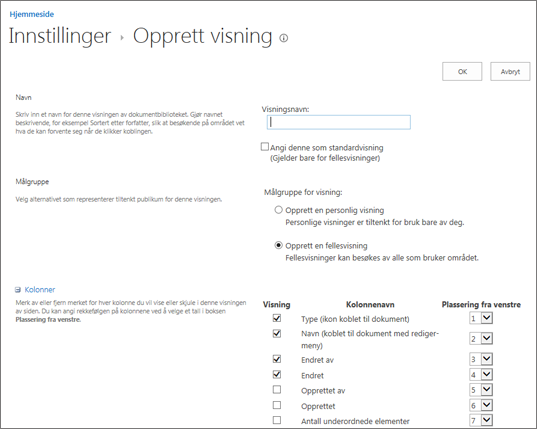
-
Velg Opprett en personlig visning eller Opprett en offentlig visning under Vis målgruppe i målgruppedelen. Opprett en personlig visning når du vil ha en visning bare for deg selv. Opprett en offentlig visning når du vil at alle som bruker listen, skal se den.
Obs!: Hvis Opprett en offentlig visning er deaktivert, har du ikke tillatelse til å opprette en fellesvisning for listen eller biblioteket.
-
Merk kolonnene du vil bruke i visningen, i Kolonner-delen , og fjern merket for kolonnene du ikke vil skal vises. Ved siden av kolonnenumrene velger du rekkefølgen du vil at kolonnene skal vises i visningen.
-
Konfigurer de andre innstillingene for visningen, for eksempel Sorter og filtrer, og velg OK nederst på siden. Hvis du vil ha beskrivelser av alle innstillingene du kan velge, kan du se Innstillinger for visninger nedenfor.
Bruk følgende fremgangsmåte for å endre en visning, for eksempel å gjøre den til standardvisning, legge til eller fjerne kolonner og endre sorteringsrekkefølgen for elementer i visningen.
Obs!: Når en visning er opprettet, kan du ikke endre visningstypen (du kan for eksempel ikke bytte fra standardvisning til dataarkvisning eller Gantt-visning til kalendervisning eller omvendt). Du må opprette en ny visning med visningstypen du vil bruke. Hvis du bare ønsker å redigere kolonner og rader i lister eller biblioteker raskt, kan du imidlertid midlertidig endre standardvisning til dataarkvisning ved hjelp av Rediger i rutenettvisning. Dette gjør du ved å gå til Fanen Liste eller Bibliotek på båndet og velge Rediger i rutenettvisning. Når du er ferdig, går visningen tilbake til det den var tidligere. Vær oppmerksom på at du ikke kan bruke Rediger i rutenettvisning for visninger der elementer er gruppert. Hvis du vil ha mer informasjon om dataarkvisning, kan du se dataarkvisningsdelen nedenfor i Visningstyper du kan velge.
-
Gå til listen eller biblioteket der du vil endre en visning, og klikk fanen Liste eller Bibliotek .
-
Klikk Endre visning.
Obs!: Hvis Endre visning er deaktivert, har du ikke tillatelse til å endre gjeldende visning. Du kan imidlertid endre dine personlige visninger. Hvis du vil ha informasjon om tillatelsene du trenger for å opprette personlige og offentlige visninger, kan du se delen Innstillinger for visninger senere i artikkelen.
-
Velg visningen du vil endre fra rullegardinlisten Gjeldende visning .
-
Gjør endringene, og velg deretter OK nederst på siden. Hvis du vil ha beskrivelser av alle innstillingene du kanskje vil endre, kan du se Innstillinger for visninger nedenfor.
Obs!: Visninger i rullegardinlisten Gjeldende visning er ordnet alfabetisk og kan ikke endres. Du kan imidlertid endre navnet på visningen slik at den første bokstaven er i den alfabetiske rekkefølgen du vil bruke.
Bruk følgende fremgangsmåte for å slette en visning.
-
Gå til listen eller biblioteket du vil slette en visning for, og velg fanen Liste eller Bibliotek .
-
Velg visningen du vil slette fra rullegardinlisten Gjeldende visning .
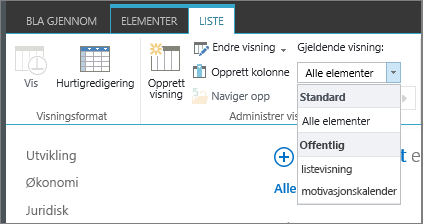
-
Velg Endre visning.
Obs!: Hvis Endringsvisning er deaktivert, har du ikke de nødvendige tillatelsene til å endre gjeldende visning. Du kan imidlertid endre dine personlige visninger. Hvis du vil ha informasjon om tillatelsene du trenger for å opprette personlige og offentlige visninger, kan du se Innstillinger for visninger senere i denne artikkelen.
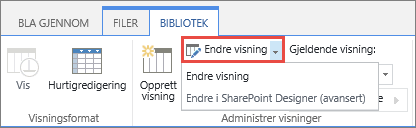
-
Rull nedover innstillingssiden til Visninger-delen , og velg visningen du vil slette.
-
Velg Slett i det øverste området i visningen.
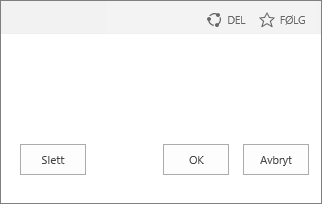
Obs!: Hvis Slett ikke er et alternativ, kan dette være standardvisningen for en liste eller et bibliotek, og du kan ikke slette en standardvisning. Du må først endre en annen visning og gjøre den til standard.
-
Velg OK når du blir bedt om det.
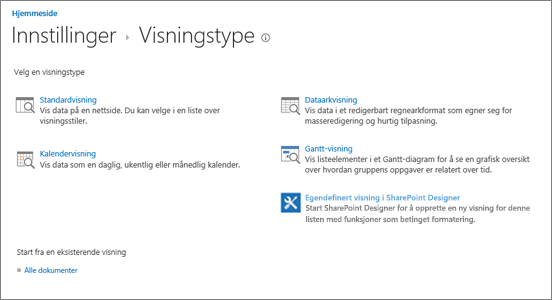
Obs!: Når du har opprettet den, kan du ikke endre formatet på en visning, for eksempel fra en kalender til en Gantt-visning. Du kan imidlertid opprette flere visninger av de samme dataene for hvert nye format du vil bruke.
Her er visningstypene du kan velge mellom:
Standardvisning Denne visningen viser liste- og bibliotekelementene én rad etter en annen. Standardvisning er standard for de fleste typer lister og biblioteker. Du kan tilpasse visningen på mange forskjellige måter, for eksempel ved å legge til eller fjerne kolonner fra visningen.
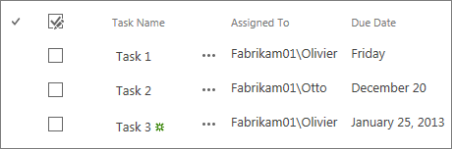
Kalendervisning Denne visningen viser listen og biblioteket i et format som ligner på en veggkalender. Du kan bruke daglige, ukentlige eller månedlige visninger i dette formatet. Denne visningen kan være nyttig hvis du vil se elementene i listen eller biblioteket kronologisk. Hvis du vil bruke denne visningen, må listen eller biblioteket inneholde kolonner med startdatoer og sluttdatoer for kalenderelementene.
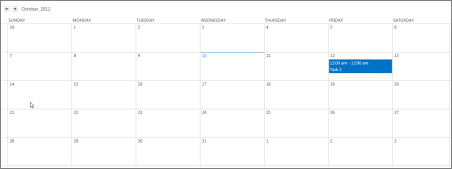
Dataarkvisning Denne visningen viser liste- og bibliotekelementer i et rutenett, som ligner på et regneark. Denne visningen, også kjent som Hurtigredigering, kan være nyttig hvis du må redigere mange elementer i en liste eller et bibliotek samtidig. Denne visningen er også nyttig hvis du vil eksportere dataene til et regneark eller databaseprogram. Det finnes noen begrensninger for dataarkvisning – ikke alle Excel funksjonalitet er tilgjengelig, for eksempel. Hvis et element i en kolonne er nedtonet, kan ikke denne kolonnetypen redigeres.
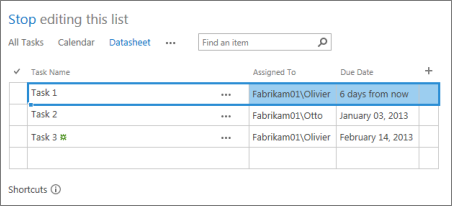
Gantt Denne visningen viser liste- og bibliotekelementer i stolper som sporer fremdriften. En Gantt-visning kan hjelpe deg med å administrere prosjekter. Du kan for eksempel bruke denne visningen til å se hvilke oppgaver som overlapper hverandre, og til å visualisere den generelle fremdriften. Hvis du vil bruke denne visningen, må listen eller biblioteket inneholde kolonner med startdatoer og sluttdatoer.
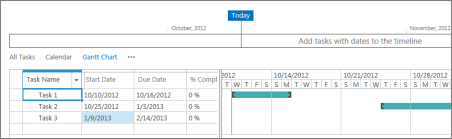
Access-visning Bruk Microsoft Access til å opprette skjemaer og rapporter som er basert på listen eller biblioteket. Bare tilgjengelig når du har Microsoft Access installert.
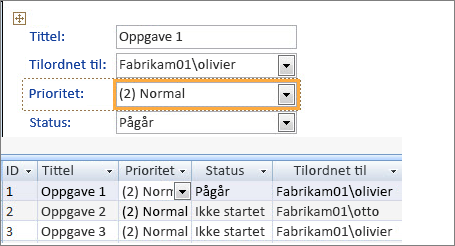
Egendefinert visning i SharePoint-Designer Start og bruk SharePoint Designer-appen til å opprette avanserte egendefinerte visninger. Dette krever avanserte tillatelser og SharePoint-Designer.
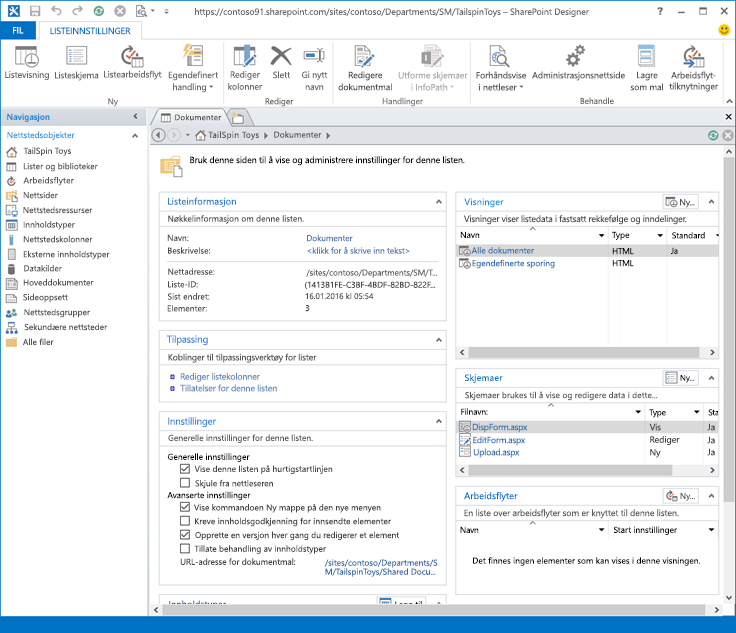
Eksisterende visning Hvis en eksisterende visning nesten er visningen du ønsker, kan du spare tid ved å bruke en eksisterende visning som utgangspunkt for å opprette den nye visningen. Under overskriften Start fra en eksisterende visning ser du en liste over gjeldende visninger. Velg en visning for å opprette en ny visning.
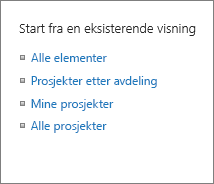
Visninger har mange innstillinger for å gjøre det enklere for deg å raskt finne informasjonen du trenger i en liste eller et bibliotek. Følgende er innstillingene for SharePoint visninger. Alle innstillinger er ikke tilgjengelige for alle typer visninger. Innstillingene for kalendervisninger er forskjellige fra andre typer visninger.
Maksimalt antall elementer i en visning er 5000. Du kan administrere antall elementer i en visning ved hjelp av innstillingene for filter- og elementgrense. Hvis du vil ha mer informasjon, kan du se Behandle store lister og biblioteker.
-
Standardvisning Alle lister og biblioteker har en standardvisning, som er visningen som personer ser når de går til listen eller biblioteket. Du kan endre standardvisningen til en hvilken som helst offentlig visning for listen eller biblioteket. men du kan ikke angi en personlig visning som standardvisning. Hvis du vil slette en visning som er standardvisningen, må du først gjøre en annen offentlig visning til standard for listen eller biblioteket.
Obs!: Hvis gjør dette til standardvisningen ikke vises på sidene for oppretting eller redigeringsvisning, har du ikke tillatelse til å opprette en offentlig visning, eller visningen er en personlig visning. Hvis du vil opprette en offentlig visning, må du være i Designer-gruppen for listen eller biblioteket eller ha tilsvarende tillatelser. Hvis du ønsker mer informasjon, kan du se Forstå tilgangsnivåer i SharePoint.
-
Publikum Når du oppretter en visning, kan du angi at målgruppen for visningen skal være personlig visning eller offentlig visning. En personlig visning er en visning som bare du kan se. En offentlig visning er en visning som alle kan se.
Du kan ikke endre en personlig visning til en offentlig visning eller en offentlig visning til en personlig visning. Du kan bruke en offentlig visning som utgangspunkt for personlige eller offentlige visninger. Du kan bruke en personlig visning som utgangspunkt bare for personlige visninger.
Hvis Opprett visning er deaktivert når du prøver å opprette en visning, har du ikke de riktige tillatelsene til å opprette en visning. Hvis Opprett visning er tilgjengelig, men alternativet Opprett en offentlig visning er deaktivert, må du være i Designer-gruppen eller tilsvarende tillatelser. Med Opprett en personlig visning må du være i medlemsgruppen for listen eller biblioteket, eller ha de tilsvarende tillatelsene.
-
Kolonner Kolonnene i en visning inneholder informasjonen du trenger å se for liste- eller bibliotekelementer. Kolonner, i kombinasjon med andre visningsfunksjoner, for eksempel filtre, kan hjelpe deg med å se bare informasjonen som er viktigst for arbeidet ditt. Dette er spesielt nyttig hvis listen eller biblioteket inneholder mange elementer. Hvis du vil ha mer informasjon om hvordan du arbeider med kolonner for å opprette egendefinerte visninger, kan du se Opprette en kolonne i en liste eller et bibliotek.
-
Gantt-kolonner Velg kolonnene som skal være i Gantt-visningen. Tittel er et obligatorisk tekstfelt. Startdato og forfallsdato er obligatoriske datofelt. Når du velger en kolonne, for eksempel Tittel, hvis ingen alternativer vises i rullegardinlisten, må du opprette kolonnen for å støtte denne visningen.
-
Sortere Angi i hvilken rekkefølge elementer skal vises i visningen. Du kan ha opptil to vilkår. Vis for eksempel elementene i en oppgaveliste sortert etter prioritet og deretter etter forfallsdato.
-
Filter Konfigurer en visning til å vise et delsett av elementene i en liste eller et bibliotek ved å filtrere dem med informasjon i kolonner i listen eller biblioteket. En visning kan for eksempel vise dokumentene i et bibliotek som er for et bestemt prosjekt.
Tips!: Du kan bruke beregnede kolonner eller filtre som bruker beregninger, for eksempel [I dag] til å vise elementer når datoen samsvarer i dag eller [Meg] for å vise elementer for brukeren av visningen. Du kan også kombinere enkle formler med funksjoner. Hvis du for eksempel vil vise elementer som er opprettet i løpet av de siste sju dagene, filtrerer du kolonnen Opprettet , angir operatoren til mindre enn, og angir verdien til [I dag]-7 (ingen mellomrom). Hvis du vil ha mer informasjon, kan du se Eksempler på vanlige formler i lister.
-
Tabellvisning Inneholder avmerkingsbokser for hvert element, slik at brukere kan velge flere liste- eller bibliotekelementer for masseoperasjoner. Dette kan spare mye tid hvis mange elementer i en liste eller et bibliotek må endres. En bruker kan for eksempel merke og sjekke ut flere dokumenter.
-
Grupper etter Grupper liste- og bibliotekelementer etter informasjon i kolonnene. Du kan for eksempel gruppere elementene i en aktivitetsliste etter prioritet og deretter prosent fullført.
-
Totaler Viser sammendragsberegninger for kolonnene i visningen, for eksempel: antall, gjennomsnitt, maksimum, minimum. Ved å angi tittelkolonnen til Antall i et dokumentbibliotek, vil for eksempel visningen vise antall dokumenter i visningen og i gruppene i visningen. Kolonnene som er tilgjengelige for totalsummer og innstillingene som er tilgjengelige for hver kolonne, varierer avhengig av kolonnetypen, for eksempel tall, og typen liste eller bibliotek visningen opprettes for.
-
Stil Bestemmer oppsettet for visningen, for eksempel nyhetsbrev. Alle stiler er ikke tilgjengelige for alle visningstyper.
-
Grunnleggende tabell Viser elementer i rader.
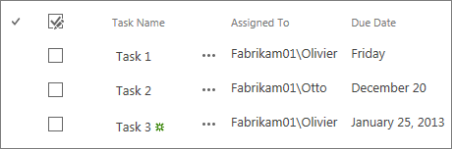
-
Eske Viser elementene i listen ved hjelp av et oppsett som ligner på visittkort. Denne stilen er bare tilgjengelig for lister.
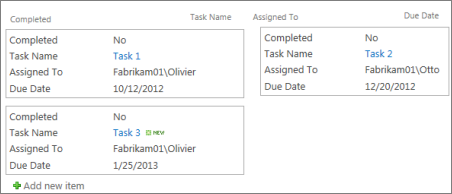
-
Boxed, ingen etiketter Ligner på stilen i boksen, men etikettene for kolonnene er ikke i visningen. Denne stilen er bare tilgjengelig for lister.
-
Standard Standardvisningen varierer avhengig av typen og konfigurasjonen av listen eller biblioteket.
-
Dokumentdetaljer Viser filene i et bibliotek ved hjelp av et oppsett som ligner på visittkort. Denne stilen er tilgjengelig for de fleste biblioteker, men ikke lister.
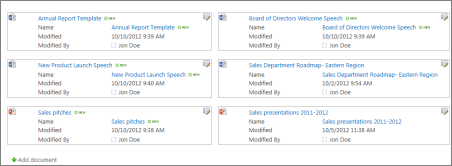
-
Nyhetsbrev Viser elementer i rader med linjer mellom radene.
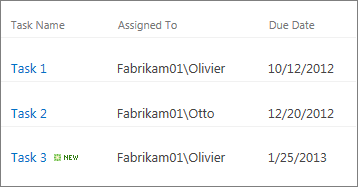
-
Nyhetsbrev, ingen linjer Viser elementer i rader med vekslende nyanser, uten linjene mellom radene.
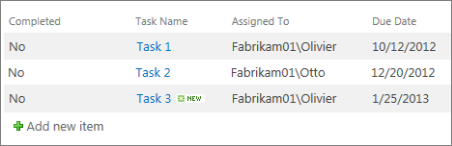
-
Forhåndsvisningsruten Viser navnet på elementene på venstre side av siden. Når du peker på navnet på et element, vises kolonnene som er valgt for visningen, på høyre side av siden.
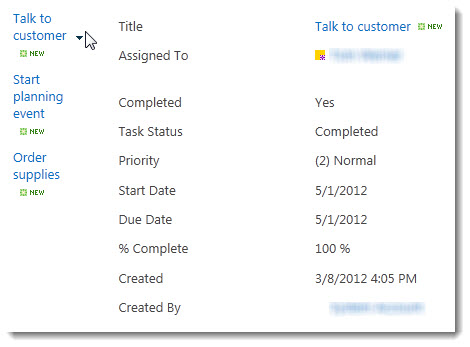
-
Skyggelagt Viser elementer i rader med vekslende nyanser.
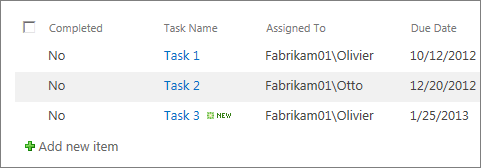
-
-
Mapper Velg Vis elementer i mapper for å vise listen eller bibliotekmappene i visningen med elementene. Velg Vis alle elementer uten mapper for å vise bare liste- eller bibliotekelementene i visningen, også referert til som en flat visning. Du kan også velge om visningen du oppretter, gjelder i alle mapper, bare i mappen på øverste nivå eller i mapper med en bestemt innholdstype.
-
Elementgrense Du kan angi hvor mange elementer som skal vises samtidig (grupper) i hver visning eller totalt antall elementer som visningen skal vise. Jo større gruppe elementer i en visning, jo lengre tid tar det å laste ned i nettleseren.
-
Mobil Du kan angi at denne visningen er for mobile enheter, er standard mobilvisning for mobile enheter og antall elementer som skal vises i nettdelen for listevisning for denne visningen. Dette alternativet er ikke tilgjengelig for alle lister og biblioteker. Visningen må være en offentlig visning.