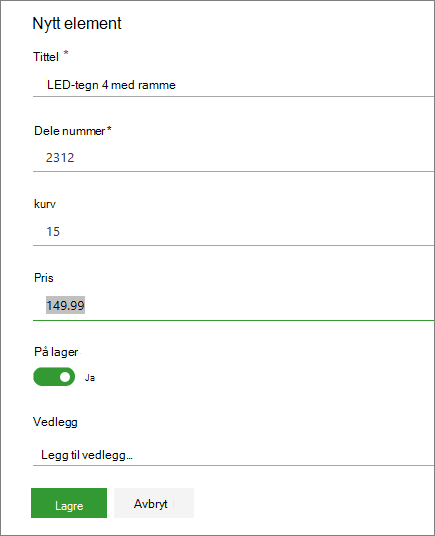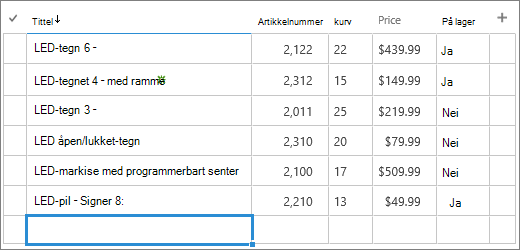Redigere listeelementer
Applies To
SharePoint Server abonnementsversjon SharePoint Server 2019 SharePoint i Microsoft 365 Microsoft 365 Microsoft ListerDet er enkelt å endre detaljene i et listeelement.
Det finnes to måter å redigere et element på i en liste. Du kan redigere et enkelt element i listevisning, som er standardmetoden. Du kan også være enda mer produktiv og redigere flere elementer i rutenettvisning. Vær oppmerksom på at du trenger tillatelse på bidra-nivå eller høyere for å redigere elementer.

Obs!: Ser skjermen annerledes ut enn eksemplene her? Administratoren kan ha klassisk erfaring på listen, eller du bruker en tidligere versjon. Hvis dette er det, kan du se Legge til, redigere eller slette listeelementer. Hvis du er listeeier, nettstedseier eller administrator, kan du se Bytte standardopplevelsen for lister eller dokumentbiblioteker fra ny eller klassisk for fremgangsmåten for å angi standardopplevelsen.
Redigere ett enkelt element i listevisning
-
Åpne listen du vil redigere.
-
Merk elementet, og klikk deretter Rediger

-
Skriv inn informasjonen i listeelementet.
Du kan se et egendefinert skjema i stedet for standard listeskjema. Hvis du vil ha mer informasjon, kan du kontakte eieren av nettstedet eller listen.
Viktig!: Du må skrive inn informasjon hvis kolonneetiketten har en stjerne * ved siden av seg.
-
Gjør ett eller flere av følgende for elementer med vedlegg:
-
Hvis du vil legge ved én eller flere filer i listeelementet, klikker du Legg til vedlegg, finner filen og klikker deretter Åpne. Hold nede CTRL-tasten når du velger filer for å legge ved mer enn én fil.
-
Hvis du vil slette et vedlegg, klikker du X ved siden av filnavnet.
Hvis kommandoen Legg til vedlegg ikke er tilgjengelig, støtter ikke listen vedlegg.
-
-
Klikk på Lagre.
Når du har åpnet listen, velger du et element, og deretter klikker du informasjonsknappen på kommandolinjen 
Redigere flere elementer i rutenettvisning
-
Åpne listen for å redigere.
-
Klikk Rediger i rutenettvisning på listens kommandolinje.
-
Skriv inn informasjonen for hvert listeelement.
Viktig!: Du må skrive inn informasjon hvis kolonneetiketten har en stjerne * ved siden av seg. Du kan ikke legge ved en fil i et listeelement i Rediger i rutenettvisning.
-
Når du er ferdig med å redigere informasjonen, klikker du Avslutt rutenettvisning.
Gi oss en tilbakemelding
Var denne artikkelen nyttig? Hvis dette er tilfelle, kan du gi oss beskjed nederst på denne siden. Hvis den ikke var nyttig, vil vi gjerne vite hva som var forvirrende eller manglet. Vi bruker tilbakemeldingen din til å dobbeltsjekke fakta, og oppdatere denne artikkelen.
Du kan redigere ett listeelement om gangen.
-
Åpne listen du vil redigere.
-
Trykk elementet du vil redigere.
-
Skriv inn dataene du vil legge til, under Rediger element.
-
Trykk Lagre.
Når du legger til et element, kan du skrive inn data eller velge blant forhåndsdefinerte verdier. Du kan også legge til et vedlegg i et listeelement – laste opp et bilde eller legge ved en fil (for eksempel en PDF-fil, et bilde eller en video fra enheten eller fra OneDrive eller SharePoint).
Du kan redigere ett listeelement om gangen.
-
Åpne listen du vil redigere.
-
Trykk elementet du vil redigere.
-
Skriv inn dataene du vil legge til, under Rediger element.
-
Trykk Lagre.
Når du legger til et element, kan du skrive inn data eller velge blant forhåndsdefinerte verdier. Du kan også legge til et vedlegg i et listeelement – laste opp et bilde eller legge ved en fil (for eksempel en PDF-fil, et bilde eller en video fra enheten eller fra OneDrive eller SharePoint).