Outlook で色のカテゴリを作成して割り当てる
Applies To
Outlook for Microsoft 365 Outlook 2024 Outlook 2021 Outlook 2019 Outlook 2016 Outlook on the web Outlook.com 新しい Outlook for Windows色分類項目を使用すると、Microsoft Outlook で関連するアイテムを簡単に識別してグループ化することができます。 関連アイテムのグループ (メモ、連絡先、予定、メール メッセージなど) に色分類項目を割り当てると、アイテムの追跡と整理が簡単になります。 アイテムには複数の色分類項目を割り当てることもできます。
既定の分類項目のセットから選択するか、独自の分類項目を作成し、Outlook アイテムに割り当てることができます。 カテゴリの色は、受信トレイと開いているアイテム自体に表示されます。 分類項目は名前を変更して、よりわかりやすくしたり、別の色を選択したりすることができます。 このような柔軟性により、個人の作業スタイルに合った色分類項目システムを設計できます。
注: IMAP アカウントで Outlook を使用している場合、アイテムにカテゴリを割り当てることはできません。 IMAP メール アカウントの種類では、カテゴリはサポートされていません。
使用している Outlook のバージョンに応じて、以下のタブ オプションを選択します。 所有している Outlook のバージョンが不明な場合。
注: この [新しい Outlook] タブの手順が機能しない場合は、Windows 用の 新しい Outlookをまだ使用していない可能性があります。 [ クラシック Outlook ] タブを選択し、代わりにこれらの手順に従います。
新しい Outlook では、次のオプションがあります。
新しい Outlookのメール メッセージに色カテゴリを割り当てる
-
メッセージ リストからメッセージにカラー カテゴリを割り当てるには、メッセージを右クリックします。
-
[分類] を選び、リストから分類を選びます。 2 番目または 3 番目の色分類項目を割り当てる場合は、この操作を複数回実行します。
-
閲覧ウィンドウまたは開いているメッセージから色カテゴリを割り当てるには、リボンの [分類] を選択し、一覧からカテゴリを選択します。
注: [ 分類] ドロップダウンには、最近使用したカテゴリが表示されます。 追加のカテゴリがある場合は、[ カテゴリの管理 ] を選択して、リストの残りの部分を取得する必要があります。
新しい Outlookでカテゴリを管理する
既定の色のカテゴリには、赤いカテゴリや青いカテゴリなどの一般的な名前があります。 分類された項目を簡単に識別して整理するには、わかりやすい名前を使用して色のカテゴリの名前を変更できます。
-
[ 設定] > [アカウント ]> [カテゴリ] を選択します。
-
[ カテゴリ ] ウィンドウで、名前を変更するカテゴリの横にある [
![[Teams の編集] ボタン](https://support.content.office.net/ja-jp/media/bd77875b-6aea-42b2-b46d-3aa0cf9e83f0.jpg)
-
カテゴリの名前を変更するか、別の色を選択してから、[保存] を選択 します。
新しい Outlookで新しいカラー カテゴリを作成する
-
リボンで、[ 分類]、[ 新しいカテゴリ] の順に選択します。
-
カテゴリに名前を付け、色を選択し、[保存] を選択 します。
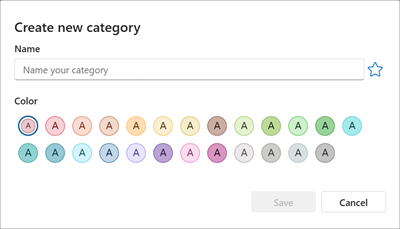
-
新しいカテゴリが [分類] に一覧表示されます。
従来の Outlook では、次のオプションがあります。
カラー カテゴリを割り当てる | カラー カテゴリの名前を変更する | カラー カテゴリを作成する | クイック クリック カテゴリを設定する | ショートカット キーをカテゴリに割り当てる
クラシック Outlook でメール メッセージに色カテゴリを割り当てる
-
メッセージ リストのメッセージに色分類項目を割り当てるには、そのメッセージを右クリックします。
-
[分類] を選び、リストから分類を選びます。 2 番目または 3 番目の色分類項目を割り当てる場合は、この操作を複数回実行します。
ヒント: メッセージを右クリックし、メッセージにフラグを設定するオプションのみを取得する場合は、送信者の名前の右側にある空白スペースを右クリックしてみてください。
閲覧ウィンドウまたは開いているメッセージから色カテゴリを割り当てるには、[ タグ] を選択し、リボンの [分類] を選択し、一覧からカテゴリを選択します。
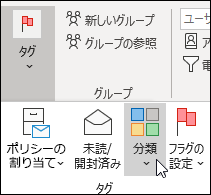
注: [分類] ドロップダウンには、最近使用した 10 個の分類項目が表示されます。 追加のカテゴリがある場合は、[ すべてのカテゴリ ] を選択して、リストの残りの部分を取得する必要があります。
従来の Outlook で色カテゴリの名前を変更する
既定の色のカテゴリには、赤いカテゴリや青いカテゴリなどの一般的な名前があります。 分類された項目を簡単に識別して整理するには、わかりやすい名前を使用して色のカテゴリの名前を変更できます。
注:
-
項目に既存の色カテゴリを初めて割り当てると、色カテゴリの名前を変更するように求められます。
-
アイテムに既に割り当てられている色分類項目を変更する場合、その分類項目が割り当てられているすべてのアイテムに新しい名前が適用されます。
-
ツール バーで、[

-
[ すべてのカテゴリ] を選択します。
![[分類] ドロップダウン メニュー](https://support.content.office.net/ja-jp/media/e0c660f5-e661-489e-9d99-75ec46581b82.png)
-
[ 名前 ] ボックスの一覧で、色カテゴリの名前を選択し、[ 名前の変更] を選択します。
-
[名前] リストに、色分類項目の新しい名前を入力します。
名前を変更する色カテゴリをメイン Outlook ウィンドウで選択した項目に自動的に割り当てるには、[名前] ボックスの一覧の色カテゴリの横にある [チェック] ボックスを選択し、[OK] を選択します。
クラシック Outlook でカラー カテゴリを作成する
-
任意のメッセージ フォルダーのリボンの [タグ ] グループで、[ 分類]、[すべてのカテゴリ] の順に選択します。
![[分類] ドロップダウン メニュー](https://support.content.office.net/ja-jp/media/e0c660f5-e661-489e-9d99-75ec46581b82.png)
注: 予定表アイテムの場合は、[タグ] が、[予定] または [会議] タブに表示されます。 開いている連絡先またはタスクの場合、[ホーム] タブに [タグ] グループが表示されます。
-
[色分類項目] ダイアログ ボックスの [新規作成] を選びます。
-
分類項目の名前を入力して色を選び、必要に応じて、ショートカット キーを選びます。 次に [OK] を選びます。
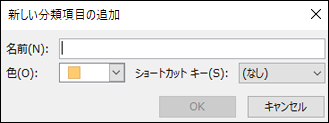
クイック クリック カテゴリを設定し、従来の Outlook のメッセージに割り当てる
クイック クリック分類項目は、特定のテーブル ビューで設定できる既定の分類です。 たとえば、閲覧ウィンドウをオフにするか、メッセージ リストの下に閲覧ウィンドウを移動する場合は、受信日時、分類、メンションなどの追加の列が受信トレイに表示されます。 これらのビューのいずれかでクイック クリック分類項目を割り当てるには、分類項目列をクリックして分類項目を設定します。
-
リボンの [タグ] グループで、[クイック クリックの設定] > [分類] を選択します。
-
ドロップダウンを使って色分類項目を選んでから、[OK] を選びます。
ヒント: メッセージを開いている場合は、[分類] メニューの [クイック クリックの設定] をクリックして、現在選択中のメッセージだけでなく、将来のすべてのメッセージに適用される既定の色分類項目を設定できます。
従来の Outlook のカテゴリにショートカット キーを割り当てる
キーボード ショートカット キーをカテゴリに関連付けることにより、受信トレイまたは別のカテゴリ ビューでアイテムを選択し、ショートカット キーを押すことで、電子メール メッセージなどのアイテムにカテゴリをすばやく割り当てることができます。 また、ショートカット キーを使用して、複数の項目に色カテゴリを同時に割り当てることもできます。
-
[メイン Outlook ] ウィンドウのツール バーで、[

-
メニューの下部にある [ すべてのカテゴリ] を選択します。
-
[名前] リストで、色分類項目のチェック ボックスを選択します。
-
[ショートカット キー] ボックスの一覧で、キーボード ショートカットを選択します。
Outlook には、次のオプションがあります。
カラー カテゴリを割り当てる | カテゴリの管理 | カラー カテゴリを作成する
Outlook on the webまたは Outlook.com のメール メッセージに色カテゴリを割り当てる
-
メッセージ リストからメッセージにカラー カテゴリを割り当てるには、メッセージを右クリックします。
-
[分類] を選び、リストから分類を選びます。 2 番目または 3 番目の色分類項目を割り当てる場合は、この操作を複数回実行します。
-
閲覧ウィンドウまたは開いているメッセージから色カテゴリを割り当てるには、リボンの [分類] を選択し、一覧からカテゴリを選択します。
注: [ 分類] ドロップダウンには、最近使用したカテゴリが表示されます。 追加のカテゴリがある場合は、[ カテゴリの管理 ] を選択して、リストの残りの部分を取得する必要があります。
Outlook on the webまたは Outlook.com でカテゴリを管理する
既定の色のカテゴリには、赤いカテゴリや青いカテゴリなどの一般的な名前があります。 分類された項目を簡単に識別して整理するには、わかりやすい名前を使用して色のカテゴリの名前を変更できます。
-
[ 設定] > [アカウント ]> [カテゴリ] を選択します。
-
[ カテゴリ ] ウィンドウで、名前を変更するカテゴリの横にある [
![[Teams の編集] ボタン](https://support.content.office.net/ja-jp/media/bd77875b-6aea-42b2-b46d-3aa0cf9e83f0.jpg)
-
カテゴリの名前を変更するか、別の色を選択してから、[保存] を選択 します。
Outlook on the webまたは Outlook.com でカラー カテゴリを作成する
-
リボンで、[ 分類]、[ 新しいカテゴリ] の順に選択します。
-
カテゴリに名前を付け、[保存] を選択 します。
-
新しいカテゴリが [分類] に一覧表示されます。











