Outlook で予定表イベントに色カテゴリを割り当てる
Applies To
Outlook for Microsoft 365 Outlook 2024 Outlook 2021 Outlook 2019 Outlook 2016 Outlook on the web Outlook.com 新しい Outlook for WindowsOutlook の色のカテゴリは、関連するアイテムをより簡単に認識して整理するのに役立ちます。 会議、予定、メール、メモ、連絡先などにも適用できます。
割り当てられると、色カテゴリの表示は個々のアイテム内に表示され、また、集合テーブル ビュー (受信トレイなど) にも表示されます。 必要に応じて、1 つの項目に複数の色カテゴリを割り当てることができます。 また、使用可能な色カテゴリ セットの名前と色をカスタマイズすることもできます。
注: 別のユーザーから受け取った会議または要求に色カテゴリを適用した場合、色カテゴリの選択は Outlook ビューには影響しません。 カテゴリの選択は、予定表内のアイテムにのみ適用されます。
使用している Outlook のバージョンに応じて、以下のタブ オプションを選択します。 所有している Outlook のバージョンが不明な場合。
注: この [新しい Outlook] タブの手順が機能しない場合は、Windows 用の 新しい Outlookをまだ使用していない可能性があります。 [ クラシック Outlook ] タブを選択し、代わりにこれらの手順に従います。
予定表イベントにカテゴリを追加する
-
ナビゲーション ウィンドウから [ 予定表

-
予定表で、予定表イベントを右クリックし、[ 分類] を選択します。 または、予定表アイテムを開き、[ イベント ] タブのリボンから [ 分類] を選択します。
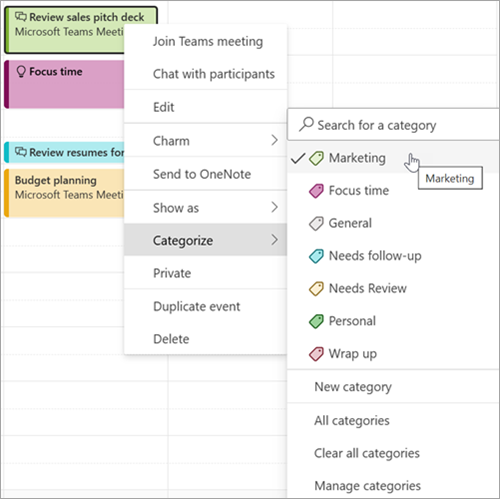
-
一覧からカテゴリを選択します。 2 番目または 3 番目の色分類項目を割り当てる場合は、この操作を複数回実行します。 [分類] には、最近使用したカテゴリが表示されます。 追加のカテゴリがある場合は、[カテゴリの管理] を選択して、リストの残りの部分を表示します。一覧表示されている同じカテゴリは、連絡先やメッセージなど、すべての Outlook アイテムの種類で使用できます。 最初に表示されたリストに目的のカテゴリの色が見つからない場合は、[すべてのカテゴリ] を選択します。 他のカテゴリ オプションが表示され、新しいカテゴリを作成して割り当てることができます。 「Outlook で色のカテゴリを作成して割り当てる」を参照してください。
[カテゴリの管理]
-
カテゴリの色を変更したり、新しいカテゴリを作成したりするには、[ 設定] > [ アカウント ]> [カテゴリ] を選択します。
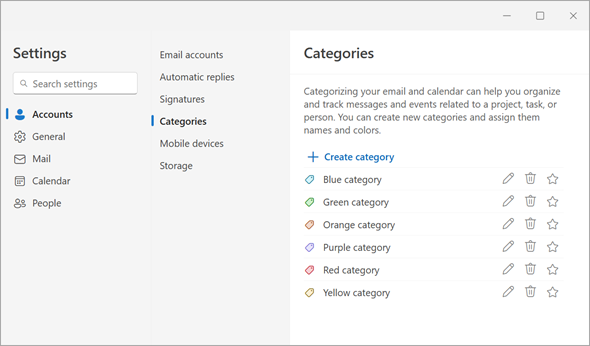
-
表示されるカテゴリ名の場合は、次のいずれかの操作に適したアイコンを選択します。
-
[
![[編集] アイコン (鉛筆)](https://support.content.office.net/ja-jp/media/2aa49209-6878-4d04-b5ce-4765d9591832.png)
-
[

-
[お気に入り

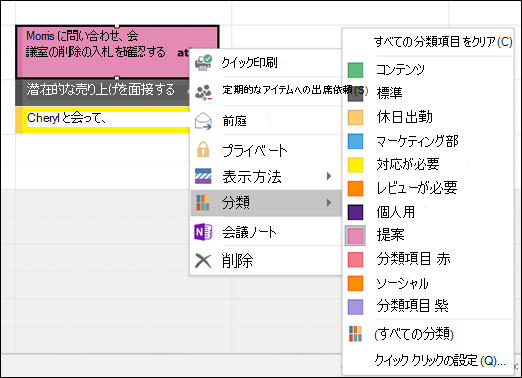
色カテゴリの割り当て
予定、会議、またはイベントに色のカテゴリを割り当てるには、次のいずれかのオプションを使用します。
-
メインの予定表ビューで、予定、会議、またはイベントを右クリックします。 次に、[

-
開いている予定、会議、またはイベント内で、リボンの [ 分類 ] ボタン

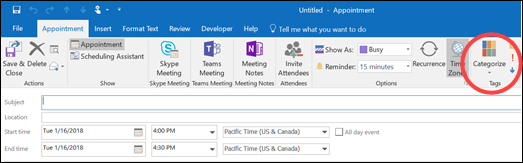
[色カテゴリ] ダイアログ ボックス
その他のカテゴリを表示したり、新しいカテゴリを作成したりするには、ドロップダウン リストで [すべてのカテゴリ ] を選択します。 [ 色カテゴリ ] ダイアログ ボックスが開きます。 色カテゴリを割り当てるには、[関連付け] チェック ボックスをオンにします。 1 つのアイテムに複数のカテゴリを割り当てることもできます。
![[色のカテゴリ] ボックス](https://support.content.office.net/ja-jp/media/cf9d5d85-fe99-4565-b4a7-4e1b803c8752.png)
項目に既定の色カテゴリを初めて割り当てると、カテゴリの名前を変更するように求められます。 この時点で、カテゴリの色を変更し、キーボード ショートカットを割り当てることもできます。
![[新しいカテゴリの追加] ボックス](https://support.content.office.net/ja-jp/media/6a12975e-d882-4a5d-ade4-8e0d00d9b94e.png)
注:
-
カテゴリ名に関連付けられている色はいつでも変更できます。
-
ツール バーの [分類 ]

-
[ 分類 ] メニューには、最近使用した 15 個の色カテゴリのみが表示されます。 他の項目を表示するには、[ 分類 ] メニューに移動し、[すべてのカテゴリ] を選択します。
予定表イベントにカテゴリを追加する
-
ナビゲーション ウィンドウから [ 予定表

-
予定表で、予定表イベントを右クリックし、[ 分類] を選択します。 または、予定表アイテムを開き、[ イベント ] タブのリボンから [ 分類] を選択します。
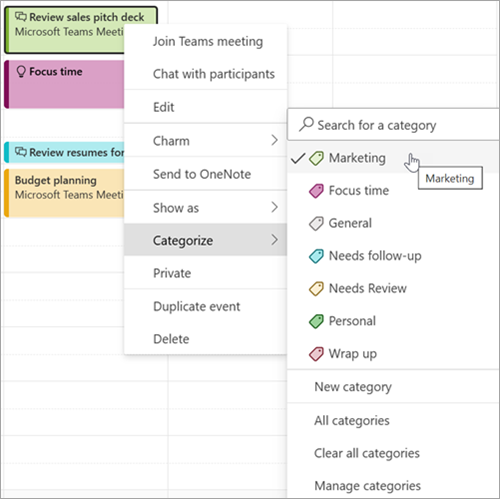
-
一覧からカテゴリを選択します。 2 番目または 3 番目の色分類項目を割り当てる場合は、この操作を複数回実行します。 [分類] には、最近使用したカテゴリが表示されます。 追加のカテゴリがある場合は、[カテゴリの管理] を選択して、リストの残りの部分を表示します。一覧表示されている同じカテゴリは、連絡先やメッセージなど、すべての Outlook アイテムの種類で使用できます。 最初に表示されたリストに目的のカテゴリの色が見つからない場合は、[すべてのカテゴリ] を選択します。 他のカテゴリ オプションが表示され、新しいカテゴリを作成して割り当てることができます。 「Outlook で色のカテゴリを作成して割り当てる」を参照してください。
[カテゴリの管理]
-
カテゴリの色を変更したり、新しいカテゴリを作成したりするには、[ 設定] > [ アカウント ]> [カテゴリ] を選択します。
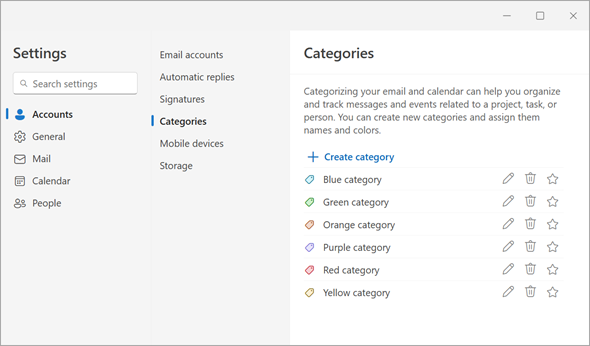
-
表示されるカテゴリ名の場合は、次のいずれかの操作に適したアイコンを選択します。
-
[
![[編集] アイコン (鉛筆)](https://support.content.office.net/ja-jp/media/2aa49209-6878-4d04-b5ce-4765d9591832.png)
-
[

-
[お気に入り











