メッセージの送信前のスペル チェック
Applies To
Outlook 2024 Outlook 2021 Outlook 2019 Outlook 2016 Outlook 2013 一般法人向け Office Office 365 Small Business Outlook on the web Outlook.com 新しい Outlook for WindowsMicrosoft エディターは、多くのバージョンの Outlook に便利に統合されています。 エディターでは、明確さ、簡潔さ、包括的な言語などのために推奨される絞り込みを提供します。 エディター設定パネルを使用して、校正言語を含むエディター設定をカスタマイズできます。
注: エディターは、すべてのクラシック バージョンの Outlook で使用できるわけではありません。 これらのバージョンでは、[スペル チェック] & [文章校正] をクリックすると、メール メッセージのスペルをいつでもチェック > できます。
使用しているバージョンがわからない場合 「どのようなバージョンの Outlook がありますか?」を参照してください。
注: この [ 新しい Outlook ] タブの手順が機能しない場合は、新しい Outlook for Windows をまだ使用していない可能性があります。 [ クラシック Outlook] を選択し、代わりにこれらの手順に従います。
メッセージの下書き時にエディターを使用する
-
エディターを使用するには、[オプション] グループの [メッセージ] タブで [エディター] を選択します。
-
[エディター] ウィンドウには、スペル チェック、文章校正、およびスタイルの問題が分類されます。
![Outlook の [エディター] ウィンドウのスクリーンショット](https://support.content.office.net/ja-jp/media/88729c3c-acff-4482-a2b8-e0b75db3b39f.png)
-
各カテゴリをクリックして、問題に対処します。
注: 無視した問題を見直す場合は、文書を閉じてからもう一度開き、エディターに戻ります。 エディターで再びその問題が検出されます。
提案を確認する
最も注意を払うべき問題に焦点を当てるには、[文章校正] または [クラリティ] など、修正または表現や表記上の考慮点の種類を選択します。 次に、ウィンドウの上部にある矢印を使用して、その種類の問題に関する手順を実行します。
文書に取り込む修正候補を選択します。 修正候補を採用しない場合は、[無視] を選択します。 または、この種類の修正候補が表示されないようにするには、[この問題を確認しない] を選択します。
注: 無視した問題を見直す場合は、文書を閉じてからもう一度開き、エディターに戻ります。 エディターで再びその問題が検出されます。

特定のエディター候補の種類をオンまたはオフにする
-
メールの下書きでは、簡略化されたリボンで (...) オーバーフロー メニューを選択します。[クラシック] リボンで、エディター アイコンを選択します。
-
メニューの一覧を使用して、[エディター > エディター設定] を選択します。
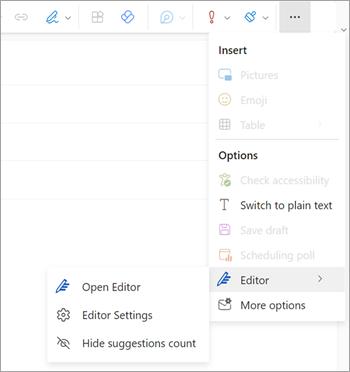
-
[Microsoft エディター設定] パネルが表示されます。 設定に従って、ボタンのオンとオフを選択します。 必要に応じて、[ 既定値にリセット] を選択できます。
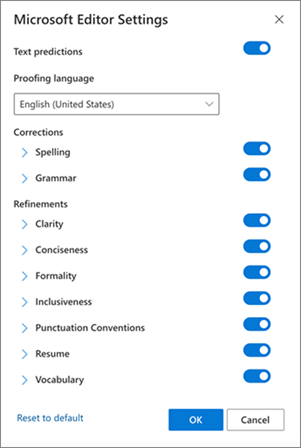
-
[ OK] を選択 して下書きに戻ります。
エディター提案を管理する
電子メールを作成すると、Microsoft エディターは、推奨される編集のリアルタイム集計を提供します。 この番号は、メール構成領域の下に表示されます。 候補が特定されない場合は、エディターアイコンが同じ場所に表示されます。 

次のように、エディター候補数の表示を無効にすることができます。
-
Outlook リボンで、 (...) オーバーフロー メニューを選択します。
-
オーバーフロー メニューの一覧で、[エディター] を選択します。
-
隣接する一覧で、[ 提案数を非表示にする] を選択します。
校正言語を変更する
メールを下書きするときに、簡略化されたリボンを使用して、 (...) オーバーフロー メニューを選択します。 [クラシック] リボンで、[エディター] を選択します。
-
[設定のエディター > エディター] に進みます。
-
[ 校正言語 ] ボックスを見つけます。
-
下向き矢印を選択すると、使用可能な言語の一覧が表示されます。
-
必要に応じてスクロールして、言語を見つけて選択します。
-
新しく選択した言語でシステムが再チェックされるのにしばらく時間がかかります。
注: メールコンポジション内で行われる校正言語の選択は、その特定のメールドラフトにのみ適用されます。
クラシック Microsoft 365 Outlook: メッセージの下書き時にエディターを使用する
Outlook for Microsoft 365がある場合は、Microsoft エディターにアクセスできます。
-
メールを下書きするときに、簡略化されたリボンを使用して、 (...) オーバーフロー メニューを選択します。 [クラシック] リボンで、[エディター] を選択します。
-
[エディター] ウィンドウで提案を確認します。
クラシック Outlook 2019-2016: スペル & 文法を使用する
[スペル チェックと文章校正] コマンドをいつでも使用できるようにしておくには、クイック アクセス ツールバーにコマンドを追加します。
メッセージごとに手動でスペルをチェックするのが面倒な場合、または忘れるのが心配な場合は、常にスペル チェックをするように Outlook を設定できます。
-
[ファイル]、[オプション]、[メール] の順にクリックします。
-
[メッセージの作成] で、[送信前にスペル チェックを実行する] ボックスをオンにします。
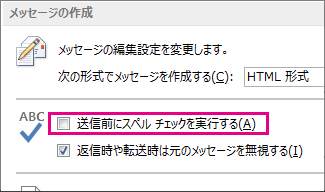
これで、[送信] をクリックすると Outlook で自動的にスペル チェックが行われるようになります。 スペル ミスがない場合、メッセージはすぐに送信されます。 メッセージを送信しないでもう少し編集したい場合は、[キャンセル] をクリックしてスペル チェックを中止して、[いいえ] をクリックします。
Microsoft 365 Outlook - Outlook on the webまたは Outlook.com のスペルチェック手順をお探しですか? 「Outlook.com とOutlook on the webのスペル、文法、明瞭性を確認する」を参照してください。
メッセージの下書き時にエディターを使用する
-
エディターを使用するには、[オプション] グループの [メッセージ] タブで [エディター] を選択します。
-
[エディター] ウィンドウには、スペル チェック、文章校正、およびスタイルの問題が分類されます。
![Outlook の [エディター] ウィンドウのスクリーンショット](https://support.content.office.net/ja-jp/media/88729c3c-acff-4482-a2b8-e0b75db3b39f.png)
-
各カテゴリをクリックして、問題に対処します。
注: 無視した問題を見直す場合は、文書を閉じてからもう一度開き、エディターに戻ります。 エディターで再びその問題が検出されます。
提案を確認する
最も注意を払うべき問題に焦点を当てるには、[文章校正] または [クラリティ] など、修正または表現や表記上の考慮点の種類を選択します。 次に、ウィンドウの上部にある矢印を使用して、その種類の問題に関する手順を実行します。
文書に取り込む修正候補を選択します。 修正候補を採用しない場合は、[無視] を選択します。 または、この種類の修正候補が表示されないようにするには、[この問題を確認しない] を選択します。
注: 無視した問題を見直す場合は、文書を閉じてからもう一度開き、エディターに戻ります。 エディターで再びその問題が検出されます。
特定のエディター候補の種類をオンまたはオフにする
-
メールの下書きでは、簡略化されたリボンで (...) オーバーフロー メニューを選択します。[クラシック] リボンで、エディター アイコンを選択します。
-
メニューの一覧を使用して、[エディター > エディター設定] を選択します。
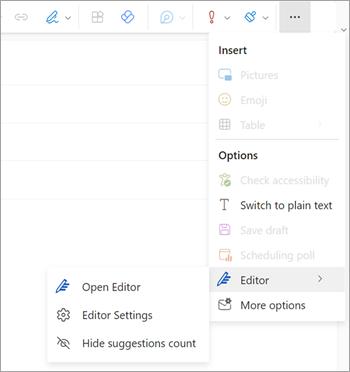
-
[Microsoft エディター設定] パネルが表示されます。 設定に従って、ボタンのオンとオフを選択します。 必要に応じて、[ 既定値にリセット] を選択できます。
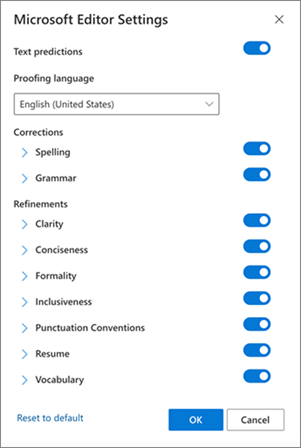
-
[ OK] を選択 して下書きに戻ります。
エディター提案を管理する
電子メールを作成すると、Microsoft エディターは、推奨される編集のリアルタイム集計を提供します。 この番号は、メール構成領域の下に表示されます。 候補が特定されない場合は、エディターアイコンが同じ場所に表示されます。 

次のように、エディター候補数の表示を無効にすることができます。
-
Outlook リボンで、 (...) オーバーフロー メニューを選択します。
-
オーバーフロー メニューの一覧で、[エディター] を選択します。
-
隣接する一覧で、[ 提案数を非表示にする] を選択します。
校正言語を変更する
メールを下書きするときに、簡略化されたリボンを使用して、 (...) オーバーフロー メニューを選択します。 [クラシック] リボンで、[エディター] を選択します。
-
[設定のエディター > エディター] に進みます。
-
[ 校正言語 ] ボックスを見つけます。
-
下向き矢印を選択すると、使用可能な言語の一覧が表示されます。
-
必要に応じてスクロールして、言語を見つけて選択します。
-
新しく選択した言語でシステムが再チェックされるのにしばらく時間がかかります。
注: メールコンポジション内で行われる校正言語の選択は、その特定のメールドラフトにのみ適用されます。










