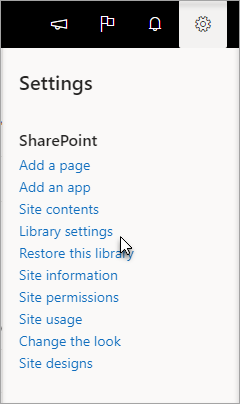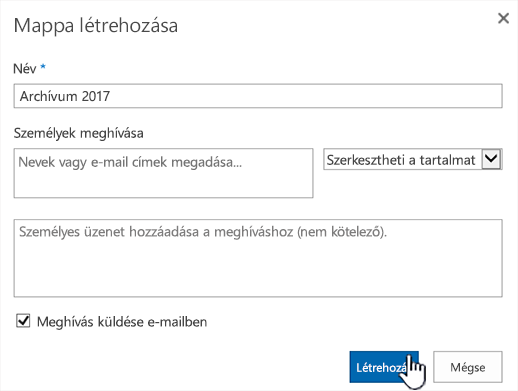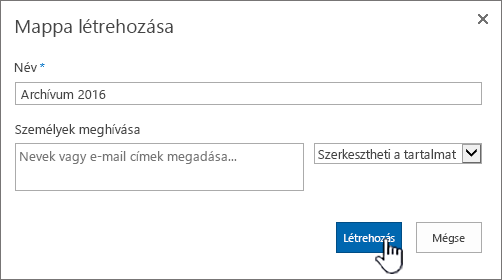Mappa létrehozása egy dokumentumtárban
Applies To
SharePoint Server előfizetői kiadás SharePoint Server 2019 SharePoint Server 2016 Microsoft 365 SharePointA fájlok csoportosításának és kezelésének egyik módja, ha mappát hoz létre egy SharePoint dokumentumtárban. Szinkronizáláskor vagy a webes parancssávon mappákat hozhat létre az eszközéről.
Mappa létrehozása SharePoint
-
Nyissa meg a SharePoint webhelyet, és ahol új mappát szeretne létrehozni, nyissa meg a SharePoint dokumentumtárat.
-
A menüsávon válassza az + Új, majd a Mappa lehetőséget.
Ha a + Új menüben nincs meg a Mappa lehetőség, lehet, hogy ki van kapcsolva. A könyvtár tulajdonosa vagy egy tervezési engedélyekkel rendelkező felhasználó engedélyezheti a Mappa parancsot.

Megjegyzés: Máshogy néz ki a képernyő, mint a cikkben szereplő képek? Előfordulhat, hogy a SharePoint rendszergazdája SharePoint klasszikus felület van beállítva a dokumentumtárban.
-
A Mappa létrehozása párbeszédpanel név mezőjébe írja be a mappa nevét, majd válassza a Létrehozás lehetőséget.

Megjegyzés: Ha később módosítani szeretné a mappa nevét, válassza a ... (három pont) a mappa neve mellett, majd válassza az Átnevezés lehetőséget. Módosítsa a mappa nevét az Átnevezés párbeszédpanelen, majd válassza a Frissítés lehetőséget. További információért olvassa el a Dokumentumtárban lévő fájl, mappa vagy hivatkozás átnevezése című témakört.
Ha végzett, azonnal látni fogja az új mappát a dokumentumtárban, és elkezdheti hozzáadni a kívánt fájlokat vagy almappákat. Az új fájlok hozzáadásáról az Új fájl létrehozása egy dokumentumtárban című témakörben olvashat. Meglévő fájlok feltöltéséhez lásd: Projektfájlok vagy dokumentumok feltöltése, megtekintése és eltávolítása.
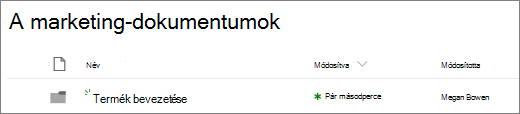
-
Ha nem látja az új mappát a tárban, frissítse a lapot a böngészőben.
Bizonyos esetekben mappák helyett nézeteket is használhat. A nézetekben szűrheti, csoportosíthatja és rendezheti a fájlokat. Ha sok elemet tartalmazó tárat kezel, a nézetek és a mappák együttes használata lehet a leghatékonyabb.
Mappák bekapcsolása SharePoint vagy SharePoint Server 2019
A mappák alapértelmezés szerint be vannak kapcsolva, de ha ki vannak kapcsolva, és Ön rendelkezik engedélyekkel, kövesse az alábbi lépéseket:
-
Nyissa meg azt a tárat, amelyben mappákat szeretne létrehozni.
-
Válassza a Beállítások

-
Válassza a Speciális beállítások lehetőséget.
-
A Mappa szakaszban az Új mappa elérhetővé tétele parancsnál győződjön meg arról, hogy az Igen lehetőség van kiválasztva.
-
Kattintson az OK gombra , és lépjen vissza a tárhoz.
Megjegyzés: A különböző webhelyek jelentősen eltérhetnek egymástól megjelenésükben és vezérlőelemeiket tekintve. Ha nem talál egy lehetőséget, például egy parancsot, gombot vagy hivatkozást, forduljon a rendszergazdához.
Mappa létrehozása klasszikus felületű SharePoint-tárban
-
Nyissa meg a SharePoint-webhelyet, ahol az a SharePoint-tár található, amelyhez mappát szeretne hozzáadni.
-
Válassza ki a tár címét a Fontos rovatok sávon a megnyitásához, vagy válassza a Beállítások

Megjegyzés: A különböző webhelyek jelentősen eltérhetnek egymástól megjelenésükben és vezérlőelemeiket tekintve. Ha nem talál egy lehetőséget, például egy parancsot, gombot vagy hivatkozást, forduljon a rendszergazdához.
-
A menüszalagon válassza a Fájlok, majd az Új csoportban az Új mappa lehetőséget.

Megjegyzés: Ha az Új mappa parancs nem érhető el, visszakapcsolhatja a megfelelő engedélyekkel. A menüszalag Tár lapján válassza a Tár beállításai, majd a Speciális beállítások lehetőséget. A Mappa szakaszban az Új mappa elérhetővé tétele parancsnál győződjön meg arról, hogy az Igen lehetőség van kiválasztva.
Megjegyzés: Ha később módosítani szeretné a mappa nevét , válassza a ... lehetőséget.(három pont) a párbeszédpanelen, majd válassza az Átnevezés lehetőséget. Módosítsa a mappa nevét a Név mezőben, majd válassza a Mentés lehetőséget.
-
A Mappa létrehozása párbeszédpanel név mezőjébe írja be a mappa nevét, majd válassza a Létrehozás lehetőséget.
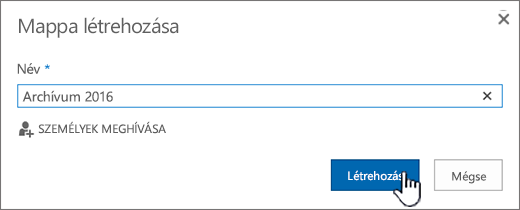
Ha szeretné, meghívhat másokat a mappa megosztására.
További információ: SharePoint-fájlok vagy -mappák megosztása.
A helyzettől függően a mappák helyett nézeteket is használhat, mert a nézetekben a tartalmak többféle módon szűrhetők, csoportosíthatók és rendezhetők. Ha sok elemet tartalmazó tárat kezel, a nézetek és a mappák együttes használata lehet a leghatékonyabb. További információ a nézetekről : Videó: Lista vagy tár nyilvános nézeteinek létrehozása és szerkesztése.
Mappa létrehozása SharePoint Server 2016
Alapértelmezés szerint az Új mappa parancs be van kapcsolva SharePoint dokumentumtárakban. A tár tulajdonosa vagy egy tervezési engedélyekkel rendelkező felhasználó engedélyezheti az Új mappa parancsot.
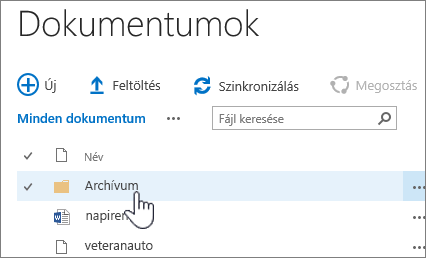
-
Nyissa meg a SharePoint-webhelyet, ahol az a dokumentumtár található, amelyhez mappát szeretne hozzáadni.
-
Válassza ki a tár címét a Fontos rovatok sávon a megnyitásához, vagy válassza a Beállítások

Megjegyzés: A különböző webhelyek jelentősen eltérhetnek egymástól megjelenésükben és vezérlőelemeiket tekintve. Ha nem talál egy lehetőséget, például egy parancsot, gombot vagy hivatkozást, forduljon a rendszergazdához.
-
A menüszalagon válassza a Fájlok lapot, majd az Új csoportban válassza az Új mappa lehetőséget.

Megjegyzések: Ha az Új mappa parancs nem érhető el, visszakapcsolhatja a megfelelő engedélyekkel.
-
A menüszalag Tár lapján válassza a Tár beállításai, majd a Speciális beállítások lehetőséget.
-
A Mappa szakaszban az Új mappa elérhetővé tétele parancsnál győződjön meg arról, hogy az Igen lehetőség van kiválasztva.
-
Válassza az OK gombot.
-
-
Az Új mappa párbeszédpanelen adjon meg egy mappanevet a Név mezőben, majd válassza a Mentés lehetőséget.
Ha szeretné, meghívhat másokat a mappa megosztására.
További információt a Dokumentumok vagy mappák megosztása a SharePoint Serverben című témakörben talál.
-
Amikor elkészült, válassza a Létrehozás lehetőséget.
Megjegyzések:
-
Ha később módosítani szeretné a mappa nevét , válassza a ... lehetőséget.(három pont), majd a párbeszédpanelen válassza a ... (három pont), majd válassza az Átnevezés lehetőséget. A Név mezőben módosítsa a mappa nevét.
Ha nem látja az Átnevezés elemet, válassza a Tulajdonságok szerkesztése lehetőséget, és módosítsa a Név mezőt. Ha elkészült, válassza a Mentés lehetőséget.
-
Ha gyorsan fel szeretne lépni a mappahierarchiában a következő szintre, válassza a menüszalag Tár lapját, majd a Feljebb lépés lehetőséget.
A helyzettől függően a mappák helyett nézeteket is használhat, mert a nézetekben a tartalmak többféle módon szűrhetők, csoportosíthatók és rendezhetők. Ha sok elemet tartalmazó tárat kezel, a nézetek és a mappák együttes használata lehet a leghatékonyabb. További információ a nézetekről : Videó: Lista vagy tár nyilvános nézeteinek létrehozása és szerkesztése.
Mappákkal és fájlokkal kapcsolatos más témakörök
Fájlok áthelyezése, illetve másolása a SharePoint rendszerben
Fájl, mappa vagy hivatkozás törlése egy SharePoint-dokumentumtárból
Visszajelzés küldése
Hasznos volt ez a cikk? Hiányzott valami belőle? Kérjük, tudassa velünk a lap alján, hogy mi volt zavaró, vagy mi hiányzott. A visszajelzésben tüntesse fel, hogy milyen SharePoint-verziót, operációs rendszert és böngészőt használ. Visszajelzése alapján felül fogjuk vizsgálni a cikk tartalmát, kiegészítjük további információkkal és frissítjük a cikket.