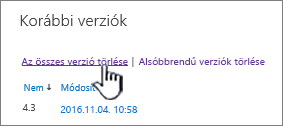Elem vagy fájl korábbi verziójának törlése a SharePointban
Applies To
SharePoint Server 2016 SharePoint Server 2013 SharePoint Server 2013 Enterprise Microsoft 365 SharePoint Office Vállalati verzió SharePoint Foundation 2010 SharePoint Server 2010 Microsoft 365 SharePoint kisvállalati verzióHa a SharePoint-listákban vagy -tárakban engedélyezve van a verziókövetés, törölheti a listaelemek vagy fájlok korábbi verzióit, összes verzióját vagy alsóbbrendű verzióit. Ha arról szeretne tájékozódni, hogy miként állíthat vissza egy verziót, olvassa el az Elem vagy fájl korábbi verziójának visszaállítása című témakört. A verziókövetés bekapcsolásáról a Verzióelőzmények bekapcsolása a SharePointban című szakasz tartalmaz információkat.
Frissítve 2020. február 7-én az ügyfelek visszajelzésének köszönhetően.
Elemek vagy fájlok korábbi verzióinak törlése a SharePointban
-
Nyissa meg azt a listát vagy tárat, amelynek korábbi verzióját törölni szeretné.
Ha a lista vagy tár neve nem jelenik meg, a bal oldali navigációs sávon válassza a Webhely tartalma lehetőséget, majd válassza ki a lista vagy tár nevét.
-
Kattintson a jobb gombbal az elem vagy a dokumentum neve és dátuma közötti területre, és válassza a menü Verzióelőzmények elemét. A Verzióelőzmények megtekintéséhez előfordulhat, hogy görgetnie kell a menüt.
Ha nem látja a Verzióelőzmények elemet, a párbeszédpanelen válassza a ... (három pont), majd a Verzióelőzmények lehetőséget.
Megjelenik a fájlverziók listája.
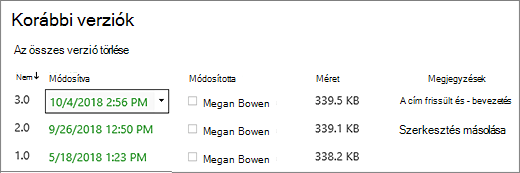
-
A Verzióelőzmények párbeszédpanelen mutasson a kívánt verzióra, és a lehetőségek listájának megjelenítéséhez a jobb oldalon válassza a lefelé mutató nyilat. Válassza a Törlés lehetőséget.
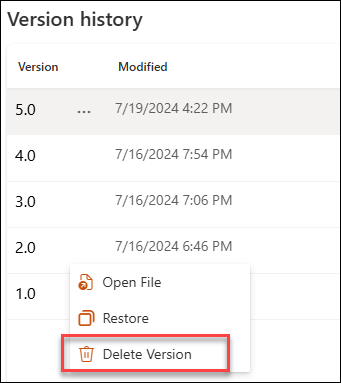
-
A verzió törléséhez kattintson az OK gombra.
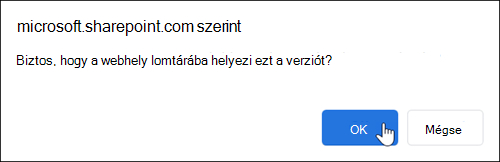
Megjegyzés: A SharePoint a Lomtárba helyezi a törlendő verziókat. További információ: Hogyan állíthatom helyre az elemek vagy fájlok törölt verzióit a SharePointban?
-
Nyissa meg azt a listát vagy tárat, amelynek korábbi verzióját törölni szeretné.
Ha a lista vagy tár neve nem jelenik meg, válassza a Webhely tartalma vagy a Teljes webhelytartalom megtekintése lehetőséget, majd válassza ki a lista vagy tár nevét.
-
Kattintson a jobb gombbal az elem vagy a dokumentum neve és dátuma közötti területre, és válassza a menü Verzióelőzmények elemét. A Verzióelőzmények megtekintéséhez előfordulhat, hogy görgetnie kell a menüt.
Ha nem látja a Verzióelőzmények elemet, kattintson a párbeszédpanelen a ... (három pont), majd válassza a Verzióelőzmények lehetőséget.
-
A Verzióelőzmények párbeszédpanelen válassza az Összes verzió törlése lehetőséget.
-
A kijelölt fájl vagy elem összes verziójának törléséhez válassza az OK gombot.
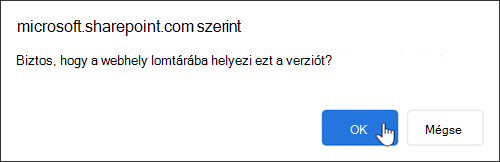
Megjegyzés: A SharePoint nem támogatja az alsóbbrendű verziókat a listákban.
-
Nyissa meg azt a listát vagy tárat, amelynek korábbi verzióját törölni szeretné.
Ha a tár neve nem jelenik meg, válassza a Webhely tartalma vagy a Teljes webhelytartalom megtekintése lehetőséget, majd válassza ki a tár nevét.
-
Kattintson a jobb gombbal a dokumentum neve és a dátum közötti területre, és a menüben válassza a Verzióelőzmények lehetőséget. A Verzióelőzmények megtekintéséhez előfordulhat, hogy görgetnie kell a menüt.
Ha nem látja a Verzióelőzmények elemet, a párbeszédpanelen válassza a ... (három pont), majd a Verzióelőzmények lehetőséget.
-
A Korábbi verziók párbeszédpanelen kattintson az Alsóbbrendű verziók törlése hivatkozásra.
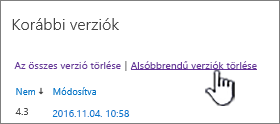
-
A kijelölt fájl alverzióinak törléséhez kattintson az OK gombra.
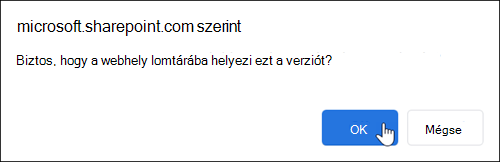
A verzió törlésekor törlődik az alsóbbrendű verzió és a verziószáma. A többi verziószám nem változik. Ha például egy dokumentum 3.1-es és 3.2-es alsóbbrendű verzióval rendelkezik, és törölni szeretné a 3.1-es verziót, a létrejövő verzióelőzményekben csak a 3.0-s és a 3.2-es alsóbbrendű verzió látható.
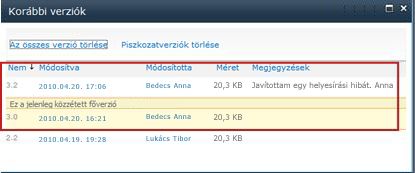
A SharePoint 90 napig a Lomtárban tárolja a törölt verziókat. A SharePoint lomtárával kapcsolatos további információkért tekintse meg az alábbiak egyikét:
-
A 2016-os vagy 2013- SharePoint a Microsoft 365-ben lásd: Törölt tartalom visszaállítása a SharePoint-webhely lomtárában.
-
A 2010- SharePoint lásd: Törölt objektum visszaállítása SharePoint-lomtárból.
-
A 2007- SharePoint a SharePoint-webhely lomtárában lévő elemek megtekintése, visszaállítása vagy törlése című témakörben olvashat.
Helyi törlések: Ha a számítógépen törölte a fájlt, és nem egy online tárból, a visszaállításhoz használja a Windows lomtárát. A Lomtár az asztalról érhető el. Ha nincs ott, nyomja le a Windows billentyűt, majd írja be a lomtár szót. Válassza a Lomtár vagy a Lomtár mappát.
Verziókövetés bekapcsolása a SharePointban
A verzióelőzmények alapértelmezés szerint be van kapcsolva a SharePoint, de ha nem látja a Verzióelőzmények parancsot, előfordulhat, hogy a verzióelőzmények ki lesznek kapcsolva. Attól függően, hogy a rendszergazda hogyan állította be SharePoint, előfordulhat, hogy bekapcsolhatja a dokumentumok verziószámozását.
További információ SharePoint verziószámozási beállításokról: Verziószámozás engedélyezése és konfigurálása listákhoz vagy tárakhoz.
További információ a verziószámozásról
Ha meg szeretné tudni, hogy a használható verziók száma korlátozva van-e, milyen alverziók, hogyan működik a verziószámozás a fájlbeadással és a kivétellel, illetve a tartalom-jóváhagyással, olvassa el a Verziószámozás működése listában vagy tárban című témakört.
Visszajelzés küldése
Hasznos volt ez a cikk? Ha nem, írja meg nekünk részletesen, hogy mi volt zavaró vagy mi hiányzott, és hogy mit várt volna. Ha kereséssel került ide, és ez a lap nem tartalmazta az Ön által keresett információt, tudassa velünk, hogy milyen információt keresett. Kérjük, ne felejtse el megemlíteni a SharePoint, az operációs rendszere és a böngészője verzióját. Visszajelzése alapján felül fogjuk vizsgálni a lépéseket, és javítjuk a cikket.