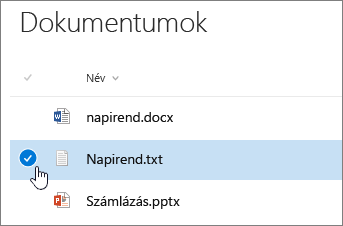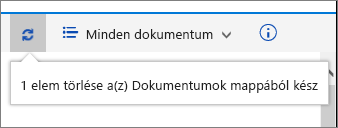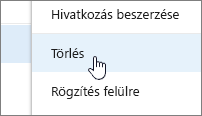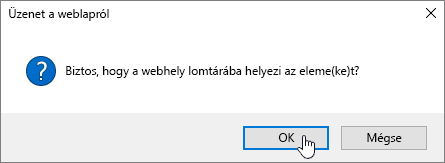Fájl, mappa vagy hivatkozás törlése SharePoint-dokumentumtárból
Applies To
SharePoint Server előfizetői kiadás SharePoint Server 2019 SharePoint Server 2016 Microsoft 365 SharePointTörölheti a SharePoint dokumentumtárban lévő olyan fájlokat, mappákat vagy hivatkozásokat, amelyekre már nincs szüksége, például régi tartalmakat vagy elavult mappákat.
Megjegyzés: A hivatkozások csak a SharePoint a Microsoft 365-ben-ban érhetők el.
Megjegyzés: Az alábbi lépések a SharePoint módosítatlan verziójához készültek. Ha a vállalata rendszergazdája testre szabta az Ön által használt appot, akkor előfordulhat, hogy nem fog látni bizonyos lehetőségeket.
Fájl, mappa vagy hivatkozás törlése SharePoint
Fontos: Amikor töröl egy mappát, az törli a mappát és a benne lévő fájlokat vagy almappákat. Törlés előtt fontolja meg a mappa tartalmának áthelyezését vagy archiválását. Előfordulhat, hogy Ön vagy a rendszergazda helyre tud állítani egy mappát és annak tartalmát a lomtárból.
-
A SharePoint nyissa meg a dokumentumtárat, és jelölje ki a törölni kívánt elemet. (Ne jelölje ki magát a fájlnevet, mert az megnyitja a fájlt.) A bal szélső oszlopban megjelenik egy pipa.
Megjegyzés: Nem így néz ki a képernyő, és SharePoint a Microsoft 365-ben vagy SharePoint Server 2019 használ? Előfordulhat, hogy a rendszergazda SharePoint klasszikus felület van beállítva a dokumentumtárban.
Több elem törléséhez ismételje meg ezt a lépést. Tetszés szerinti számú elemet törölhet.
-
Válassza

-
A művelet megerősítéséhez válassza a Törlés lehetőséget az üzenetmezőben.
Az állapotpanel megjelenik a dokumentumtárban, amely tájékoztatja, hogy az elemet törölték.
A SharePointban vagy a Teamsben törölt elemek visszaállítása a lomtárból
Projektfájlok és dokumentumok feltöltése, megtekintése és eltávolítása
Fájl, mappa vagy hivatkozás törlése SharePoint klasszikus felületen
Fontos: Amikor töröl egy mappát, az törli a mappát és a benne lévő fájlokat vagy almappákat. Törlés előtt fontolja meg a mappa tartalmának áthelyezését vagy archiválását. Előfordulhat, hogy Ön vagy a rendszergazda helyre tud állítani egy mappát és annak tartalmát a lomtárból.
-
Nyissa meg azt a SharePoint dokumentumtárat, amelyből elemeket szeretne törölni.
-
Egy vagy több törölni kívánt elem kijelöléséhez vigye az egérmutatót a mappára, majd jelölje be a jelölőnégyzetet.
-
Kattintson a jobb gombbal egy fájlra, mappára vagy hivatkozásikonra, majd válassza a Törlés parancsot.
-
A Törlés megerősítését kérő párbeszédpanelen válassza az OK gombot.
A SharePointban vagy a Teamsben törölt elemek visszaállítása a lomtárból
Projektfájlok és dokumentumok feltöltése, megtekintése és eltávolítása
Fájl vagy mappa törlése a SharePoint Server 2016
Fontos: Amikor töröl egy mappát, az törli a mappát és a benne lévő fájlokat vagy almappákat. Törlés előtt fontolja meg a mappa tartalmának áthelyezését vagy archiválását. Előfordulhat, hogy Ön vagy a rendszergazda helyre tud állítani egy mappát és annak tartalmát a lomtárból.
-
Lépjen arra aSharePoint webhelyre, amely azt a tárat tartalmazza, amelyhez törölni szeretné az elemet.
-
Válassza ki a tár nevét a Fontos rovatok sávon, vagy válassza a Beállítások

Megjegyzés: A tervezők jelentősen módosíthatják a webhely megjelenését vagy navigációját. Ha nem talál egy lehetőséget, például egy parancsot, gombot vagy hivatkozást, forduljon a rendszergazdához.
-
Válassza a törölni kívánt sor három pontját (...), majd a Törlés vagy az Elem törlése lehetőséget. Ha nem látja a Törlés vagy az Elem törlése elemet, kattintson a három pontra (...) a párbeszédpanelen, majd válassza a Törlés lehetőséget.
-
A megerősítést kérő párbeszédpanelen válassza az OK vagy a Törlés lehetőséget.
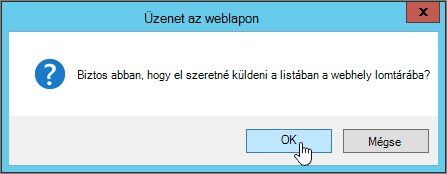
További érdekes témakörök a témában
Fájlok áthelyezése, illetve másolása a SharePoint rendszerben
Mappa létrehozása egy dokumentumtárban
Mappa létrehozása egy listában
A SharePointban vagy a Teamsben törölt elemek visszaállítása a lomtárból
Visszajelzés küldése
Hasznos volt ez a cikk? Hiányzott valami belőle? Ha igen, kérjük, jelezze számunkra a lap alján. Tudassa velünk, hogy mi volt zavaró, vagy mi hiányzott. Kérjük, hogy a visszajelzésben tüntesse fel, hogy milyen verziójú SharePointot, operációs rendszert és böngészőt használ. Visszajelzése alapján felül fogjuk vizsgálni a cikkben szereplő adatokat, kiegészítjük további információkkal és frissítjük a cikket.