Tartalomtípus hozzáadása listához vagy tárhoz
Applies To
SharePoint Server előfizetői kiadás SharePoint Server 2019 SharePoint Server 2016 SharePoint Server 2013 Microsoft 365 SharePoint SharePoint Server 2010Amikor tartalomtípust ad egy listához vagy tárhoz, a webhely felhasználói az Új dokumentum paranccsal gyorsan létrehozhatnak speciális tartalmakat.
Tartalomtípus hozzáadása listához vagy tárhoz
Fontos: Ha tartalomtípusokat szeretne hozzáadni egy listához vagy tárhoz, legalább tervezési jogosultsági szinttel kell rendelkeznie az adott listához vagy tárhoz. Ezenkívül több tartalomtípust is engedélyeznie kell. További információt a Listábanvagy tárban található több tartalomtípus tám.
-
Ugrás a lista vagy tár beállításaira.
-
A Tartalomtípusok alatt válasszaa Hozzáadás meglévő webhely-tartalomtípusokból lehetőséget. Ha nem jelennek meg a Tartalomtípusok, válassza a Speciális beállítások gombra,majd az Igen lehetőséget a Tartalomtípusok kezelése?csoportban, és válassza az OK gombot.
Megjegyzés: Ha a lista vagy tár nincs beállítva több tartalomtípusra, a Tartalomtípusok szakasz nem jelenik meg Gépház lista vagy tár Tartalomtípusok lapján. Ha többet szeretne megtudni arról, hogy miként engedélyezhet több tartalomtípust, olvassa el a Támogatás engedélyezése listában vagy tárban található több tartalomtípus esetében.
-
Ha ki szeretné választani a kívánt webhely-tartalomtípus-csoportot a Webhely tartalomtípusának kiválasztása listából, kattintson a nyílra.
-
Az Elérhető webhely-tartalomtípusok listában jelölje ki a kívánt tartalomtípust, és helyezze át a kijelölt tartalomtípust a Hozzáadható tartalomtípusok listába a Hozzáadás gombra.
-
További tartalomtípusok hozzáadásához ismételje meg az 5. és a 6. lépést.
-
Ha végzett az összes hozzáadni kívánt tartalomtípus kiválasztásával, válassza az OK gombot.
Tartalomtípus hozzáadása listához vagy tárhoz (modern élmény)
A modern felhasználói élményben továbbra is be kell kapcsolnia a Tartalomtípusok kezelése engedélyezése több tartalomtípus engedélyezése érdekében, de egyszerűbb, ha kiválasztja a listához vagy tárhoz hozzáadni kívánt egyéni tartalomtípusokat.
Megjegyzés: Jelenleg is dolgozunk annak a folyamatnak a folyamatán, hogy ezt a funkciót elérhetővé ttsünk Microsoft 365 számára. Ha jelenleg nem látja, hamarosan elérhetővé válik.
-
Ugrás a lista vagy tár beállításaira.
-
Ha nem jelenik meg a Tartalomtípusok beállítás, válassza a Speciális beállítások gombra, majd válassza az Igen lehetőséget a Tartalomtípusok kezelési engedélyezése csoportban.Ezután válassza az OK gombot.
-
Ezután a dokumentumtárban válassza az Oszlop hozzáadása lehetőséget. A meg nem megjelenik menüben válassza a Tartalomtípus elemet. Ezt a beállítást a tartalomtípusok kezelési engedélyezése? beállítás előző lépésben való bekapcsolásával kellett hozzáadni.
-
A Tartalomtípus hozzáadása lapon válassza a Tartalomtípus kiválasztása menüt, majd a hozzáadható egyéni tartalomtípusok listájában válassza ki a hozzáadni kívánt tartalomtípust.
-
Megjelennek a kijelölt tartalomtípusra vonatkozó adatok, például a leírás és az oszlop adatai.
-
Ha végzett a hozzáadni kívánt tartalomtípus kiválasztásával, válassza az Alkalmaz gombot.
-
További egyéni tartalomtípusok hozzáadásához ismételje meg a 4. lépést a 6. lépésben.
Ez a modern felhasználói élmény jelenleg csak egyéni tartalomtípusokhoz készült, hogy a szervezet által létrehozott speciálisan létrehozott tartalomtípusok könnyebben megtalálhatóak és hozzáadhatóak. Ha a korábbi verziókban is meg szeretné tekinteni vagy hozzáadni SharePoint tartalomtípusokat, kérjük, használja a korábbi felhasználói élményt.
A tartalomtípusok használata listákban és tárakban
Amikor tartalomtípust ad egy listához vagy tárhoz, lehetővé teszi, hogy az adott lista vagy tár az adott típusú elemeket tartalmazza. A felhasználók ezenkívül az Új dokumentum parancsra kattintva is létrehozhatnak egy ilyen típusú elemet. Egy lista vagy tár több tartalomtípust is tartalmazhat, és mindegyik tartalomtípusnak egyedi metaadatai, házirendei vagy viselkedése lehet.
Amikor webhely-tartalomtípust ad egy listához vagy tárhoz, azt lista-tartalomtípusnak nevezzük. A lista-tartalomtípus annak a webhely-tartalomtípusnak a gyermeke, amelyből létrehozta. Örökli a szülőwebhely tartalomtípusának összes attribútumát, például a dokumentumsablonját, az írásra vonatkozó beállítást, a munkafolyamatokat és az oszlopokat. Ha egy lista-tartalomtípus szülőwebhely-tartalomtípusa frissül, a gyermeklista tartalomtípusa örökölheti ezeket a módosításokat. A lista-tartalomtípus testre szabható ahhoz a listához vagy tárhoz, amelyhez hozzá van adva. Ezek a testreszabások nem vonatkoznak a szülőwebhely tartalomtípusára.
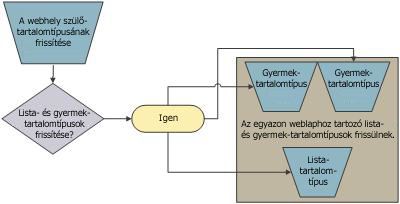
Ha a gyermek-tartalomtípus attribútumokat használ a szülőwebhely tartalomtípusával, előfordulhat, hogy a rendszer felülírja ezeket az attribútumokat, amikor a lista-tartalomtípus a szülőtől örökli a módosításokat. Ha a lista-tartalomtípusnak olyan egyéni attribútumai vannak, amelyek a szülő tartalomtípussal nem, ezek a testreszabások nem íródnak felül.
Megadhatja, hogy milyen sorrendben jelennek meg a tartalomtípusok egy lista vagy tár Új dokumentum gombjával. Alapértelmezés szerint az Új dokumentum gombon megjelenő első tartalomtípus lesz a lista vagy tár alapértelmezett tartalomtípusa. A lista vagy tár alapértelmezett tartalomtípusának beállításához módosítsa az Új dokumentum gombon először megjelenő tartalomtípust. Azt is megadhatja, hogy a listához vagy tárhoz hozzáadott tartalomtípusok láthatók legyenek-e az Új dokumentum gombon.
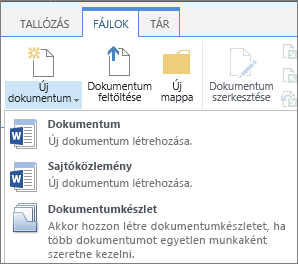
Az Új dokumentum menü elemeinek sorrendjének módosítása
-
Ha a lista vagy tár még nincs megnyitva, a Fontos sávon jelölje ki a nevét. Ha a lista vagy tár neve nem jelenik meg, válassza a Webhely tartalma Gépház

-
A menüszalagon válassza a Lista vagy a Tár elemet.
-
A Tartalomtípusok alatt válasszaAz új gomb sorrendjének és alapértelmezett tartalomtípusának módosítása lehetőséget. Ha nem jelennek meg a Tartalomtípusok, válassza a Speciális beállítások gombra,majd az Igen lehetőséget a Tartalomtípusok kezelése?csoportban, és válassza az OK gombot.
Megjegyzés: Ha a lista vagy tár nincs beállítva több tartalomtípusra, a Tartalomtípusok szakasz nem jelenik meg a lista vagy tár Testreszabás lapján.
-
A Tartalomtípus sorrendje szakaszban tegye a következők valamelyikét:
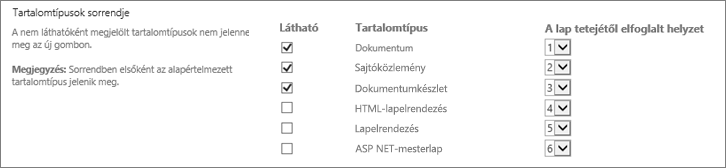
-
Ha el szeretne távolítani egy tartalomtípust a lista vagy tár Új dokumentum gombjáról, törölje a Látható jelölőnégyzet jelölését.
-
Ha módosítania kell, hogy milyen sorrendben jelenjen meg egy tartalomtípus az Új gombon, válassza a tartalomtípus melletti nyilat a Fentről pozíció oszlopban. Ezután válassza ki a kívánt rendelésszámot.
-
-
Válassza az OK gombot.
Amikor eltávolít egy tartalomtípust egy listából vagy tárból, a felhasználók a továbbiakban nem fognak tudni új elemeket létrehozni az adott tartalomtípusból a listában vagy tárban. A tartalomtípus listából vagy tárból való eltávolítása nem törli a tartalomtípusból létrehozott elemeket.
Tartalomtípus törlése
-
Ha a lista vagy tár még nincs megnyitva, a Fontos sávon jelölje ki a nevét. Ha a lista vagy tár neve nem jelenik meg, válassza a Webhely tartalma Gépház

-
A menüszalagon válassza a Lista vagy a Tár elemet.
-
A Tartalomtípusok alattválassza ki az eltávolítani kívánt tartalomtípus nevét. Ha nem jelennek meg a Tartalomtípusok, válassza a Speciális beállítások gombra,majd az Igen lehetőséget a Tartalomtípusok kezelése?csoportban, és válassza az OK gombot.
Megjegyzés: Ha a listában vagy tárban nincs beállítva több tartalomtípus engedélyezése, a Tartalomtípusok szakasz nem jelenik meg a lista vagy tár Testreszabás lapján.
-
A Gépházcsoportban válassza A tartalomtípus törlése lehetőséget.
-
Amikor a kérdésre ad választ, hogy biztosan törölni szeretné-e ezt a tartalomtípust, válassza az OK gombot.










