SharePoint-tárban lévő fájlok kivétele, beadása vagy módosításainak elvetése
Applies To
Microsoft 365-höz készült Excel Excel 2021 OneDrive Vállalati verzió SharePoint Server előfizetői kiadás Excel 2019 SharePoint Server 2019 Excel 2016 SharePoint Server 2016 Microsoft 365 SharePoint OneDrive (munkahelyi vagy iskolai)Ha módosítani szeretne egy fájlt egySharePoint webhelyen, és meg szeretne győződni arról, hogy senki más nem tudja szerkeszteni, nézze meg a fájlt. Ha kivette a fájlt, online vagy offline módban is szerkesztheti, majd elmentheti – szükség esetén akár többször is.
Miután elvégezte a módosításokat, és beadta a fájlt a tárba, mások is megtekinthetik a változást, és szerkeszthetik a fájlt, ha rendelkeznek a megfelelő jogosultsággal. Ha pedig úgy dönt, hogy nem hajtja végre vagy tartja meg a fájl módosításait, egyszerűen elvetheti a kivételt, hogy ne befolyásolja a verzióelőzményeket.
Tipp: Ha másokkal egy időben szeretne szerkeszteni egyOffice dokumentumot (más néven társszerzőség), ne vegye ki a dokumentumot. Egyszerűen nyissa meg, és módosítsa. Ugyanakkor ajánlott a tárra vonatkozóan előbb engedélyezni a verziószámozást arra az esetre, ha netán valaki a későbbiekben hibázik, és vissza kell állítani a dokumentum egy korábbi változatát. A társszerzőségről további információt az Együttműködés és társszerzőség dokumentálása című témakörben talál.
Ha egy online munkához vagy letöltés után szeretne kivenni egy dokumentumot, végezze el az alábbi műveleteket ebben a sorrendben:
-
Vegye ki a dokumentumot
-
Nyissa meg a dokumentumot egy támogatott alkalmazásban, vagy töltse le
-
Szerkessze a dokumentumot
-
A dokumentum mentése vagy feltöltése
-
Adja be a dokumentumot
Az alábbi, részletes útmutatást tartalmazó szakaszokat a címükre kattintva nyithatja meg.
Egyes tárak úgy vannak beállítva, hogy megkövetelik a fájlok kivételét. Ha kötelező a kivétel, a rendszer felszólítja a szerkeszteni kívánt fájlok kivételére. Ha elkészült a módosításokkal, be kell adnia a fájlt, vagy el kell vetnie a kivételt.
Ha a tárban nem kötelező a kivétel, mindaddig nem szükséges kivennie a fájlt, ameddig nem bánja, hogy ugyanakkor másoknak is lehetőségük van a módosításra.
Tipp: Ha a csapat a közös létrehozást tervezi használni, ajánlott a tárban legalább a fő verziók követését bekapcsolni, hátha valaki tévedésből feltölt a tárba egy ugyanolyan nevű dokumentumot, mint amelyen mindenki dolgozik. Ilyen módon elvesztett változtatások esetén a dokumentum egy korábbi verziója visszaállítható. További információ A verziószámozás engedélyezése és beállítása listákhoz és tárakhoz című témakörben található.
-
Nyissa meg azt a dokumentumtárat, ahová a fájlt menti. Ha egy másik lapon tekinti meg a tár nézetét, előfordulhat, hogy először a tár címére kell kattintania. Előfordulhat például, hogy először a Dokumentumok elemet kell választania a Dokumentumok tárhoz való ugráshoz.
-
Jelölje ki a kivenni kívánt fájlt vagy fájlokat.
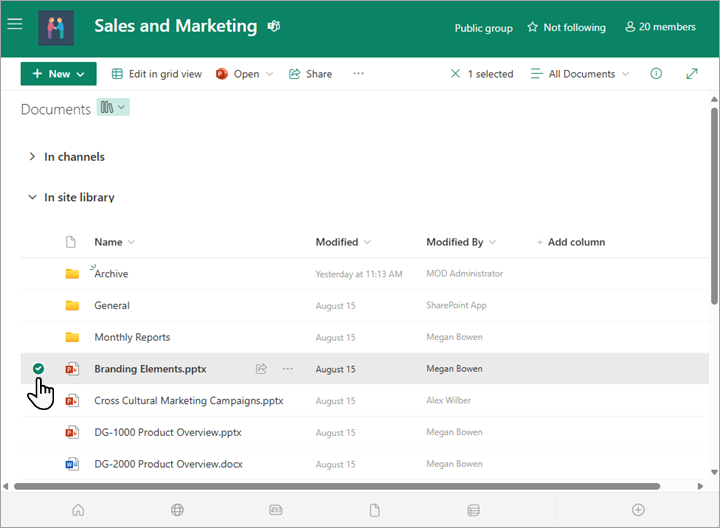
-
A Dokumentumok lista felett válassza az Egyebekmenüt ..., majd a Kivétel lehetőséget.
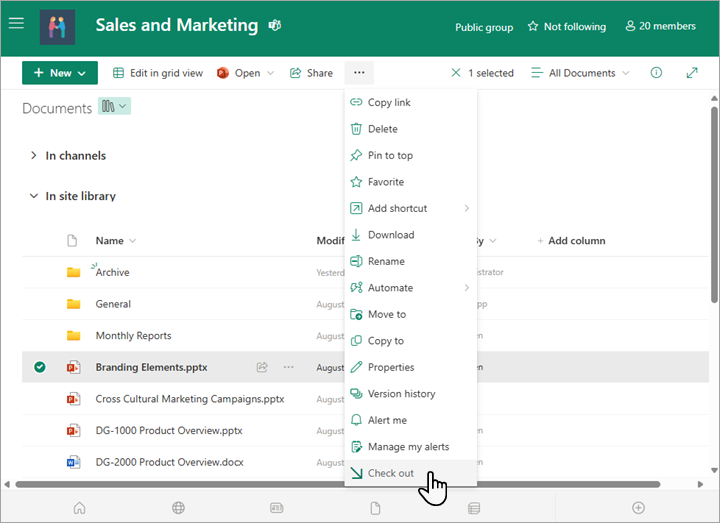

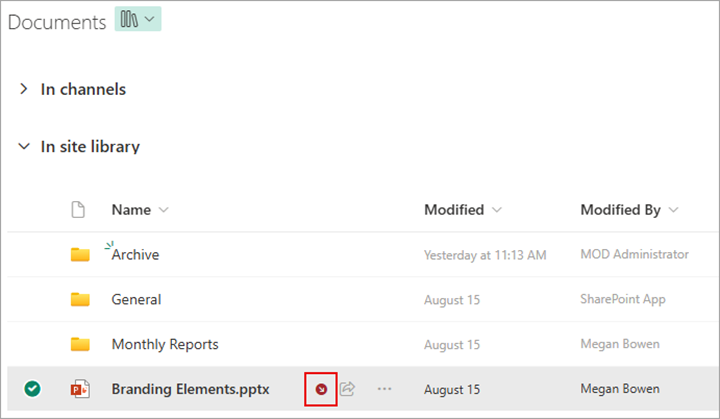
Megjegyzések:
-
Ha az egérmutatót a fájl nevére mutatja, láthatja a fájl részleteit, beleértve annak a személynek a nevét is, aki kivette.
-
A klasszikus felületen a Kivétel gomb a menüszalag Fájlok lapján található.
-
A kiveendő fájlok és a rajta végzett módosítások mindaddig nem lesznek elérhetők a munkatársai számára, amíg vissza nem adja a fájlt a dokumentumtárba.
Ha letöltötte a dokumentumot, hogy helyileg működjön, a bejelentkezés előtt fel kell töltenie. Ennek módjáról a Fájlok és mappák feltöltése tárba című témakörben olvashat.
Bejelentkezés a SharePoint dokumentumtárból
-
Nyissa meg azt a dokumentumtárat, ahová a fájlt menti. Ha egy másik lapon tekinti meg a tár nézetét, előfordulhat, hogy először ki kell választania a tár címét. Előfordulhat például, hogy először a Dokumentumok elemet kell választania a Dokumentumok tárhoz való ugráshoz.
-
Jelölje ki a beadni kívánt fájlt vagy fájlokat.
-
A Dokumentumok lista fölött válassza az Egyebekmenüt ..., majd a Beadás lehetőséget.
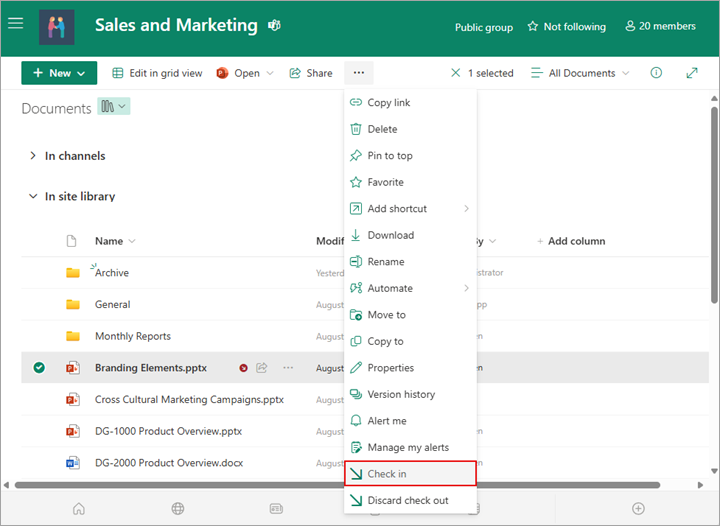
Megjegyzés: A klasszikus felületen a menüszalag Fájlok lapján található a Beadás.
-
A Megjegyzés területen adjon hozzá egy megjegyzést, amely leírja a végrehajtott módosításokat. Ez a lépés nem kötelező, de mint ajánlott eljárást javasoljuk. A beadási megjegyzések különösen hasznosak, ha több személy dolgozik ugyanazon a fájlon. Emellett ha a szervezetben nyomon követi a verziókat, a megjegyzés a verzióelőzmények részévé válik, ami a jövőben fontos lehet önnek, ha vissza kell állítania a fájl egy korábbi verziójára.
-
Válassza az OK gombot. A kis kivétel ikon eltűnik a fájl visszaadásakor.
Bejelentkezés a Excel
HaWebes Excel használ, csak a SharePoint dokumentumtárból tud bejelentkezni. Ha végzett a munkafüzet módosításával, zárja be a fájl böngészőlapját, váltson a dokumentumtárra, és kövesse a fenti lépéseket a "Bejelentkezés a SharePoint dokumentumtárból" szakaszban.
Ha a Windowshoz készült Excel asztali verzióját használja, az alkalmazáson belülről is beadhat egy munkafüzetet.
-
Válassza a Fájl > Információ > Beadás lehetőséget.
-
Adja meg a módosítások leírását a Beadás párbeszédpanelen.
-
Kattintson az OK gombra.
Ha kivett egy fájlt, de nem módosítja, vagy olyan módosításokat végzett rajta, amelyeket nem szeretne megtartani, mentés helyett egyszerűen elvetheti a kivételt. Ha a szervezetben verziókezelés működik, mindig új verzió keletkezik, amikor egy fájlt beadnak a tárba. A kivétel elvetésével elkerülheti, hogy új verziók jöjjenek létre, amikor egy fájlt módosítás nélkül ad be.
-
Nyissa meg azt a tárat, ahol a fájl mentve van. (Ha egy másik lapon tekinti meg a tár nézetét, előfordulhat, hogy először a tár címére kell kattintania. Előfordulhat például, hogy először a Dokumentumok gombra kell kattintania a Dokumentumok tárhoz való ugráshoz.)
-
Jelölje ki azt a fájlt vagy fájlokat, amelyek módosításait el szeretné vetni.
-
A Dokumentumok lista fölött válassza az Egyebekmenüt ..., majd válassza a Kivétel elvetése lehetőséget.
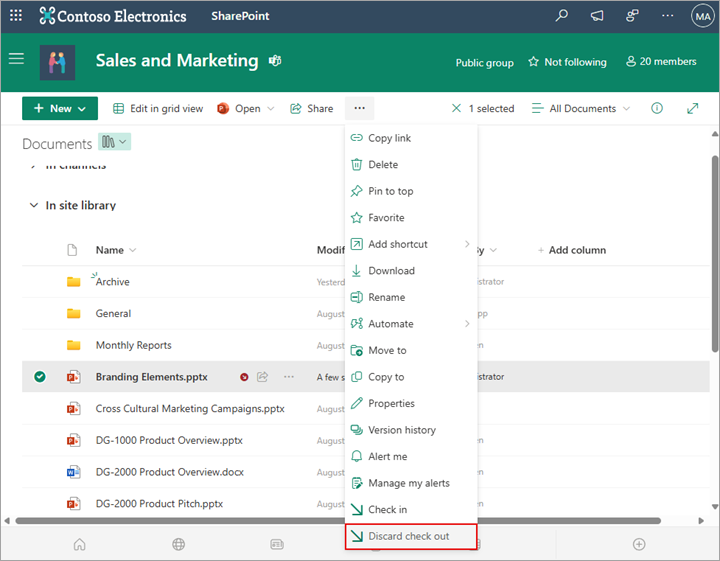
-
Válassza az Igen lehetőséget a kivétel elvetéséhez. A kis kivétel ikon eltűnik a fájl visszaadásakor.
Ha rendelkezik engedéllyel, visszavehet egy fájlt, amelyet valaki más kivett. Kövesse a fenti eljárást a "Fájlok beadása" fejléc alatt.
Amikor beadja a fájlt, megjelenik egy figyelmeztető párbeszédpanel, amely jelzi, hogy a fájl ki van véve egy másik személynek. Ha felül szeretné bírálni a másik személy kivételét, kattintson az OK gombra.
Ha el kell jutnia egy fájlhoz, de ki van véve, megtekintheti, hogy melyik felhasználó vette ki, így kapcsolatba léphet velük:
-
A webböngészőben keresse meg azt a SharePoint dokumentumtárat, amelyben a fájl található.
-
Keresse meg a fájlt a fájlok listájában.
-
Az egérrel mutasson a fájl nevére. Megjelenik egy kis ablak, amely a fájl részleteit tartalmazza, beleértve azt is, hogy ki vette ki.
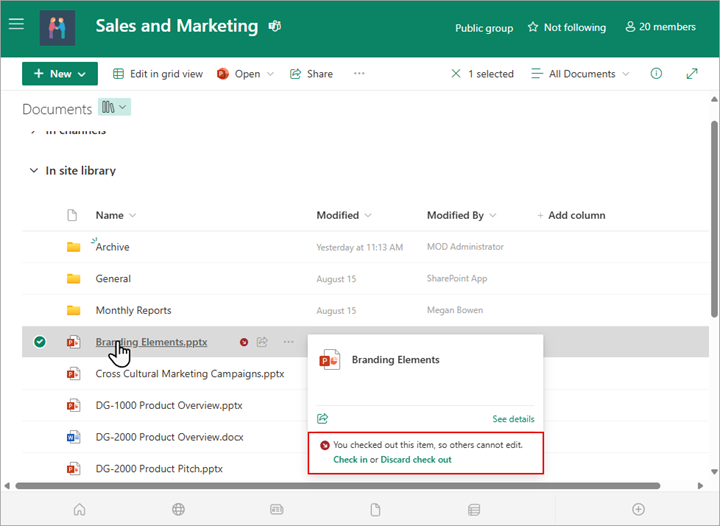
A fájlokat egyesével és csoportosan is beadhatja. Ha egyszerre több fájlt ad be, azok ugyanazokkal a visszatartási beállításokkal és megjegyzésekkel fognak rendelkezni. Kövesse az alábbi lépéseket:
-
A dokumentumtárban jelölje ki az összes beadni kívánt fájlt az egyes dokumentumikonok bal oldalán található gombra kattintva.
-
A Dokumentumok lista fölött válassza az Egyebekmenüt ..., majd a Beadás lehetőséget.
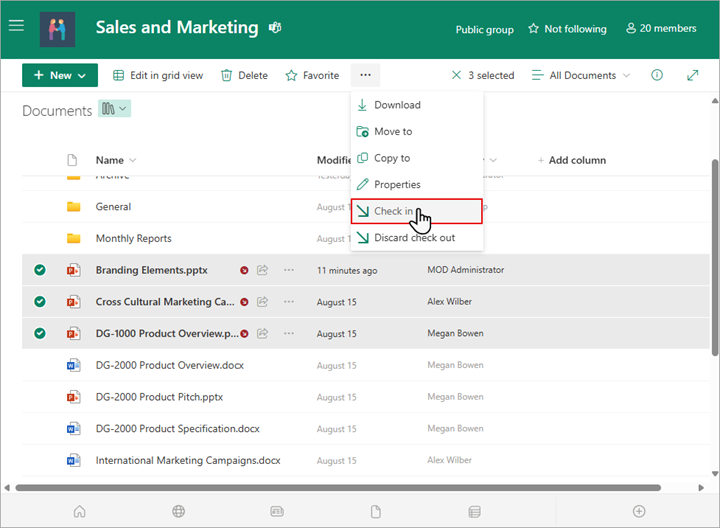
Megjegyzés: A klasszikus felületen a menüszalag Fájlok lapján található a Beadás.
-
A Megjegyzés területen adjon hozzá egy megjegyzést, amely leírja a végrehajtott módosításokat. Ez a megjegyzés az össze beadott fájlnál megjelenik.
-
Válassza az OK gombot. A kis kivétel ikon eltűnik a fájl visszaadásakor.










