Planifier une réunion Microsoft Teams à partir du calendrier Google
Une fois que vous avez installé et connecté au module complémentaire de réunion Teams (voir Installer le module complémentaire de réunion Teams pour Google Workspace), vous pouvez planifier une réunion Teams directement dans votre calendrier Google. Vous pourrez également y afficher, modifier et rejoindre vos réunions Teams.
Remarque : Actuellement, les réunions planifiées avec le module complémentaire de réunion Teams pour Google Workspace s’affichent uniquement dans votre calendrier Google. Ils ne se synchronisent pas avec d’autres calendriers Microsoft.
Contenu de cet article
Commencez par l’heure de la réunion
Commencez par l’heure de la réunion
-
Sélectionnez une heure de réunion directement dans votre calendrier Google.
-
Dans la zone qui s’ouvre, entrez un titre de réunion, puis sélectionnez Ajouter une conférence > réunion Teams.
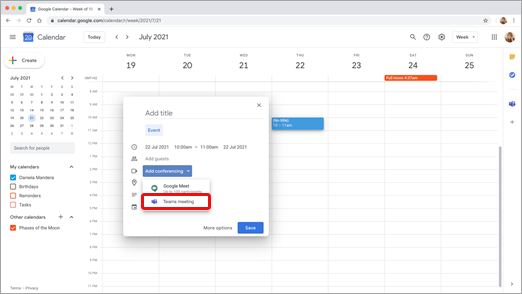
-
Dans l’espace Ajouter des invités , entrez les personnes que vous invitez à la réunion.Vous pouvez également ajouter un emplacement et une description de réunion, et modifier la date et l’heure.
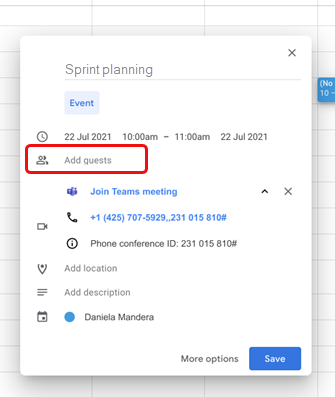
-
Si vous souhaitez ajouter des informations supplémentaires, par exemple si les invités peuvent inviter d’autres personnes ou quand vous souhaitez recevoir des notifications de réunion, sélectionnez Autres options.
-
Lorsque vous avez terminé, sélectionnez Enregistrer.
La réunion s’affiche désormais dans votre calendrier Google
Commencez par les participants
-
Sur le côté gauche de votre calendrier Google, sélectionnez Créer.
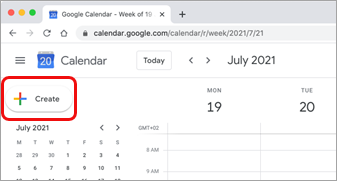
-
En bas de la zone qui s’ouvre, sélectionnez Plus d’options.
-
Sélectionnez Ajouter une conférence > réunion Microsoft Teams.
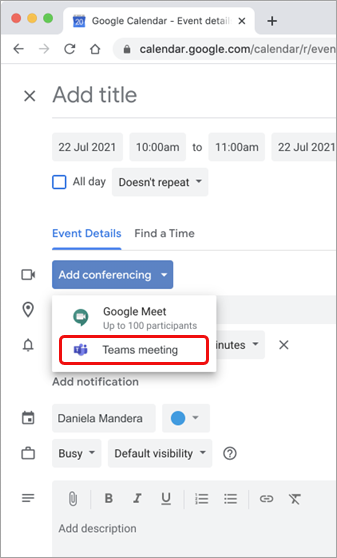
-
Donnez un titre à votre réunion et, dans l’espace Ajouter des invités , entrez les personnes que vous invitez à la réunion.
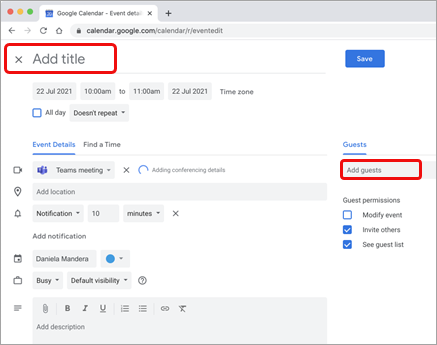
-
Sous le titre, sélectionnez un jour et une heure pour la réunion. Vous pouvez également sélectionner Rechercher une heure (sous Ne se répète pas) pour obtenir de l’aide sur une heure.
-
Entrez tous les autres détails que vous souhaitez, par exemple si les invités peuvent inviter d’autres personnes ou quand vous souhaitez recevoir des notifications de réunion
-
Sélectionnez Enregistrer.
La réunion s’affiche désormais dans votre calendrier Google
Remarque : Pour les réunions planifiées avec le module complémentaire Google, les options de participation cloud Video Interop (CVI) ne seront pas disponibles pour les participants.
Afficher, modifier et rejoindre vos réunions
Afficher les réunions Teams d’aujourd’hui et de demain
-
Dans votre calendrier Google, ouvrez le volet droit et sélectionnez le module complémentaire Teams.Si le panneau est masqué, sélectionnez le chevron en bas de l’écran pour l’afficher.
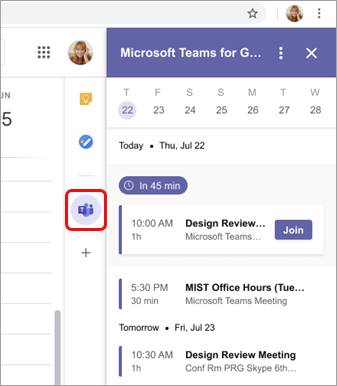
-
Sélectionnez Rejoindre pour participer à une réunion.
Afficher ou modifier les détails de la réunion
-
Dans le calendrier, double-cliquez sur la réunion. La vue détails s’ouvre.
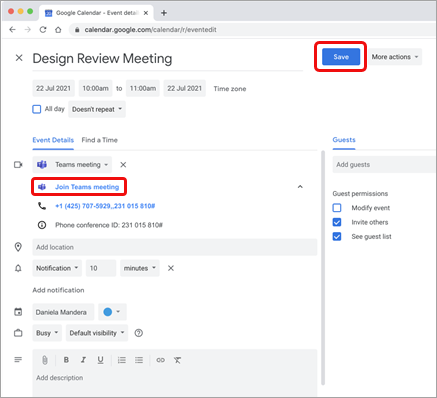
Ici, vous pouvez apporter des modifications. Sélectionnez Enregistrer lorsque vous avez terminé.
Ou sélectionnez Rejoindre une réunion Teams si c’est l’heure de la réunion.
Remarque : Actuellement, pendant la réunion, le titre de la réunion s’affiche sous la forme « Réunion Microsoft Teams » plutôt que le titre que vous avez entré dans l’invitation.
Résolution des problèmes
Erreur d’autorisation
Si vous recevez une erreur Autoriser lorsque vous essayez d’ajouter une réunion Microsoft Teams à votre événement de calendrier Google, vous devez accorder à l’extension l’accès à votre compte Google.
Pour accorder à l’extension l’accès à votre compte Google :
-
Sélectionnez l’événement Autoriser le texte d’erreur dans votre calendrier Google ou ouvrez le module complémentaire à partir du panneau latéral.
-
Sélectionnez Autoriser l’accès.
Si vous êtes administrateur d’espace de travail Google et que vous avez installé le module complémentaire pour le compte de nos utilisateurs via la console Google Workspace Administration, vous pouvez autoriser le module complémentaire au nom de tous vos utilisateurs.
-
Ouvrez votre console google workspace Administration.
-
Sélectionnez Applications > Google Workspace Marketplace >liste Applications.
-
Sélectionnez Réunion Microsoft Teams dans la liste applications installées par domaine.
-
Sous Accès aux données , sélectionnez Accorder l’accès.
Impossible d’entrer les informations de compte pour la connexion
Une fenêtre de navigateur distincte est lancée pour collecter vos informations de connexion à Microsoft Teams. Si aucune fenêtre distincte ne s’affiche après avoir sélectionné Se connecter, case activée les paramètres de votre navigateur pour vous assurer que les fenêtres contextuelles sont autorisées.
Vous souhaitez en savoir plus ?
Pour les administrateurs informatiques
Configurer le module complémentaire de réunion Microsoft Teams pour Google Workspace










