Planifier une assemblée dans Microsoft Teams
Que vous organisiez une démonstration de produit à l’échelle de l’entreprise ou que vous couvriez un événement en direct, les fonctionnalités de l’hôtel de ville sont optimales pour produire des événements à grande échelle.
Contenu de cet article
Planifier une assemblée
Pour planifier une assemblée :
-
Ouvrez votre calendrier Teams.
-
Sélectionnez la flèche en regard de Nouvelle réunion +.
-
Sélectionnez Assemblée dans le menu déroulant.
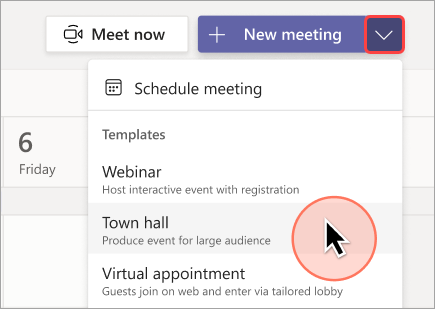
-
Dans Détails, entrez des informations de base, désignez des présentateurs, etc. :
-
Entrez le titre de l’événement, la date de début et de fin, ainsi que la description.
Remarque : La durée maximale d’une assemblée est de 30 heures.
-
Par défaut, l’organisateur est la personne qui a créé l’assemblée.
-
Dans Le groupe d’événements > co-organisateurs ou présentateurs de votre organisation, recherchez et sélectionnez d’autres personnes qui vous aideront à gérer l’assemblée générale. Vous pouvez également ajouter des présentateurs externes.
Remarque : Les co-organisateurs disposent de la plupart des fonctionnalités de l’organisateur, mais ne peuvent pas modifier les détails (date, heure, etc.). Les présentateurs pourront parler et partager du contenu pendant l’événement.
-
Sélectionnez Enregistrer et envoyer des invitations

-
-
Dans Accès aux événements, indiquez si votre événement sera disponible pour vos organization (membres et invités de votre organisation), public (toute personne invitée ou disposant d’un lien vers l’événement) ou Personnes et groupes (uniquement les personnes et groupes invités de votre organisation)
Type d’autorisation
Description
Votre organization
Tous les membres de votre organisation peuvent assister à l’assemblée générale, y compris les invités.
Publique
Tout le monde peut rejoindre les membres de votre organisation et en dehors de celle-ci.
Utilisateurs et groupes
Jusqu’à 500 personnes peuvent assister à la mairie. Cela inclut les personnes ajoutées individuellement et par le biais de listes de distribution, de groupes de sécurité Microsoft 365 et de Microsoft 365 Unified Groupes. Vous pouvez ajouter jusqu’à 20 groupes ou listes de ce type. Les groupes dynamiques ne sont pas pris en charge.
-
Dans Inviter des participants, recherchez et sélectionnez les personnes auxquelles vous souhaitez envoyer des invitations à un événement. Vous pouvez ajouter des listes de distribution, des groupes de sécurité Microsoft 365, des Groupes unifiés Microsoft 365 et jusqu’à 500 adresses e-mail individuelles. Vous pouvez ajouter jusqu’à 20 groupes ou listes de ce type.
-
Sélectionnez Enregistrer pour appliquer les modifications et continuer à personnaliser votre événement.
-
Sélectionnez Options de réunion

Remarques :
-
Certaines options de réunion peuvent être verrouillées en fonction des stratégies définies par votre administrateur informatique.
-
Les groupes de sécurité Microsoft 365 qui n’ont pas la messagerie activée ne recevront pas d’invitations par e-mail.
-
Les groupes dynamiques ne sont pas pris en charge.
-
-
Sélectionnez Publier pour planifier votre événement d’assemblée et inviter des participants.
Ajouter des présentateurs externes
Ajoutez facilement jusqu’à 20 présentateurs de l’extérieur de votre organisation à votre assemblée générale. Les présentateurs externes sont des présentateurs anonymes, extérieurs à votre organisation ou n’utilisant pas Teams.
Lorsque vous ajoutez un présentateur externe, il reçoit un lien de jointure unique qui lui permet d’entrer dans l’événement sans attendre dans la salle d’attente. Les présentateurs anonymes n’auront pas besoin de se connecter avec un compte Microsoft ; ils peuvent rejoindre à l’aide du lien et taper leur nom avant d’entrer.
Pour ajouter un présentateur externe :
-
Accédez à votre calendrier Teams.
-
Sélectionnez une assemblée à venir, puis sélectionnez Détails.
-
Sélectionnez Ajouter des présentateurs externes.
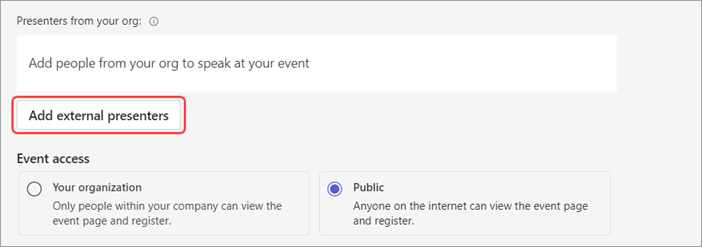
-
Dans Présentateurs externes, entrez les adresses e-mail des présentateurs externes que vous souhaitez ajouter.
-
Sélectionnez Enregistrer et envoyer des invitations

Remarques :
-
Les présentateurs externes ne doivent pas transférer leurs liens. Ils peuvent se joindre à l’aide du même lien sur un maximum de 3 appareils.
-
Si un invité ne s’est pas authentifié lors de la participation à l’événement, il est placé dans la salle d’attente. À partir de là, un organisateur ou un présentateur d’événements peut approuver ou refuser sa demande de participation à l’événement.
Régénérer ou copier le lien de jointure externe
Pour régénérer ou copier le lien auquel les présentateurs externes se joignent :
-
Ouvrez une assemblée publique dans votre calendrier Teams.
-
Dans les détails de l’assemblée, sélectionnez Présentateur externe.
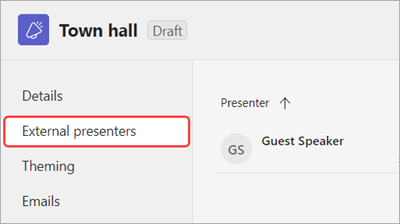
-
Sélectionnez Lien de jointure unique.
-
Sélectionnez Copier


Dupliquer une assemblée générale
Dupliquer une mairie existante pour appliquer tous ses détails et paramètres à une nouvelle mairie. Vous pouvez dupliquer les mairies passées et à venir qui figurent dans votre calendrier Teams.
Lorsque vous dupliquez une mairie existante, la nouvelle mairie aura les mêmes éléments :
-
Titre
-
Description
-
Présentateurs, co-organisateurs et participants
-
Thème de l’événement
-
Paramètres d’inscription
-
E-mails personnalisés
-
Capture d’écran des options de réunion
Pour dupliquer une assemblée générale :
-
Dans votre calendrier Teams, cliquez avec le bouton droit sur l’assemblée générale passée ou à venir que vous souhaitez dupliquer.
-
Sélectionnez Dupliquer l’événement

-
Définissez la date et l’heure du nouvel événement et modifiez les détails de l’événement que vous souhaitez modifier.
-
Sélectionnez Enregistrer.
Vous pouvez également dupliquer une assemblée générale en double-cliquant dessus dans votre calendrier Teams et en sélectionnant Dupliquer l’événement 
Remarque : Si vous dupliquez un événement qui n’a pas été modifié ou joint au cours des 60 derniers jours, ses options de réunion ne seront pas reportées. L’événement en double aura des options de réunion par défaut.
Inviter des participants à une assemblée
Une fois que vous avez invité les participants, ils verront l’invitation à l’assemblée sur leur calendrier. Si vous avez activé le bouton bascule Autoriser uniquement les personnes invitées à rejoindre, vous devez publier l’événement pour que les participants puissent y participer.
Pour inviter des participants à un webinaire :
-
Accédez à votre calendrier Teams.
-
Ouvrez une assemblée existante ou créez-en une.
-
Accédez à Détails > Participants.
-
Dans Inviter des participants, recherchez et sélectionnez les personnes que vous souhaitez inviter.
-
Sélectionnez Enregistrer.
Lorsque votre événement est publié, les participants reçoivent automatiquement des invitations par e-mail. Les invités sans compte Microsoft peuvent rejoindre votre réunion de manière anonyme.
Incorporer une assemblée générale dans SharePoint
Lorsque vous incorporez une assemblée générale dans un site SharePoint, les personnes ayant accès à l’événement et au site SharePoint peuvent y assister.
Si vous avez activé Q&A ou une conversation pour l’événement, les participants à partir de SharePoint peuvent toujours y participer.
Pour incorporer une assemblée générale dans un site SharePoint :
-
Planifiez une assemblée générale ou ouvrez-en une existante dans votre calendrier Teams.
-
Si vous planifiez une nouvelle assemblée générale, sélectionnez Enregistrer

-
-
Dans Détails, sélectionnez Partager l’événement.
-
Sous Code HTML incorporé de la vidéo, sélectionnez Copier

-
Après avoir copié le code HTML incorporé de la vidéo, ajoutez-le à votre page SharePoint à l’aide du composant WebPart Incorporer.
Veillez à publier l’assemblée générale dans Teams. Si votre site d’événements n’est pas publié, l’assemblée générale n’apparaît pas dans le site SharePoint.
Lorsque vous démarrez l’événement, il démarre automatiquement la diffusion en continu sur la page SharePoint.
Réactions en direct de la mairie
Boostez l’engagement et recevez des commentaires en temps réel de votre public avec des réactions en direct. Après le début d’une assemblée générale, les participants peuvent choisir parmi plusieurs réactions en direct dans leurs contrôles de réunion. Lorsqu’ils en choisissent un, il s’affiche momentanément dans le coin inférieur de la fenêtre de réunion.
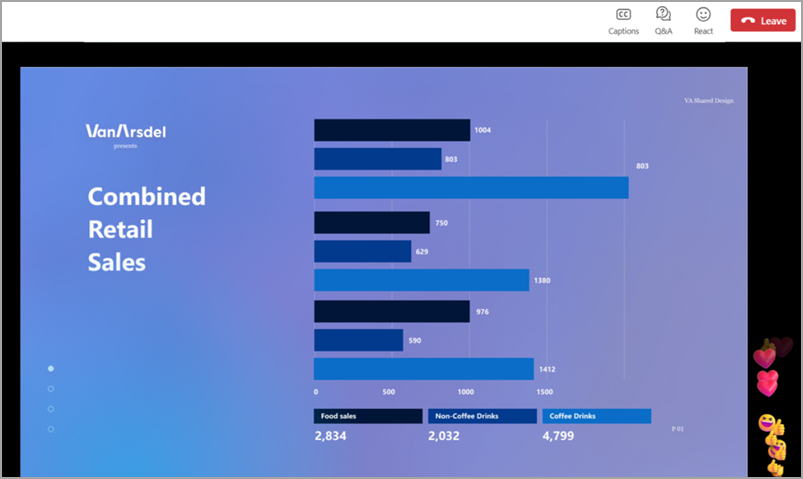
(Vue des participants)
Les réactions en direct sont disponibles dans les assemblées organisées en Teams Premium. Elles sont activées automatiquement, mais peuvent être activées ou désactivées.
Pour activer ou désactiver les réactions en direct de l’assemblée générale avant un événement :
-
Accédez à votre calendrier Teams.
-
Sélectionnez une assemblée que vous avez organisée.
-
Sélectionnez Gérer l’événement

-
Dans Détails, sélectionnez Options de réunion

-
Sélectionnez Engagement

-
Activez ou désactivez le bouton bascule Autoriser les réactions .
-
Sélectionnez Appliquer > Enregistrer

Pour activer ou désactiver les réactions en direct pendant un événement :
-
Dans vos contrôles de réunion, sélectionnez Autres actions



-
Dans Engagement

Les modifications apportées à ce paramètre prendront effet immédiatement.
Remarques :
-
Si vous enregistrez l’hôtel de ville, les réactions en direct n’apparaissent pas dans l’enregistrement.
-
Dans les assemblées, les participants regarderont à un délai d’environ 20 à 30 secondes. Leurs réactions peuvent sembler retardées pour les présentateurs et les organisateurs.
Pour en savoir plus sur les réactions en direct dans Teams, consultez s’exprimer dans les réunions Microsoft Teams avec des réactions en direct.
E-mails de l’hôtel de ville
Les e-mails de l’assemblée générale dans Teams sont automatiquement activés lorsque vous planifiez une assemblée générale. Il existe deux types d’e-mails que les personnes invitées à une assemblée publique recevront :
-
E-mails d’invitation à l’événement : ces e-mails indiquent aux personnes qu’elles sont invitées à la mairie. Ils contiennent des détails d’événement importants, comme la date, l’heure de début et la description. Ceux-ci sont envoyés automatiquement lorsque l’événement est publié.
-
E-mails disponibles d’enregistrement d’événement : après une assemblée générale, ces e-mails informent les participants quand l’enregistrement de l’événement est disponible. Ces e-mails sont envoyés automatiquement lors de la publication de l’enregistrement de l’événement.
Les e-mails de l’assemblée générale sont créés à partir d’un modèle Teams qui remplit automatiquement les détails de l’événement. Vous pouvez modifier les e-mails ou les désactiver complètement avant de publier l’événement.
Pour en savoir plus, consultez Gérer les e-mails des assemblées dans Microsoft Teams.
Publier une assemblée
Une fois que vous avez finalisé les détails de votre assemblée et le modèle d’invitation par e-mail, publiez l’assemblée pour inviter automatiquement les participants.
Pour publier une assemblée :
-
Accédez à votre calendrier Teams.
-
Ouvrez une assemblée existante ou créez-en une.
-
Finalisez les détails importants et personnalisez les thèmes.
-
Sélectionnez Enregistrer pour appliquer la modification.
-
Sélectionnez Publier et confirmer.
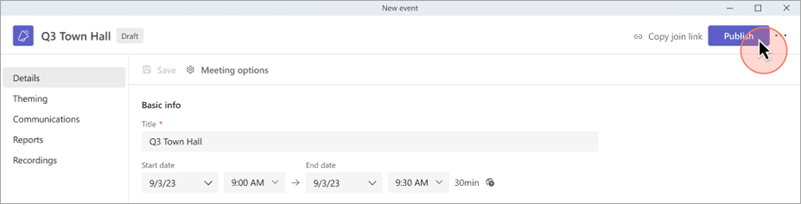
Une fois votre assemblée publiée, les participants reçoivent automatiquement l’invitation par e-mail et les mises à jour concernant les modifications apportées à l’événement.
Résolution des problèmes
Que dois-je faire si je rencontre des problèmes pour participer à une réunion ? Veillez à rejoindre la réunion connectée à partir du compte avec lequel vous avez reçu l’invitation à la réunion ou le lien de participation.
J’ai été invité en tant que présentateur externe, mais mon lien de participation ne fonctionne pas. Votre lien unique pour rejoindre en tant que présentateur fonctionne uniquement si vous êtes connecté à Teams avec le même e-mail que celui avec lequel vous avez reçu le lien de participation. Vous ne pouvez pas vous connecter avec un autre compte et utiliser le lien, et vous ne pouvez pas participer de manière anonyme à l’aide du lien.










