طلب معلومات للملفات الجديدة أو عناصر القائمة
Applies To
SharePoint في Microsoft 365 Microsoft 365 قوائم Microsoftإحدى سمات المحتوى عالي الجودة هي وصفه، الذي يتم تعريفه من خلال تطبيق بيانات التعريف. في هذه المقالة، ستتعرف على طرق تنفيذ بيانات التعريف المطلوبة للمحتوى المخزن في قائمة أو مكتبة.
جعل عمود مطلوب في قائمة أو مكتبة
يمكنك تغيير إعدادات الأعمدة في قائمة أو مكتبة موجودة للحصول على بيانات تعريف.
-
انتقل إلى القائمة أو المكتبة حيث تريد أن تجعل عمودا مطلوبا.
-
في طريقة عرض كل العناصر أو كل المستندات للقائمة أو المكتبة، حدد اسم العمود الذي تريد جعله مطلوبا، وحدد إعدادات العمود، ثم حدد "تحرير".
-
هذا يفتح جزء التفاصيل، قم بالتمرير لأسفل، ثم حدد المزيد من الخيارات.
-
تغيير القيمة الافتراضية في "طلب احتواء هذا العمود على مربع تبادلي للمعلومات". حدد صورة الزر الاختياري لتبديل القيمة "لا" إلى "نعم".
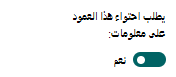
-
انقر فوق حفظ.
إنشاء نوع محتوى باستخدام عمود مطلوب في SharePoint
هام: يمكن فقط للمستخدم الذي له إذن مستوى التصميم أو المالك في الموقع إضافة نوع محتوى جديد.
-
إنشاء عمود موقع جديدمع تمكين إعداد طلب المعلومات.
-
انتقل إلى الموقع الذي تريد إنشاء نوع محتوى فيه.
-
حدد ">إعدادات الموقع" من الجزء العلوي الأيمن.
-
على الصفحة "إعدادات الموقع"، ضمن "معارض مصمم ويب"،حدد أعمدة "الموقع".
-
في الصفحة "أعمدة الموقع"، حدد "إنشاء".
-
في المقطع "الاسم" و"النوع"، اكتب الاسم الذي تريده في مربع اسم العمود.
-
حدد نوع المعلومات التي تريد تخزينها في العمود.لمزيد من المعلومات حول أنواع الأعمدة، راجع خيارات وأنواع أعمدة الموقع.
في المقطع "تجميع"، حدد المجموعة الموجودة التي تريد تخزين عمود الموقع الجديد فيها أو إنشاء مجموعة جديدة لتخزين العمود.
-
في المقطع "إعدادات العمود الإضافية"، حدد "نعم" في "طلب أن تحتوي هذه المعلومات على معلومات".

بشكل اختياري، يمكنك تحديد إعدادات أعمدة إضافية تريدها.
-
حدد موافق.
-
-
إنشاء نوع محتوى جديد استنادا إلى العمود المضاف حديثا.
-
انتقل إلى الموقع الذي تريد إنشاء نوع محتوى فيه.
-
حدد ">إعدادات الموقع" من الجزء العلوي الأيمن.
-
على الصفحة "إعدادات الموقع"، ضمن "معارض مصمم ويب"،حدد أنواع محتويات الموقع.
-
في الصفحة "أنواع محتويات الموقع"، حدد "إنشاء".
-
في الاسم والوصف، اكتب اسم نوع المحتوى المخصص.
-
ضمن "نوع المحتوى الأصل"،حدد أحد الوالدين، على سبيل المثال "أنواع محتويات المستندات". ضمن نوع المحتوى الأصل، حدد نوع محتوى المستند الأصل.
وأخيرا، حدد مجموعة لوضع نوع المحتوى فيها، مثل أنواع المحتويات المخصصة أو أنواع محتويات المجلدات.
-
انقر فوق موافق.
-
في الصفحة "نوع محتوى الموقع"، حدد "إضافة" من أعمدة الموقع الموجودة.
-
ابحث عن عمود الموقع المطلوب الذي أنشأته في وقت سابق وحدده.
-
انقر فوق "موافق".
-
-
إضافة نوع محتوى إلى قائمة أو مكتبة.
راجع إضافة نوع محتوى إلى قائمة أو مكتبة لمعرفة الخطوات اللازمة لتمكين نوع المحتوى في قائمة/مكتبة.
تمكنك أنواع المحتويات من تنظيم المحتوى وسماته وإدارتها بطريقة متناسقة. قد يتم إعداد الأعمدة على هذا المستوى للحصول على المعلومات أيضا. يتيح لك هذا التنفيذ إعادة نشر بنية المحتوى عبر القوائم/المكتبات للحصول على تناسق في جودة المحتوى وإدارته.
البحث عن العناصر التي تحتاج إلى الانتباه في القوائم/الملفات التي تحتاج إلى الانتباه في المكتبات
تسهل العناصر التي تحتاج إلى الانتباه في القوائم والملفات التي تحتاج إلى طرق عرض الانتباه في مكتبات المستندات من تعيين أولوية تعيين بيانات التعريف عبر قوائم ومكتبات SharePoint بغض النظر عن حجمها. راجع تحديد أولوية مهام إدارة المحتوى مع طرق عرض الانتباهللحصول على خطوات للعثور بسرعة على محتوى به معلومات مفقودة.










