حذف عمود في قائمة أو مكتبة
Applies To
إصدار الاشتراك من SharePoint Server SharePoint Server 2019 SharePoint Server 2016 SharePoint Server 2013 SharePoint Server 2013 Enterprise SharePoint في Microsoft 365 Office للأعمال SharePoint Server 2010تساعدك أعمدة قائمة Microsoft SharePoint على تجميع المعلومات وتصنيفها وتتبعها، مثل أسماء الأقسام ومعرفات المشاريع. يمكنك تعديل الأعمدة في القوائم، وعندما لا تعود بحاجة إلى عمود في قائمة، يمكنك حذفه. أو يمكنك حذف عمود موقع من SharePoint. إذا كنت تستخدم Microsoft Teams، فشاهد بدء استخدام القوائم في Microsoft Teams.
-
انتقل إلى القائمةالتي تريد حذف عمود منها.
-
حدد رأس العمود للعمود الذي تريد حذفه، ومن القائمة، حدد إعدادات العمود > تحرير.
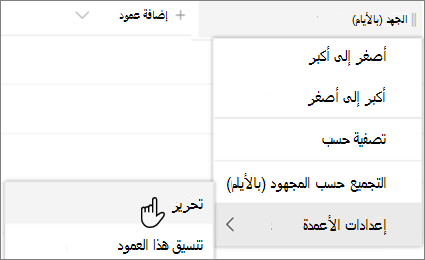
-
لحذف العمود والبيانات الموجودة في العمود بشكل دائم، في أسفل جزء تحرير العمود، حدد حذف.
ملاحظات:
-
تحتوي القوائم على أعمدة مطلوبة لا يمكن حذفها، مثل العنوان أو الاسم. إذا تعذر حذف العمود، فلن يتوفر الزر حذف . بدلا من ذلك، يمكنك اختيار إخفاء العمود عن طريق تحديد رأس العمود، ثم إعدادات العمود > إخفاء هذا العمود.
-
يمكنك استعادة العناصر والقوائم والمواقع ومجموعات المواقع المشتركة المحذوفة إذا كانت لا تزال في سلة المحذوفات. ومع ذلك، بمجرد حذف عمود وبياناته من قائمة، لا يمكنك استعادتها.
-
-
انتقل إلى القائمة.
-
على سبيل المثال، من موقع SharePoint ، حدد الإعدادات > محتويات الموقع، ثم حدد اسم القائمة.
-
على الشريط، حدد علامة التبويب قائمة أو مكتبة .
-
في المجموعة إعدادات ، حدد إعدادات القائمة أو إعدادات المكتبة.
-
في صفحة إعدادات القائمة أو إعدادات المكتبة ، في قسم الأعمدة ، حدد اسم العمود الذي تريد حذفه.
-
قم بالتمرير إلى أسفل جزء تغيير العمود ، ثم حدد حذف
-
لحذف العمود والبيانات الموجودة في العمود بشكل دائم، حدد موافق.
ملاحظة: تحتوي القوائم والمكتبات على أعمدة مطلوبة لا يمكن حذفها، مثل العنوان أو الاسم. إذا تعذر حذف العمود، فلن يتوفر الزر حذف . إذا لم تتمكن من حذف عمود، ولكنك لا تريد أن يظهر العمود في طريقة عرض، فيمكنك إخفاؤه من طريقة العرض.










