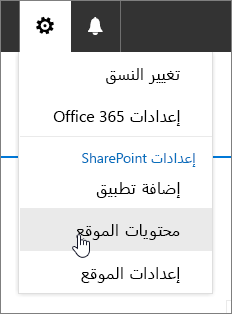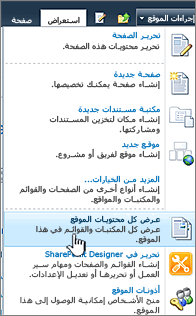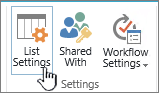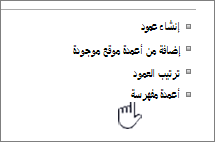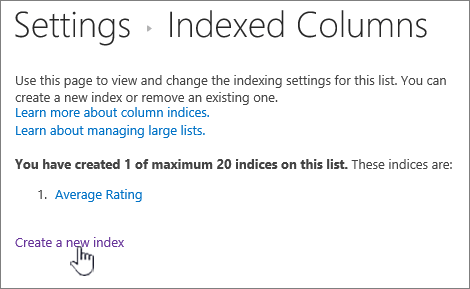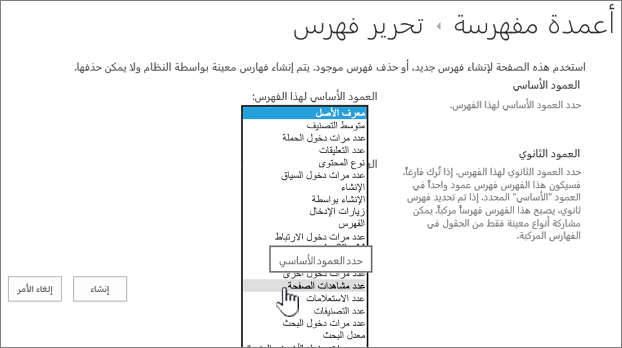إضافة فهرس إلى قائمة أو عمود مكتبة
Applies To
إصدار الاشتراك من SharePoint Server SharePoint Server 2019 SharePoint Server 2016 SharePoint Server 2013 SharePoint Server 2013 Enterprise SharePoint في Microsoft 365 SharePoint Server 2010تؤدي إضافة فهرس إلى قائمة أو عمود مكتبة إلى زيادة الأداء عند استخدام عوامل التصفية. يمكنك إضافة فهارس على ما يصل إلى 20 عمودا في قائمة أو مكتبة. على الرغم من أنه يمكنك إضافة ما يصل إلى 20 فهارس لكل قائمة أو مكتبة، إلا أنه من المستحسن إضافة فهارس إلى الأعمدة الأكثر استخداما فقط وعلى تلك الأعمدة التي تستخدمها لتصفية البيانات في طرق العرض بالإضافة إلى استخدام رؤوس الأعمدة. تضيف الفهارس نفقات فوقية للبيانات، لذا استخدمها فقط في المكان الذي يكون من المنطقي استخدامها فيه.
إذا تجاوزت عتبة طريقة عرض القائمة وحظرتها، يمكنك عادة إضافة فهارس إلى الأعمدة، بشكل افتراضي، عندما يكون لديك أقل من 5000 (SharePoint Server 2013 ) أو 20000 (SharePoint Server 2016 و SharePoint Server 2019 ) في القائمة أو المكتبة. يمكن تكوين هذه القيم على مستوى تطبيق الويب SharePoint بواسطة مسؤول المزرعة ويمكن تعيينها بشكل مختلف بيئة. في SharePoint ، يمكنك إضافة فهرس يدويا إلى قائمة بأي حجم.
كيفية إنشاء فهرس بسيط أو مركب
لتصفية بيانات العمود في قائمة أو مكتبة، راجع استخدام التصفية لتعديل طريقة عرض SharePoint.
للمساعدة في اختيار الأعمدة التي تريد فهرستها، لاحظ الأعمدة الأكثر استخداما عبر طرق العرض المختلفة للتصفية.
هام: يتطلب إنشاء فهرس الوصول إلى كل العناصر في القائمة، لذلك من المحتمل أن تكون منعت من إنشاء فهرس عمود إذا تجاوزت القائمة بأكملها عتبة طريقة عرض القائمة. راجع الفقرة الثانية أعلاه للحصول على مزيد من المعلومات حول هذه الحدود. إذا حدث ذلك، ففعل العملية أثناء النافذة الزمنية اليومية، أو اتصل بالمسؤول.
-
حدد اسم القائمة أو المكتبة في جزء التنقل، أو حدد الإعدادات

-
قم بواحد مما يلي:
بالنسبة SharePoint في Microsoft 365 أو SharePoint 2019، حدد الإعدادات

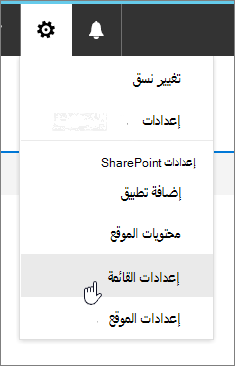
في SharePoint 2016 أو 2013 أو 2010، حدد قائمة أو مكتبة ، ثم قم الإعدادات أو مكتبة الإعدادات في الشريط.
-
قم بالتمرير لأسفل وصولا إلى المقطع أعمدة.
هام: على الرغم من أنه يمكنك فهرسة عمود البحث لتحسين الأداء، إلا أن استخدام عمود البحث المفهرس لمنع تجاوز عتبة طريقة عرض القائمة لا يعمل. استخدام نوع عمود آخر كفهرس أساسي أو ثانوي.
-
حدد أعمدة مفهرسة.
-
في الصفحة أعمدة مفهرسة، حدد إنشاء فهرس جديد.
-
قم بما يلي:
-
لإنشاء فهرس بسيط، حدد عمودا ليس عمود البحث في المقطع عمود أساسي، ضمن العمود الأساسي لهذا الفهرس.
-
لإنشاء فهرس مركب، حدد عمود البحث كالعمود الأساسي لهذا الفهرس. استخدم عمودا مختلفا ليس عمود "البحث" في المقطع "عمود ثانوي"، ضمن عمود ثانوي لهذا الفهرس.
ملاحظات:
-
تأكد من تحديد عمود معتمد للفهرسة
-
إذا كنت تضيف فهرسا لتجنب حدوث خطأ عتبة طريقة عرض القائمة، فتأكد من أن الحقل المستخدم ليس حقلا للبحث. الرجاء الاطلاع على العمود المعتمد لتحديد أنواع الحقول التي هي حقول البحث.
-
-
حدد إنشاء.
للحصول على أفكار حول تخطيط مكتباتك في البداية، راجع مقدمة حول المكتبات
-
كيفية إزالة فهرس
إذا كنت تريد إزالة فهرس موجود من عمود، فحدد الفهرس في الخطوة 5 أعلاه ثم حدد حذف لإزالته مرة أخرى.
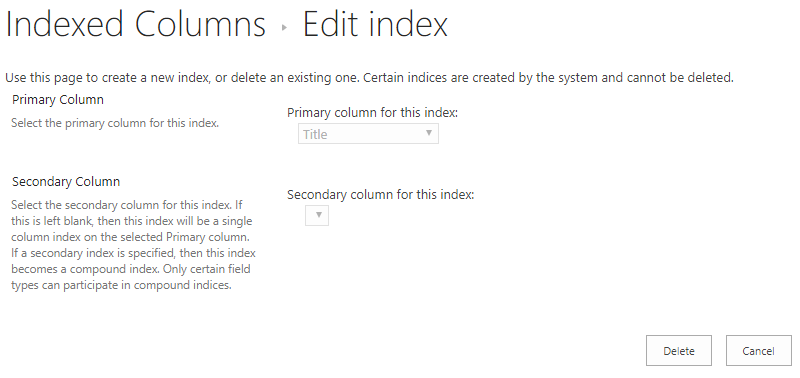
الأعمدة المعتمدة وغير المعتمدة للفهرسة
|
أنواع الأعمدة المدعومة
|
أنواع الأعمدة غير المدعومة
|
يتم تمكين التنقل بين بيانات التعريف وتصفيتها بشكل افتراضي على معظم SharePoint الويب. حتى لو لم يتم تكوين التنقل بين بيانات التعريف لقائمة أو مكتبة معينة، لا يزال التنقل بين بيانات التعريف وتصفيتها يعملان في الكواليس لتحسين أداء طرق العرض. يمكن أن تحدد ميزة التنقل وتصفية بيانات التعريف تلقائيا أفضل فهرس للعمل في كل مرة يتم فيها تحميل طريقة عرض. عند تحميل طرق عرض جديدة أو تطبيق عوامل تصفية على طرق العرض أو مسح عوامل التصفية أو تطبيق فرز على حقل، يحدد تحسين الاستعلام أفضل طريقة للاستعلام عن قاعدة البيانات.
إذا أنشأ مستخدم طريقة عرض لا يمكنها استخدام فهرس للاستعلام عن القائمة أو قام بتحميلها، فإن التنقل وتصفية بيانات التعريف سينشئان استعلاما خلفيا وينفذانه. الاستعلام الاحتياطي هو إصدار معدل من استعلام المستخدم الأصلي يعرض مجموعة جزئية من العناصر المطلوبة لأنه يقوم بالاستعلام مقابل جزء من القائمة فقط بدلا من القائمة بأكملها. الهدف من ذلك هو تزويدك ببعض النتائج المفيدة في الحالات التي يتم فيها حظر الاستعلام الأصلي بسبب حجب القائمة الكبيرة. يتم عرض ما يصل إلى 1250 من أحدث العناصر استنادا إلى وقت إضافة عناصر القائمة هذه إلى القائمة. في بعض الأحيان، إرجاع الاستعلامات الاحتياطية 0 نتائج إذا لم تتضمن أي عناصر في جزء القائمة الممسوحة ضوئيا بواسطة الاستعلام نتائج تتطابق مع استعلام المستخدم الأصلي.
لمزيد من المعلومات، راجع إعداد التنقل بين بيانات التعريف لقائمة أو مكتبة.