تغيير ترتيب الأعمدة في قائمة أو مكتبة
Applies To
SharePoint Server 2016 SharePoint Server 2013 Enterprise SharePoint في Microsoft 365 Microsoft 365 قوائم Microsoftتناقش هذه المقالة كيفية نقل الموضع الذي يظهر به عمود في قائمة أو مكتبة.
للتعرف على كيفية إدارة القوائم أو المكتبات التي تحتوي على عدد كبير من عناصر القوائم، راجع إدارة القوائم والمكتبات الكبيرة في SharePoint.
تغيير ترتيب طريقة عرض الأعمدة
-
انتقل إلى المكتبة أو القائمة التي تريد نقل موضع عمود واحد أو أكثر.
-
حدد عنوان العمود الذي تريد نقله، ثم اسحبه وأسقطه في الموقع المناسب.
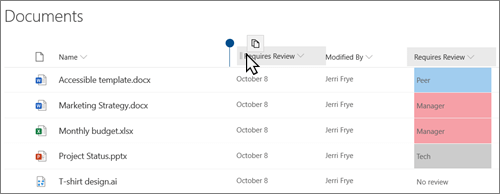
-
أو يمكنك تحديد السهم لأسفل

تغيير ترتيب كيفية ظهور الأعمدة
-
إذا لم تكن القائمة أو المكتبة مفتوحة بالفعل، فحدد اسمها على الصفحة أو في "تشغيل سريع".
إذا لم يظهر اسم القائمة أو المكتبة على صفحة، فحدد الإعدادات

-
في الشريط، حدد علامة التبويب "قائمة"أو "مكتبة".
-
في المجموعة "إدارة طرق العرض"، حدد "تعديل طريقة العرض".
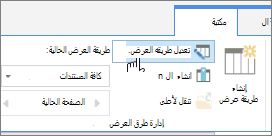
-
بالنسبة لاسم العمود الذي تريد تغييره، حدد السهم لأسفل ضمن الموضع من اليمين في مقطع الأعمدة من الصفحة "تعديل طريقة العرض".
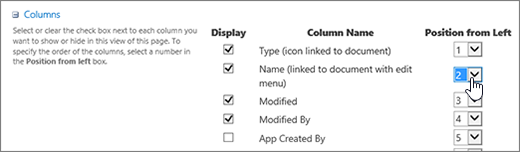
-
كرر الخطوة 4 لتغيير ترتيب كل الأعمدة التي تريدها، ثم انقر فوق "موافق".










