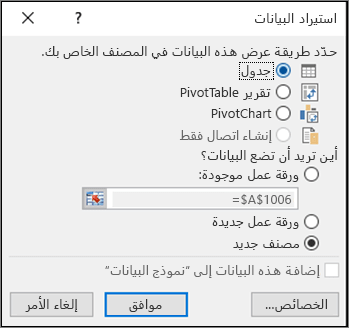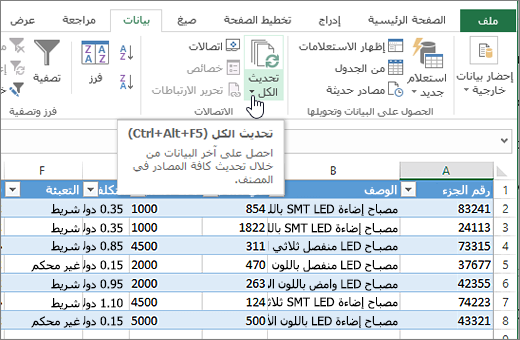التصدير إلى Excel من SharePoint أو القوائم
Applies To
إصدار الاشتراك من SharePoint Server SharePoint Server 2019 SharePoint Server 2016 SharePoint في Microsoft 365 قوائم Microsoftفي SharePoint أو تطبيق قوائم Microsoft، قم بتصدير عناصر القائمة المعروضة في طريقة العرض الحالية إلى Excel بحيث يمكنك العمل مع البيانات الموجودة في مصنف.
يمكنك التصدير إلى إما:
-
مصنفExcel تحتوي البيانات على اتصال أحادي الاتجاه بالقائمة الأصلية. يؤدي تحديث المصنف بشكل دوري إلى سحب التغييرات التي تم إجراؤها في القائمة.
-
ملف CSV (قيم مفصولة بفواصل) يمكن فتحه في المفكرة أو Excel. البيانات غير متصلة بالقائمة الأصلية. (على macOS، التصدير إلى CSV هو الخيار الوحيد المتاح.)
هام:
-
الحد الأقصى لعدد الصفوف التي يمكنك تصديرها إلى ملف CSV هو 30000.
-
ربما لاحظت تمكين خيار "التصدير إلى CSV" على مكتبات المستندات لفترة قصيرة. تم تمكين الخيار عن غير قصد لذلك كان علينا تعطيله. نود أن نجلب القدرة على مكتبات المستندات، ونحن نعمل على ذلك ولكن ليس لدينا أي تقدير زمني يمكن مشاركته.
-
التصدير إلى مصنف Excel
-
من شريط الأوامر في القائمة، حدد تصدير > تصدير إلى Excel.
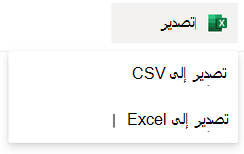
هام: تتوفر خيارات التصدير فقط عندما لا يتم تحديد عناصر القائمة.
استنادا إلى المستعرض، يمكنك الحفظ والفتح، أو فتح الملف مباشرة.
ملاحظة: إذا قمت بحفظ الملف، فإن اسم الملف الافتراضي للنسخة الأولى هو query.iqy، ويتم وضعه في مجلد التنزيل الافتراضي للمستعرض. لتغيير الاسم والموقع، استخدم حفظ باسم في المستعرض.
-
إذا لزم الأمر، حدد موافق > فتح بعد بدء تنزيل الملف.
-
إذا تمت مطالبتك وكنت تثق في موقع SharePoint ، في صفحة أمان Excel ، حدد تمكين.
-
في مربع الحوار Excelاستيراد البيانات ، حدد كيف تريد عرض هذه البيانات وأين تريد وضع خيارات البيانات .
-
عند الانتهاء، حدد موافق. يجب أن تظهر القائمة في Excel.
Excel بإنشاء جدول Excel مع اتصال بيانات أحادي الاتجاه استنادا إلى ملف استعلام ويب. لإحضار نسخة جديدة من قائمة SharePoint إلى Excel ، حدد تحديث الكل في علامة التبويب بيانات . لن يتم إرسال التغييرات التي تم إجراؤها على جدول Excel إلى قائمة SharePoint.
إذا كانت قائمة SharePoint تحتوي على مجلدات، فلن تظهر بنية المجلد في جدول Excel الناتج. ومع ذلك، تتم إضافة عمودي نوع العنصروالمسار إلى الجدول Excel حتى تتمكن من تصفية البيانات وفرزها، استنادا إلى نوعها وموقعها أو مجلدها الفرعي للقائمة.
التصدير إلى ملف CSV
عند التصدير إلى CSV، يمكنك تصدير 30000 صف من البيانات كحد أقصى.
-
افتح القائمة التي تريد تصدير بياناتها.
-
من شريط الأوامر أعلى القائمة، حدد تصدير > تصدير إلى CSV كنوع من إخراج البيانات.
(على macOS، من شريط الأوامر أعلى القائمة، ما عليك سوى تحديد تصدير إلى CSV.)
ملاحظات:
-
يتوفر خيار التصدير فقط عندما لا يتم تحديد عناصر القائمة.
-
عندما تكون القائمة مضمنة كجزء ويب، سترى التصدير إلى Excel فقط. حدد عرض الكل لمشاهدة جميع خيارات التصدير.
-
-
حدد فتح لفتح الملف في Excel. ثم يمكنك حفظ الملف كمصنف Excel ، والذي يسمح لك بإضافة تنسيق البيانات كما تريد.
بدلا من ذلك، حدد حفظ باسم لحفظ الملف بتنسيق .csv على الكمبيوتر.
-
من شريط الأوامر لقائمة SharePoint ، حدد تصدير إلى Excel

هام: يتوفر التصدير إلى Excel فقط عندما لا يتم تحديد عناصر القائمة.
تعرض تجربة SharePoint الكلاسيكية شريطا أعلى القائمة، وليس شريط أوامر. حدد علامة التبويب قائمة على الشريط، ثم حدد تصدير إلى Excel.
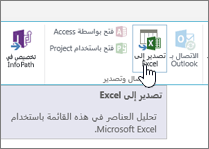
استنادا إلى المستعرض، يمكنك الحفظ والفتح، أو فتح الملف مباشرة.
ملاحظة: إذا قمت بحفظ الملف، فإن اسم الملف الافتراضي للنسخة الأولى هو query.iqy، ويتم وضعه في مجلد التنزيل الافتراضي للمستعرض. لتغيير الاسم والموقع، استخدم حفظ باسم في المستعرض.
-
إذا لزم الأمر، حدد موافق > فتح بعد بدء تنزيل الملف.
-
إذا تمت مطالبتك وكنت تثق في موقع SharePoint ، في صفحة أمان Excel ، حدد تمكين.
-
في مربع الحوار Excelاستيراد البيانات ، حدد كيف تريد عرض هذه البيانات وأين تريد وضع خيارات البيانات .
-
عند الانتهاء، حدد موافق. يجب أن تظهر القائمة في Excel.
Excel بإنشاء جدول Excel مع اتصال بيانات أحادي الاتجاه استنادا إلى ملف استعلام ويب. لإحضار نسخة جديدة من قائمة SharePoint إلى Excel ، حدد تحديث الكل في علامة التبويب بيانات . لن يتم إرسال التغييرات التي تم إجراؤها على جدولExcel إلى قائمة SharePoint.
إذا كانت قائمة SharePoint تحتوي على مجلدات، فلن تظهر بنية المجلد في جدول Excel الناتج. ومع ذلك، تتم إضافة عمودي نوع العنصروالمسار إلى الجدول Excel حتى تتمكن من تصفية البيانات وفرزها، استنادا إلى نوعها وموقعها أو مجلدها الفرعي للقائمة.
موارد إضافية
لتصدير البيانات من Excel إلى SharePoint ، راجع: