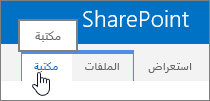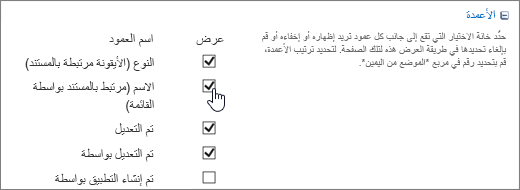إظهار أو إخفاء الأعمدة في قائمة أو مكتبة
Applies To
SharePoint Server 2016 SharePoint في Microsoft 365 قوائم Microsoftيمكنك إظهار الأعمدة أو إخفاؤها في قائمة أو مكتبة كبديل لحذفها. عندما تخفي عمودا، فإنه لا يؤثر على العمود أو البيانات الموجودة في العمود، كما هو الحال إذا قمت بحذفه. لإعادة استخدام العمود، يمكنك فقط إظهاره مرة أخرى.
ملاحظة: لإظهار عمود أو إخفائه في قائمة أو مكتبة، يجب أن تكون على الأقل عضوا في مجموعة المصممين الافتراضية.
يمكنك أيضا إضافة أعمدة أو تغييرها أو حذفها في قائمة أو مكتبة، بالإضافة إلى إنشاء قائمة أو حذفها من صفحة أو موقع. لمزيد من المعلومات حول إدارة القوائم أو المكتبات التي تحتوي على العديد من العناصر، راجع إدارة القوائم والمكتبات الكبيرة.
إظهار عمود أو إخفاؤه في قائمة أو مكتبة
-
انتقل إلى القائمة أو المكتبة حيث تريد إظهار الأعمدة أو إخفاؤها.
-
لإخفاء عمود واحد فقط، في أعلى أي عمود، حدد السهم لأسفل

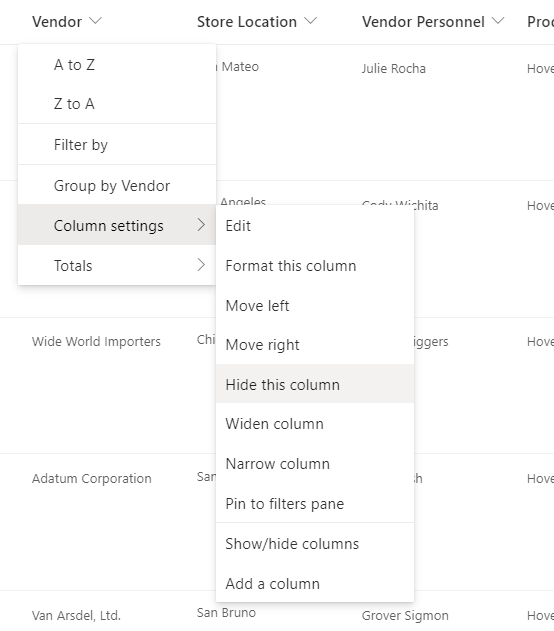
-
لإظهار (إظهار) الأعمدة المخفية، وإخفاء المزيد من الأعمدة، في أعلى أي عمود، حدد السهم لأسفل

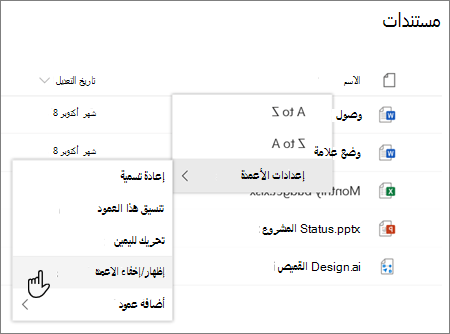
-
في جزء تحرير أعمدة طريقة العرض ، حدد (لإظهار) المربع للعمود أو الأعمدة حسب الحاجة أو قم بإلغاء تحديده (لإخفاء).
ملاحظة: إذا كنت تريد إعادة ترتيب الأعمدة، فاسحب اسم العمود وأفلته، أو حدد السهم لأعلى أو لأسفل بجوار اسم العمود كما هو مفضل.
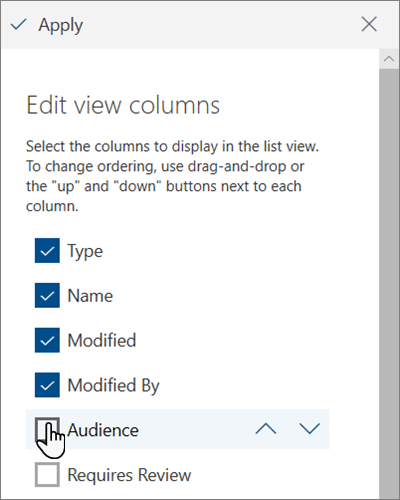
-
عند الانتهاء، حدد تطبيق لحفظ طريقة العرض.
ملاحظة: يقوم كل من "إخفاء عمود" و"تطبيق" في لوحة تحرير أعمدة العرض بالحفظ التلقائي للتغييرات في طريقة العرض مباشرة.
-
إذا لم تكن القائمة أو المكتبة مفتوحة بالفعل، فحدد اسمها على الصفحة أو في شريط التشغيل السريع.
-
في الشريط، حدد علامة التبويب قائمة أو مكتبة .
-
في المجموعة إدارة طرق العرض ، حدد تعديل طريقة العرض.
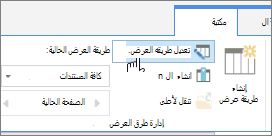
-
في المقطع أعمدة ، حدد المربع أو قم بإلغاء تحديده أسفل عنوان العرض بجوار العمود الذي تريد إظهاره أو إخفاؤه.
-
حدد موافق للحفظ.