编辑 Viva Engage 中的文档
Applies To
你和Viva Engage社区的其他成员可以编辑发布到社区的文件。 将为每个文件保存版本历史记录。
注意:
-
Viva Engage正在为Microsoft 365 连接社区中的Viva Engage文件存储推出更改。 以前,所有Viva Engage文件都存储在Viva Engage云存储中。 组织获得这些更改后,连接社区的所有Viva Engage文件将存储在 SharePoint 中,并从Viva Engage内部访问。 当Viva Engage Microsoft 365 连接时,每个社区都由 Microsoft 365 中的一个组提供支持。
-
若要了解你是否具有此新功能,并查看预期发生哪些更改,请参阅我的Viva Engage文件存储在何处?
-
作为此更改的一部分,存储在连接社区的Viva Engage中的所有现有文件都设置为只读。 这意味着,你需要下载并重新上传文件,并编辑新上传的版本,而不是编辑文件。 有关详细信息,请参阅当Viva Engage连接的组现在将文件存储在 SharePoint 中时编辑以前上传的文件。
编辑文件、查看版本历史记录和打开以前的修订的步骤取决于文件的存储位置和文件类型:
-
对于存储在 Viva Engage 中的Word、PowerPoint 或 Excel 文件,如果要从文件的“Viva Engage”页中跟踪修订,请在 Office Online 中打开该文件。
在 Web 版 Microsoft 365 中工作非常类似于桌面上的 Microsoft 365 。 有关使用 Web 版 Microsoft 365 应用的提示和帮助,请参阅:
Word网页版中的基本任务 |Excel Online 中的基本任务 |PowerPoint 网页版中的基本任务。 从文件的“Viva Engage”页查看版本历史记录。
-
对于存储在 SharePoint 中的Word、PowerPoint 或 Excel 文件,如果要跟踪修订,可以使用 Web 版 Microsoft 365 或使用 Word、PowerPoint 或 Excel 进行更改。 版本历史记录在组的 SharePoint Online 文档库中查看。
-
对于其他类型的文件,可以下载文件、进行更改,然后上传已更改文件的新版本。 修订在 Viva Engage 中跟踪,适用于存储在 Viva Engage 云存储中的文件,在 SharePoint 中跟踪存储在 SharePoint 中的文件。
预览或编辑对话中的文件
-
单击文件。 此时会打开文件的“Viva Engage”页。 如果预览可用,则会显示该预览。
提示: 有关其他文件选项,请单击对话附件框中的“更多”图标

-
在 “文件操作” 列表中,选择“ 编辑文件”。 此时会为文件打开一个新选项卡。
-
使用 Office Online 进行所需的更改。 若要停止在 Office Online 中编辑,请关闭浏览器上的选项卡。 你的更改将自动保存到附加的文件。
-
如果文件存储在 SharePoint 中,则会在顶部的 Word、Excel 或 PowerPoint 中编辑该文件。
如果没有预览或 没有“编辑文件” 链接:
-
选择 “单击以下载 ”或 “下载”并将文件保存到计算机上。
-
编辑文件。
-
通过查找原始版本并在“文件操作”列表中选择“上传新版本”,将其上传到Viva Engage。
-
预览或编辑组中的文件
-
在组中,单击“ 文件”,然后单击文件名。 这会在发布该文件的对话上下文中显示该文件。
-
若要预览文件,请选择“ 单击此处查看文档”。 如果可以预览文件,将显示预览。
-
若要编辑文件,请在右侧的“ 文件操作” 列表中,单击“ 编辑文件”。
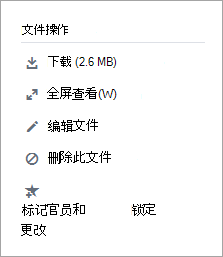
-
使用 Office Online 进行所需的更改。 若要停止在 Office Online 中编辑,请关闭浏览器上的选项卡。 你的更改将自动保存到附加的文件。
-
如果文件存储在 SharePoint 中,则可以选择在顶部的 Word、Excel 或 PowerPoint 中编辑文件。
如果“文件操作”列表中“编辑文件”不可用:
-
在 “文件操作” 列表中,单击“ 下载”,并将该文件保存到计算机上。
-
编辑文件。
-
通过查找原始版本并在“文件操作”列表中选择“上传新版本”,将其上传到Viva Engage。
-
从“Viva Engage文件”列表中预览或编辑文件
-
若要在不确定文件所在的社区时查找文件,请选择设置图标

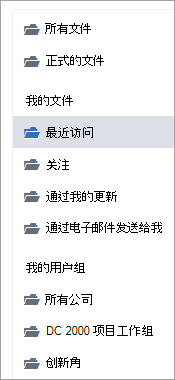
在此视图中,文件操作全部在“ 上次更新时间 ”列的下拉菜单中可用。
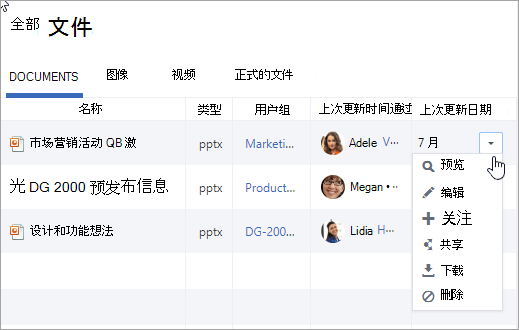
-
若要预览文件,请在下拉菜单中选择“ 预览”。
如果 “预览” 不在列表中,则它不适用于此类文件。
-
若要编辑文件,请在下拉菜单中选择“ 编辑”。
-
使用 Office Online 进行所需的更改。 若要停止在 Office Online 中编辑,请关闭浏览器上的选项卡。 你的更改将自动保存到附加的文件。
-
如果文件存储在 SharePoint 中,则会在顶部的 Word、Excel 或 PowerPoint 中编辑该文件。
如果 “编辑” 在列表中不可用:
-
选择“ 下载”,并将文件保存在计算机上。
-
编辑文件。
-
通过查找原始版本并在“文件操作”列表中选择“上传新版本”,将其上传到Viva Engage。
-
从 SharePoint 处理文件
有关 SharePoint 中存储的文件的更多选项(例如签出文件),请在连接的组页面上选择 SharePoint 文档库链接,然后浏览到 “应用”文件夹。
有关使用 SharePoint 中的文件的信息,请参阅编辑文档库中的文档、签出、检查或放弃对库中文件的更改或编辑和管理 SharePoint 列表或库的权限。
常见问题解答
问:如何确保已保存对 Office Online 文件的更改?
答:在 Office Online 中进行更改时,更改会保存。 若要检查文件中的更改,请刷新浏览器并查看文件预览。
问:为什么某些Word、PowerPoint 或 Excel 文件是只读的?
答:如果缺少Word、PowerPoint 或 Excel 文件的“编辑”链接,则表示您的组织已收到 SharePoint 功能中存储Viva Engage文件。 需要下载并重新上传文档。 有关详细信息,请参阅当Viva Engage连接的组现在将文件存储在 SharePoint 中时编辑以前上传的文件。
问:使用存储在 Viva Engage 中且无法在 Viva Engage 中编辑的文件类型时,是否可以将早期版本替换为更新的版本?
答:对于除 Word、PowerPoint 和 Excel 以外的文件类型,是的。 在 Viva Engage 中找到文件的原始版本,然后在“文件操作”列表中选择“上传新版本”。 上传新版本不适用于Word、Excel 或 PowerPoint 文档:仅当使用 Office Online 进行更改时,才能对这些类型的文件进行版本跟踪。
问:如何确保没有人更改我的文件?
-
答:如果文件存储在Viva Engage中,请让组管理员单击其名称,然后在左侧的“文件操作”列表中选择“标记官方”和“锁定更改”。
该文件以黄色star显示。

-
如果文件存储在 SharePoint 中,则可以检查文件,以确保没有其他人可以打开该文件,或者您可以更改对文件的 SharePoint 权限。
-
若要在 SharePoint 中查找文件,请单击已连接的组页上的 SharePoint 文档库链接,然后浏览到 “应用”文件夹。
-
按照签出、检查或放弃对库中文件的更改或编辑和管理 SharePoint 列表或库的权限中的 SharePoint 说明进行操作。
-







