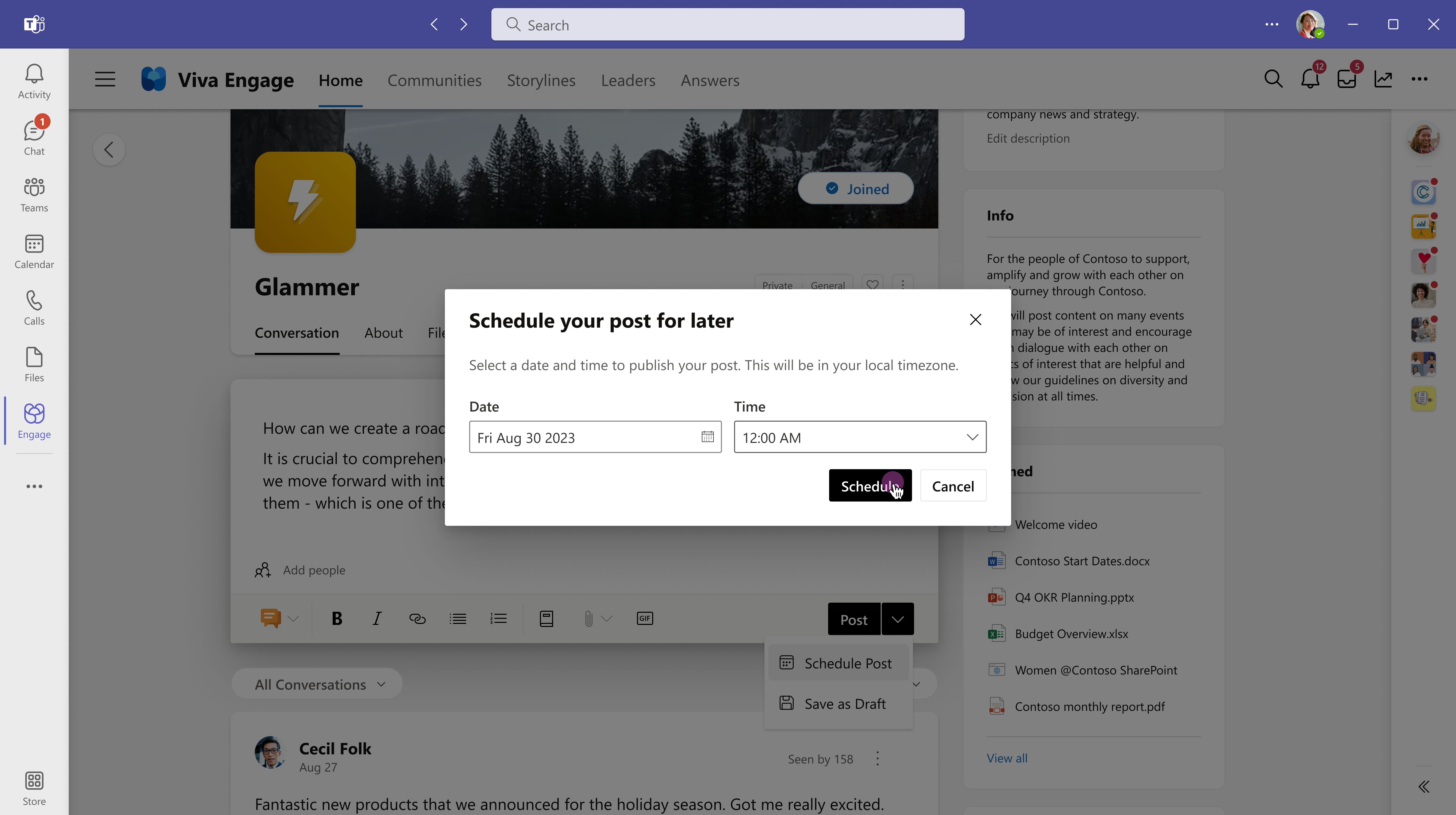在 Viva Engage 中编写和安排帖子、文章和公告
Viva Engage 在家庭源和故事情节上提供各种帖子类型和发布选项。 无论你是在快速发布文章还是开发深入的功能文章,你都会找到满足这一场合的选项。 可以将未发布的帖子保存为草稿,以供以后编辑。 通过自动发布,可以提前 15 天安排发布文章的时间。 
注意: 文章、故事情节公告、草稿和计划文章是 Microsoft Viva Suite 或 员工通信和社区 许可证提供的高级功能。
在Microsoft 365 连接的网络上,你的帖子会在 Microsoft Teams 和 Outlook 中自动启动通知。 这允许受众在他们每天使用的热门应用中做出反应、回复和共享。 若要跟踪帖子的参与度和覆盖人数,请参阅 Conversation Insights。
-
转到主源或你拥有发布权限的任何页面。 若要发布到特定社区,请从“主页”源中选择社区,或转到社区登录页面。
-
在发布者窗口中,选择文章类型。 下表介绍了每种帖子类型。在发送文章之前,可以随时切换到其他帖子类型,但文章除外。
|
讨论 |
作为默认帖子类型,讨论适用于大多数简短文章。 可以向内容添加代码块或列表。 添加到帖子中的任何附件或图像都会显示在帖子消息下方。 |
|
问题、表扬、投票 |
问题 可引起组织中的主题专家的回答。 将问题发布到特定社区或故事情节。如果你的组织具有 Viva Suite 或 员工社区和通信 许可证, Viva 中的答案将在“答案”选项卡上将你的问题与类似的问题分组。 表扬 是一种可以承认或表扬同事的方式。 投票 可用于从组或个人征求反馈。 |
|
公告 |
故事情节公告 保留给领导、领导人代表、代表经理和企业沟通者。 社区公告 仅适用于社区管理员。 请参阅本文中的 关于公告。 |
|
文章 |
非常适合博客和新闻稿等较长格式的内容,文章使用标题、分隔符、内联和封面图像以及报价块极大地扩展了富媒体选项。 预览显示已发布文章在源和故事情节中的外观。 响应式设计可确保 Viva Engage 在 Teams、Web 和移动应用中跨设备---一致的外观。 在 Analytics 仪表板上查找文章与其他个人指标的互动情况。注意:使用 Viva Engage 移动应用可以查看 (但不创建) 文章。 |
-
在主源的发布者窗口或具有发布权限的任何页面上,选择 文章

-
选择标题或正文字段以添加文本和图像。 选择文本并应用格式设置选项,方式与在 Word 或其他富媒体创作应用程序中Microsoft相同。
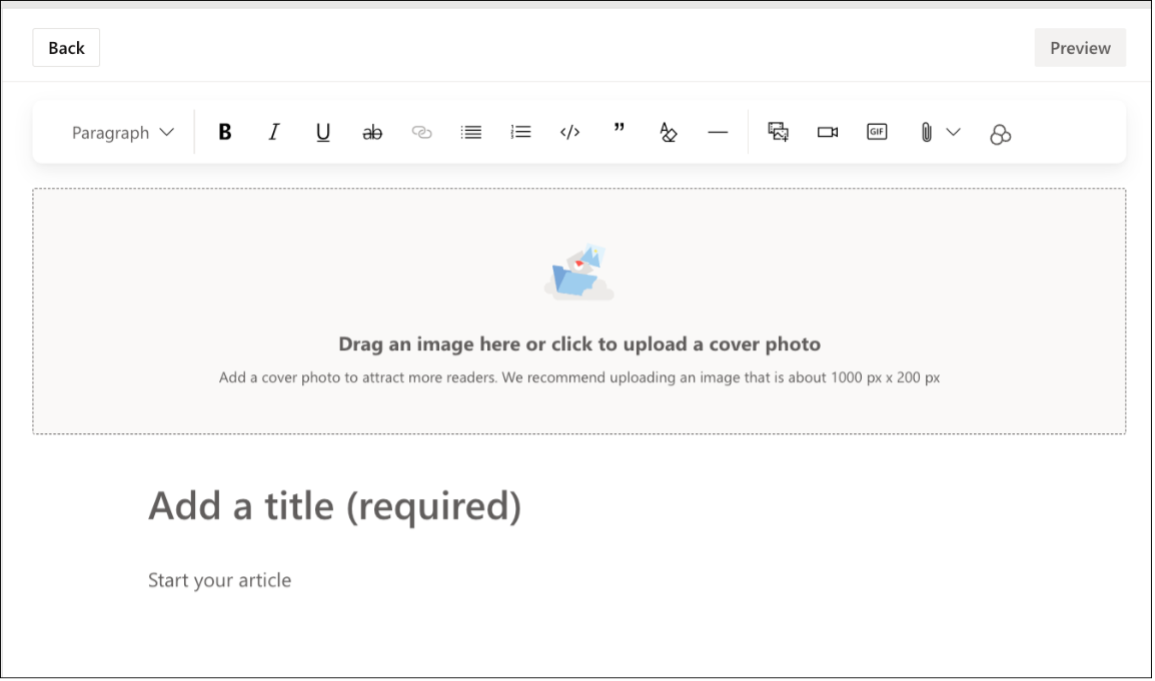
-
选择“ 后退 ”按钮退出编辑模式。 若要将文章另存为草稿,请转到以下部分。
故事情节公告仅适用于领导者、领导人代表、代表经理和企业沟通者。 此外,管理员必须启用它们。 领导可以通过在受众最活跃时安排公告来最大化他们的影响力。 详细了解 如何从故事情节发布公告。
社区公告 仅适用于社区管理员及其代表,以向其社区传播重要信息。 通常,社区成员通过 Teams 中的 Viva Engage 应用接收公告警报。
-
若要通过电子邮件发送公告,请在 “更改通知设置” 中选择“ 通过电子邮件通知成员”。 此操作将覆盖单个电子邮件首选项。
如果要在另一时间编辑帖子或控制发布时间,请将其保存为草稿。
在“ 发布 ”下拉菜单中,选择“ 另存为草稿”。草稿将保存到 “草稿和计划文章 ”页。 附件随草稿一起保存,可从邮件位置 (访问,例如 SharePoint 或 One Drive) 。
注意: 所有已保存的草稿(包括计划的帖子)都对参与管理员和网络管理员可见。 与其他帖子类型不同,领导公告存储为 Viva Engage 数据,以符合管理员设置的策略。
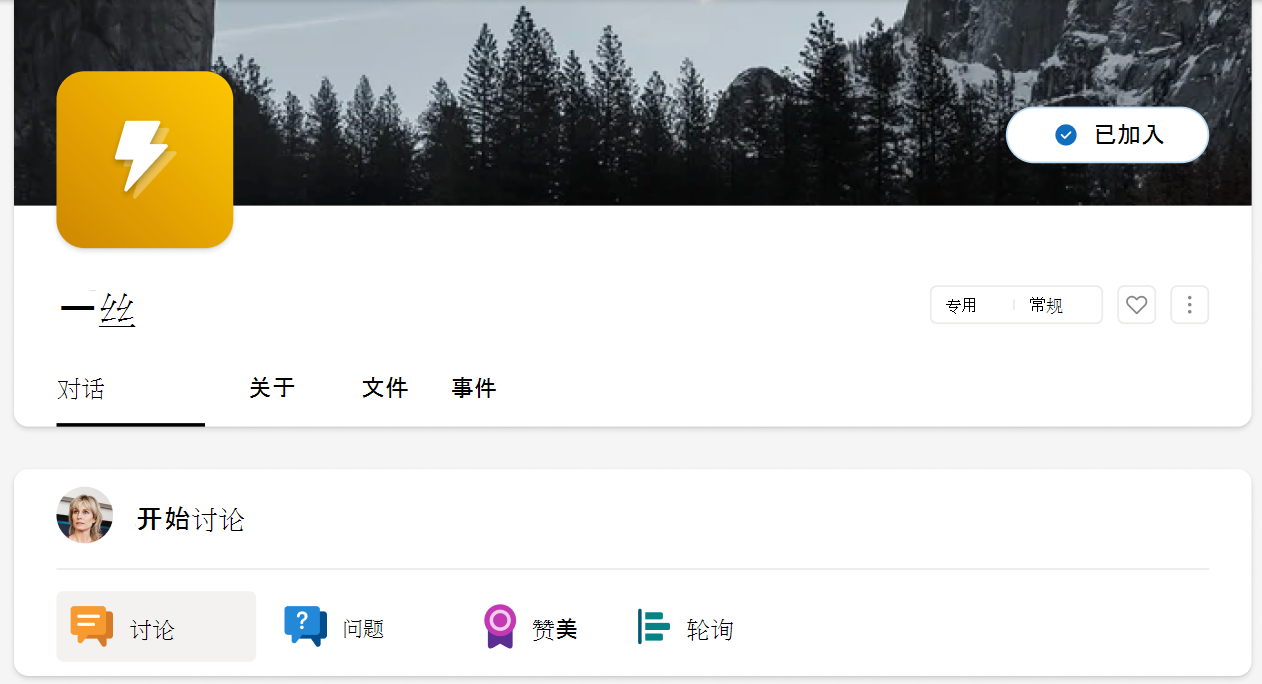
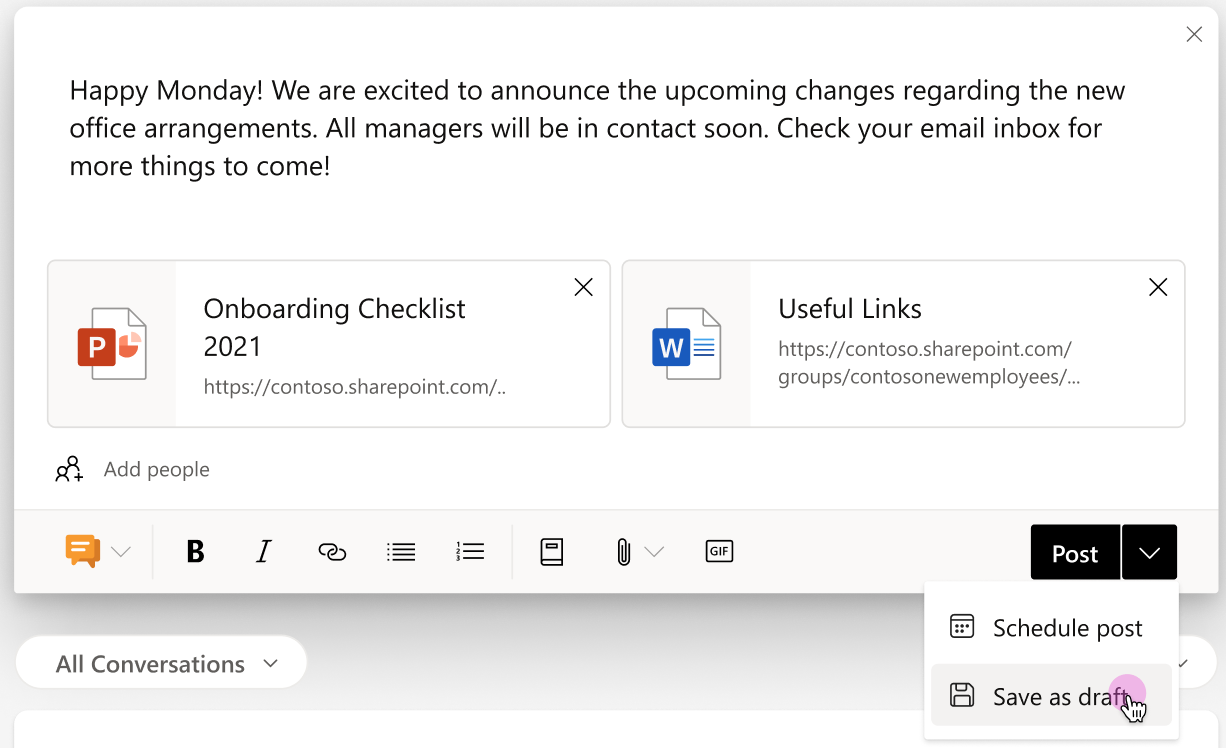
无论从何处开始草稿,都可以从 Viva Engage 中的大多数页面访问它。
-
选择发布者窗口右侧的“ 草稿 ”按钮。

-
在 “草稿和计划文章”页中,选择“ 编辑” 按钮以打开草稿或更改计划的帖子。
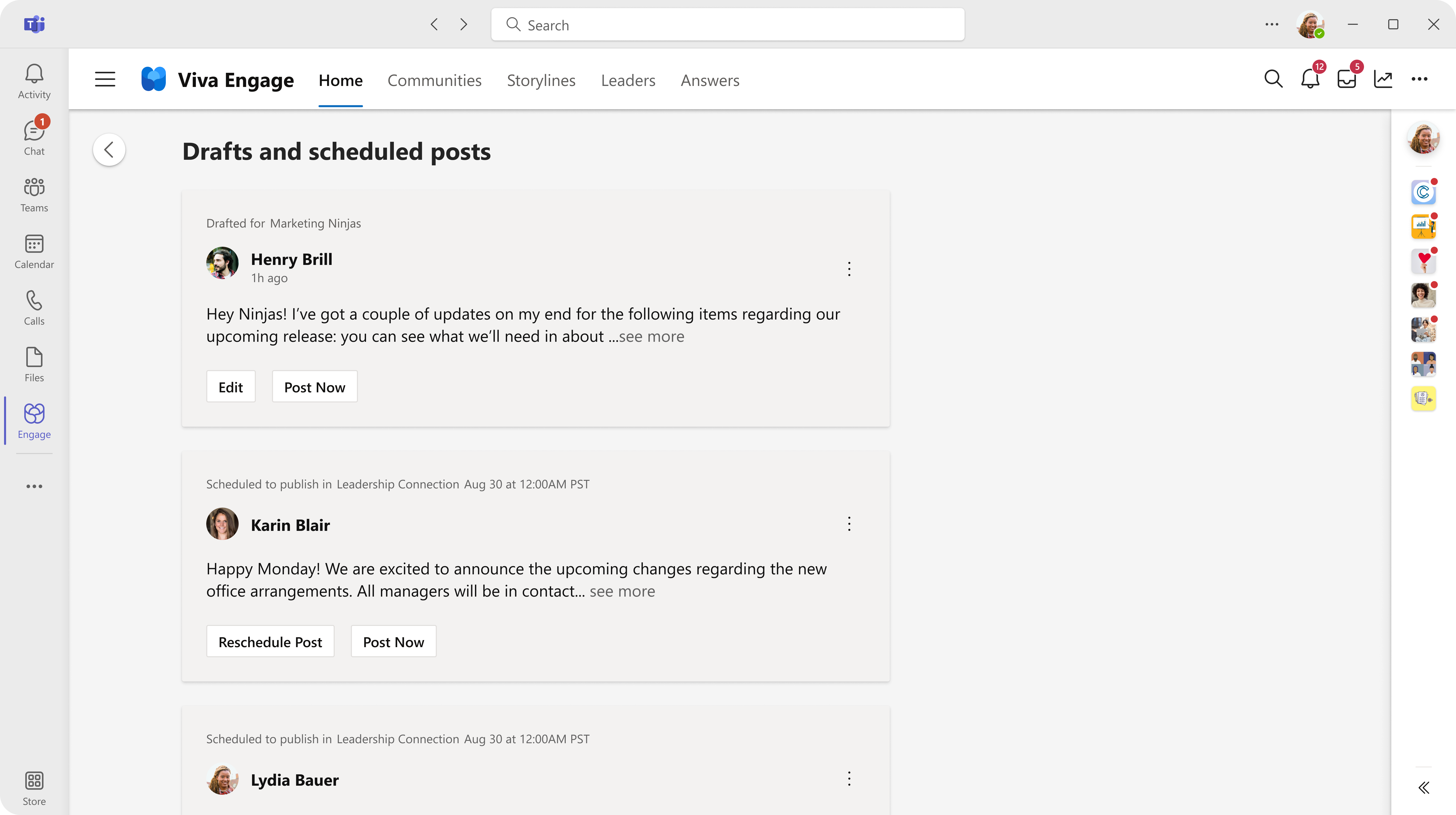
无论你是在撰写新帖子还是从草稿中工作,你都会在发布者窗口中找到计划选项。 目前,投票不符合计划发布的条件。
-
在发布者窗口中打开帖子后,选择“ 发布”旁边的向下箭头,然后选择“ 计划帖子”。
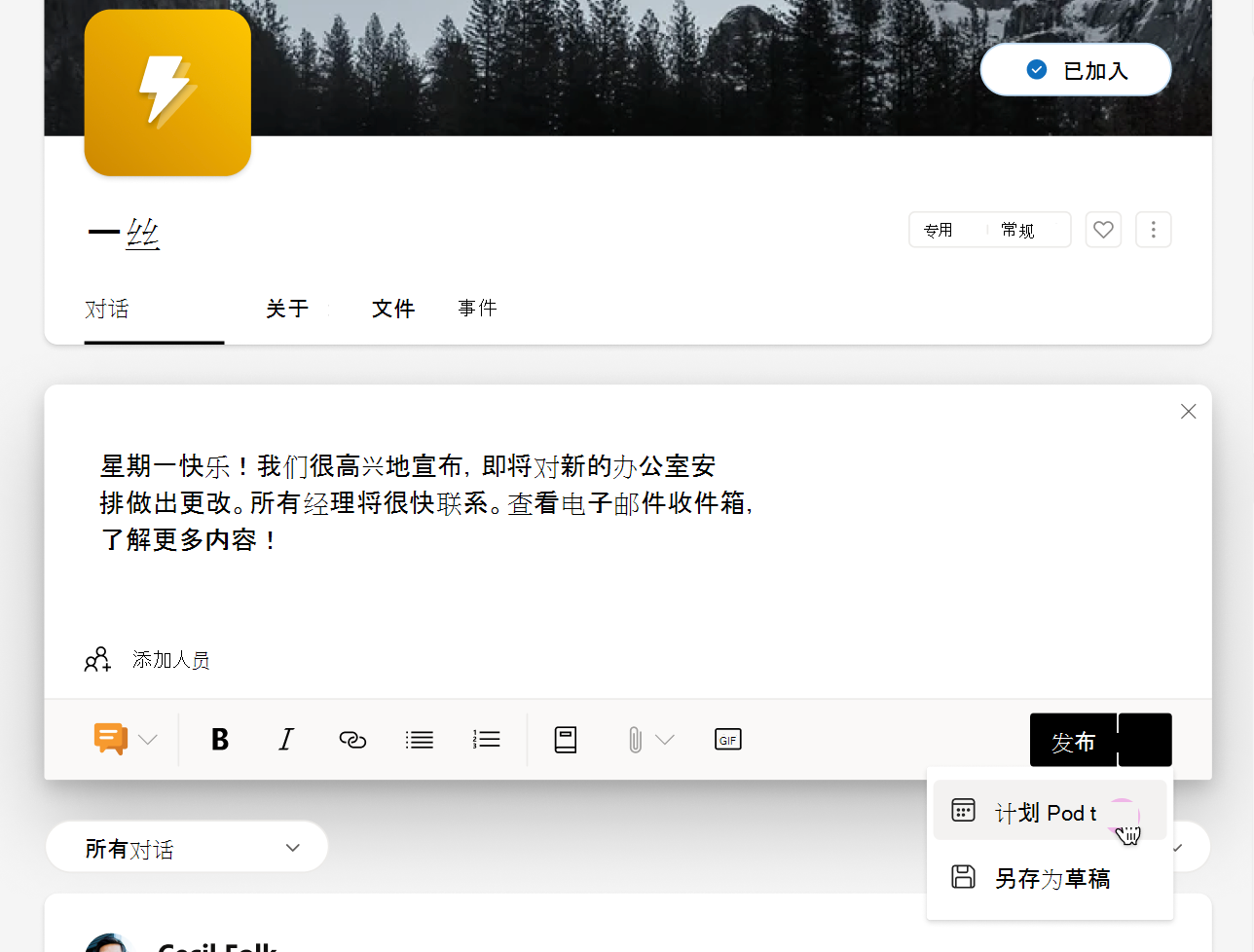
-
从“日期和时间”下拉菜单中,选择希望帖子上线的时间,然后选择“计划”。草稿将保存到 “草稿和计划帖子 ”页,你可以在其中根据需要进行其他更改。 若要重新打开草稿,请从发布者窗口的下拉菜单中选择“ 草稿 ”按钮或“ 草稿”选项。