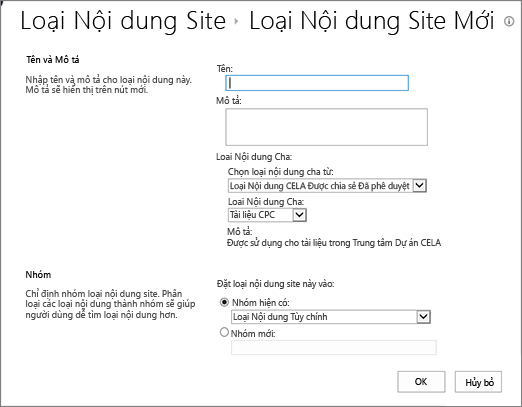Tạo hoặc tùy chỉnh kiểu nội dung của site
Applies To
SharePoint Server 2016 SharePoint Server 2013 Enterprise SharePoint trong Microsoft 365 Office dành cho doanh nghiệp Office 365 Small Business Người quản trị Microsoft 365 SharePoint Foundation 2013Kiểu nội dung trang giúp dễ dàng cung cấp nhất quán trên một site. Với tư cách là chủ sở hữu trang, bạn tạo hoặc tùy chỉnh một kiểu nội dung với các đặc tính mà bạn muốn, chẳng hạn như một mẫu nhất định, siêu dữ liệu cụ thể, v.v. Ví dụ, khi người dùng chọn một mục từ menu mục mới hoặc tài liệu mới , bạn có thể đảm bảo rằng nội dung được tùy chỉnh được sử dụng.
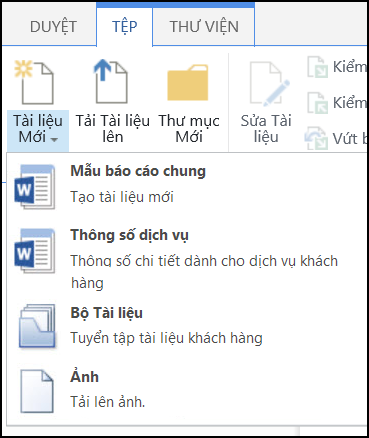
Để tìm hiểu thêm về kiểu nội dung, hãy xem giới thiệu về kiểu nội dung vàphát hành kiểu nội dung.
Quan trọng: Để tạo kiểu nội dung trang cho một trang, bạn phải có toàn quyền kiểm soát đối với site đó. Để tạo kiểu nội dung trang cho site mức cao nhất trong tuyển tập trang, bạn phải là người quản trị tuyển tập site.
Để tạo một kiểu nội dung trang mà mọi người có thể sử dụng mọi nơi trên một trang, hãy làm theo các bước sau đây:
Tạo kiểu nội dung
-
Đi đến site mà bạn muốn tạo kiểu nội dung trang.
-
Chọn thiết đặt

-
Bên dưới bộ sưu tập trình thiết kế web, chọn kiểu nội dung trang.
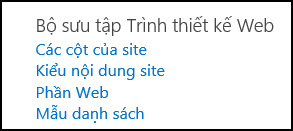
Bộ sưu tập Hiển thị tất cả các kiểu nội dung trang hiện có, được nhóm trong thể loại. Một trong những bạn chọn sẽ trở thành nhóm mẹ của kiểu nội dung mới của bạn.
-
Trong hộp hiện nhóm , chọn Nhóm mà bạn muốn sử dụng, rồi chọn tạo.
-
Trên trang nội dung trang mới , hãy cung cấp tên và mô tả cho kiểu nội dung mới.
-
Trong phần kiểu nội dung mẹ , hãy chọn tên của nhóm mẹ, rồi chọn kiểu nội dung mẹ.
-
Trong phần nhóm , quyết định có nên đặt kiểu nội dung mới trong nhóm hiện có hoặc tạo nhóm mới hay không.
-
Chọn OK.
Khi SharePoint tạo kiểu nội dung mới, nó sẽ mở trang kiểu nội dung trang cho nó, nơi bạn có thể tùy chỉnh thêm nữa.
-
Đi đến trang chủ của trang có chứa kiểu nội dung mà bạn muốn đổi tên.
-
Chọn thiết đặt

-
Trong nhóm bộ sưu tập trình thiết kế web , hãy chọn kiểu nội dung trang.
-
Trên trang kiểu nội dung trang , hãy chọn tên của kiểu nội dung bạn muốn thay đổi.
-
Trên trang thông tin kiểu nội dung trang , bên dưới thiết đặt, hãy chọn tên, mô tả và nhóm.
-
Trong hộp văn bản tên của phần tên và mô tả , hãy thay đổi tên của kiểu nội dung.
-
Khi thực hiện xong, hãy chọn OK.
Để đảm bảo rằng các tài liệu có nội dung nhất quán trên một site và các site con của nó, bạn có thể liên kết một mẫu Word, Excel hoặc PowerPoint với một kiểu nội dung trang.
Ví dụ, bạn có thể muốn nhân viên sử dụng mẫu Excel tiêu chuẩn khi họ tạo bảng chấm công hàng tuần. Nếu bạn liên kết mẫu với một kiểu nội dung có thể chấm công, mỗi khi ai đó sử dụng kiểu nội dung bảng chấm công, mẫu chính xác sẽ tự động được tải trong trang tính.
Bạn có thể giúp người dùng dễ dàng thêm kiểu nội dung thu phóng vào thư viện. Sau đó, người dùng có thể mở bảng chấm công đúng chỉ bằng cách chọn bảng chấm công trên menu tài liệu mới . Để tìm hiểu cách thực hiện thao tác này, hãy xem Thêm kiểu nội dung vào danh sách hoặc thư viện.
Để liên kết một mẫu với kiểu nội dung trang, hãy làm theo các bước sau.
-
Đi đến site mà bạn muốn liên kết một mẫu với một kiểu nội dung trang.
-
Chọn nút thiết đặt

-
Bên dưới bộ sưu tập trình thiết kế web, chọn kiểu nội dung trang.
-
Chọn tên của kiểu nội dung bạn muốn thay đổi bằng cách liên kết một mẫu Word, Excel hoặc PowerPoint.
-
Bên dưới thiết đặt, chọn thiết đặt nâng cao.
-
Nhập vị trí của mẫu:
-
Nếu mẫu được lưu trữ trên trang của bạn, hãy chọn nhập URL của mẫu tài liệu hiện có, sau đó nhập URL cho mẫu mà bạn muốn sử dụng.
-
Nếu mẫu tài liệu được lưu trữ trên máy tính cục bộ của bạn, hãy chọn tải lên mẫu tài liệu mới, rồi chọn duyệt. Trong hộp thoại chọn tệp , xác định vị trí tệp mà bạn muốn sử dụng, hãy chọn nó, rồi chọn mở.
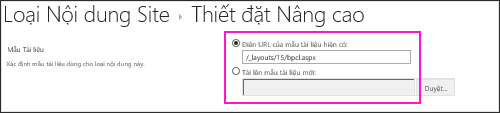
-
-
Bên dưới Cập Nhật tất cả các kiểu nội dung kế thừa từ kiểu này?, chọn có nếu bạn muốn cập nhật tất cả các kiểu nội dung kế thừa từ kiểu nội dung này với mẫu tài liệu.
-
Chọn OK.
Các cột cho một kiểu nội dung đại diện cho siêu dữ liệu. Để thêm một thành phần siêu dữ liệu, hãy thêm một cột mới.
Ví dụ, tổ chức của bạn có thể muốn theo dõi siêu dữ liệu cụ thể cho các đơn hàng, chẳng hạn như số tài khoản, số dự án và người quản lý dự án. Nếu bạn thêm các cột thông tin này vào kiểu nội dung đơn hàng mua, SharePoint nhắc người dùng để cung cấp thông tin khi họ lưu công việc của họ. Ngoài ra, nếu bạn thêm kiểu nội dung vào danh sách hoặc thư viện, bạn có thể xác định dạng xem để hiển thị các cột.
Lưu ý: Để thêm cột vào kiểu nội dung, trước tiên bạn phải chọn kiểu nội dung. Nếu bạn không thể chọn kiểu nội dung xuất hiện, site sẽ thừa kế các kiểu nội dung của nó từ một site mẹ. Để thêm cột vào kiểu nội dung, bạn phải thay đổi nó trên site mẹ.
-
Đi đến site mà bạn muốn thêm cột vào kiểu nội dung trang.
-
Chọn thiết đặt

-
Bên dưới bộ sưu tập trình thiết kế web, chọn kiểu nội dung trang.
-
Chọn tên của kiểu nội dung mà bạn muốn thêm một cột vào đó.
-
Bên dưới cột, chọn Thêm từ các cột trang hiện có.
-
Trong phần chọn cột , dưới chọn cột từ, hãy chọn Nhóm mẹ cho cột.
-
Bên dưới cột sẵn dùng, hãy chọn tên của cột bạn muốn, rồi chọn Thêm.
-
Trong phần Cập nhật danh sách và kiểu nội dung trang , quyết định xem bạn muốn cập nhật tất cả các kiểu nội dung kế thừa từ kiểu nội dung trang này bằng cách chọn có hoặc không.
Pa-nen thông tin tài liệu sẵn dùng cho Word, Excel và PowerPoint trong Microsoft Office 2010 trở lên. Pa-nen thông tin tài liệu Hiển thị biểu mẫu InfoPath trên những tài liệu này, nơi bạn có thể nhập thông tin siêu dữ liệu trong Pa-nen.
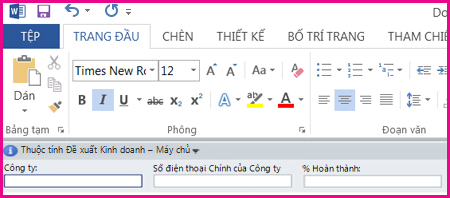
Ví dụ, giả sử bạn muốn đảm bảo nhân viên bán hàng cung cấp tên công ty và số điện thoại cho mọi đề xuất bán hàng. Bạn có thể tạo một kiểu nội dung đề xuất và bao gồm tên công ty và số điện thoại trong Pa-nen thông tin tài liệu. Khi họ mở một tài liệu đề xuất, người dùng nhập hoặc Cập Nhật tên bắt buộc và số điện thoại. Khi họ lưu tài liệu, SharePoint sẽ tự động cập nhật siêu dữ liệu được lưu dưới dạng cột trong thư viện tài liệu.
Để tìm hiểu thêm về kiểu nội dung và siêu dữ liệu, hãy xem Thêm các cột siêu dữ liệu vào kiểu nội dung.
Để thiết lập một Pa-nen thông tin tài liệu cho một kiểu nội dung tài liệu, hãy làm theo các bước sau.
-
Đi đến site mà bạn muốn thay đổi kiểu nội dung trang.
-
Chọn thiết đặt

-
Bên dưới bộ sưu tập trình thiết kế web, chọn kiểu nội dung trang.
-
Chọn tên của kiểu nội dung trang mà bạn muốn thay đổi.
Lưu ý: Nếu tên của kiểu nội dung xuất hiện không phải là siêu kết nối, thì site này sẽ thừa kế các kiểu nội dung trang của nó từ site khác (mẹ). Để cập nhật kiểu nội dung trang, hãy đi đến trang mẹ.
-
Bên dưới thiết đặt, hãy chọn thiết đặt Panel thông tin tài liệu.
-
Trong phần mẫu thông tin tài liệu , hãy thực hiện một trong các thao tác sau:
-
Để sử dụng mẫu mặc định Hiển thị siêu dữ liệu (các cột) mà bạn đã xác định cho kiểu nội dung, hãy chọn sử dụng mẫu mặc định cho các ứng dụng Microsoft Office.
-
Để dùng một mẫu tùy chỉnh hiện có, hãy chọn sử dụng mẫu tùy chỉnh hiện có (URL, UNC hoặc urn), rồi nhập đường dẫn đến vị trí của mẫu.
-
Để tải lên một mẫu tùy chỉnh hiện có (XSN), hãy chọn tải lên một mẫu tùy chỉnh hiện có (xsn) để sử dụngvà để xác định mẫu mà bạn muốn sử dụng, hãy chọn duyệt.
-
Để tạo một Panel tùy chỉnh trong InfoPath, hãy chọn tạo một mẫu tùy chỉnh mới.
Lưu ý: Nếu bạn chọn tùy chọn này, InfoPath sẽ khởi động và hiển thị mẫu mặc định mà bạn có thể tùy chỉnh để tạo một ngăn tùy chỉnh.
-
-
Trong phần luôn hiển thị , hãy chỉ rõ bạn có muốn tài liệu của kiểu nội dung này không tự động hiển thị Pa-nen thông tin hay không.
-
Chọn OK.