Tạo dòng cho danh sách hoặc thư viện
Applies To
SharePoint trong Microsoft 365 Office dành cho doanh nghiệp OneDrive (cơ quan hoặc trường học) Danh sách Microsoft OneDrive cho Mac OneDrive for WindowsSử Power Automate để thiết lập dòng công việc danh sách và thư viện trong Danh sách Microsoft,SharePoint và OneDrive cho cơ quan hoặc trường học. Power Automate giúp bạn tự động hóa các tác vụ phổ biến giữa cácSharePoint, các dịch vụ Microsoft 365 khác và dịch vụ của bên thứ ba.
Tạo dòng cho danh sách hoặc thư viện
-
Dẫn hướng đến một danh sách hoặc thư viện trong Danh sách Microsoft,SharePoint hoặc đến danh sách hoặc thư viện OneDrive cho cơ quan hoặc trường học.
Lưu ý:
-
Power Automate xuất hiện bên dưới menu Tự động hóa trên thanh lệnh trongSharePoint thư viện và OneDrive cho cơ quan hoặc trường học của bạn trên web. Trong danh sách, tùy Power Automate Xuất hiện trên menu Tích hợp. Ví SharePoint, tùy chọn để tạo dòng sẽ chỉ sẵn dùng cho các thành viên của site có thể thêm và sửa mục. Tùy chọn này luôn sẵn dùng để OneDrive cho cơ quan hoặc trường học trình duyệt.
-
Power Automate kết nối với dữ SharePoint Server thông qua cổng kết nối dữ liệu tại cơ sở. Power Automate xuất hiện trong SharePoint Server.
-
-
Ở đầu danh sách, chọn Tích hợp >Power Automate > Tạo dòng. (Trong thư viện hoặc tài liệu của OneDrive, chọn Tự động > Power Automate > Tạo dòng.)
-
Chọn một dòng từ pa-nen bên phải. Một số dòng thường được sử dụng xuất hiện. Bắt đầu với các kịch bản phổ biến, chẳng hạn như gửi email tùy chỉnh khi thêm một mục mới vào thư viện. Sử dụng các mẫu này làm điểm bắt đầu để tạo dòng của riêng bạn. Hoặc chọn mẫu dòng hành động tùy chỉnh, có ở cuối danh sách để tạo dòng từ đầu. Sau khi chọn mẫu, hãy hoàn thành các bước còn lại trong site Power Automate của bạn.
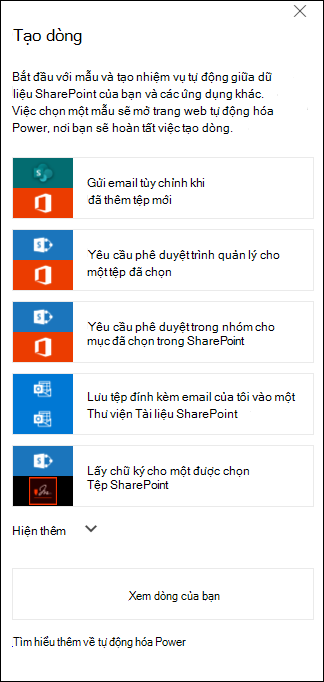
-
Để kết nối với một danh sách hoặc thư viện, hãy làm theo các hướng dẫn Power Automate site. Thông tin xác thực được xác minh cho từng dịch vụ được sử dụng trong dòng. Đối với Microsoft 365 vụ, chẳng hạn như dịch SharePoint và Outlook, các kết nối sẽ được tạo tự động. Đối với các dịch vụ của bên thứ ba, để đăng nhập vào từng dịch vụ, hãy chọn liên kết được cung cấp.
-
Các bước sau đây sẽ xảy ra trong trình thiết Power Automate kế chính. Hành động đầu tiên xuất hiện, còn được gọi là trình kích hoạt, quyết định cách bắt đầu dòng. Thêm các hành động bổ sung sau hành động đầu tiên. Mỗi hành động mới phụ thuộc vào hành động trước đó.
Một kiểu dòng thực hiện hành động tự động khi thêm hoặc thay đổi mục trong danh sách hoặc thư viện. Ví dụ: mẫu dòng sau đây sẽ gửi email khi thêm một mục vào danh sách. Dòng thứ hai chỉ có thể bắt đầu sau khi bạn chọn một mục. Để bắt đầu dòng này, hãy chọn menu Tự động hóa trong thanh lệnh ở SharePoint hoặc Danh sách. Loại trình kích hoạt bạn đã chọn trước đó xác định dòng được bắt đầu tự động hay thủ công từ thanh lệnh.
Thêm mọi thông tin cần thiết hoặc thay đổi các giá trị mặc định được cung cấp cho mẫu trong trình thiết kế. Để sửa đổi các giá trị mặc định, trong Gửi Email, chọn Chỉnh sửa. Các tùy chọn cho hành động Gửi Email bao gồm các thay đổi về cách email xuất hiện để hiển thị các trường bổ sung SharePoint mục.
-
Đặt cấu hình dòng, rồi chọn Tạo Flow.
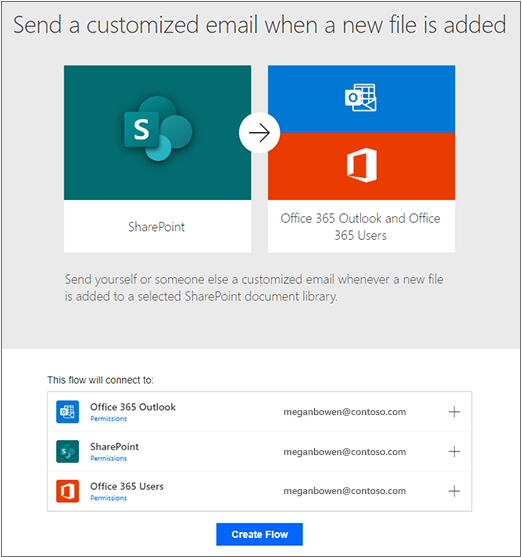
Lưu ý: Để tìm hiểu thêm về Power Automate, hãy xem video học tập có hướng dẫn.
7. Sau khi tạo dòng, chọn Xong.
Lưu ý: Xem tất cả các dòng của bạn và kiểm tra trạng thái trênPower Automate web .
Sau khi tạo dòng cụ thể này, hãy thêm email vào danh sách hoặc thư viện để gửi email như sau.
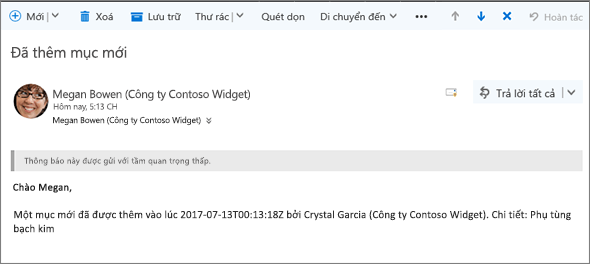
Để tìm hiểu cách chỉnh sửa danh dòng trong danh sách, hãy xem mục Chỉnh sửa dòng cho danh sách. Để tìm hiểu cách xóa dòng trong danh sách, hãy xem mục Xóa dòng khỏi danh sách.
Lưu ý: Power Automate không có sẵn trong trải nghiệm cổ điển của SharePoint.
Nếu hành vi mặc định được đặt thành trải nghiệm cổ điển, Power Automate sẽ không xuất hiện trong thanh lệnh trong danh sách hoặc thư viện của bạn. Nếu trải nghiệm mới sẵn dùng, để bật trải nghiệm cho danh sách hoặc thư viện của bạn, hãy dẫn hướng đến mục Danh sách Cài đặt, rồi chọn Cài đặt Cài đặt. Để biết thêm thông tin, xem mục Chuyển đổi trải nghiệm mặc định cho danh sách hoặc thư viện tài liệu từ mới hoặc cổ điển.
Để biết thêm thông tin về danh sách, xem mục Danh sách trong danh sách Microsoft 365? Để biết thêm thông tin về Power Automate, hãy xem Bắt đầu với Power Automate.










