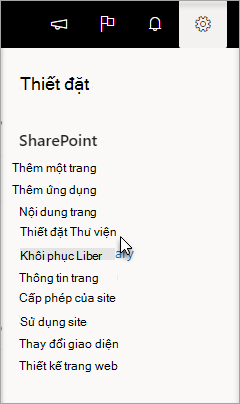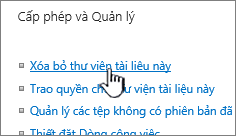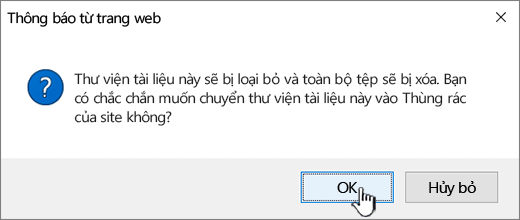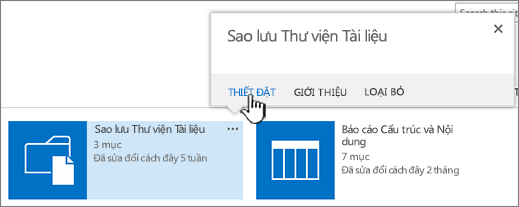Xóa thư viện tài liệu trong SharePoint
Applies To
SharePoint Server 2016 SharePoint Server 2013 Enterprise SharePoint trong Microsoft 365 SharePoint Server 2010 Windows SharePoint Services 3.0Bạn có thể xóa thư viện Microsoft SharePoint khi không cần nữa. Khi bạn xóa thư viện, bạn cũng xóa bỏ tài liệu, siêu dữ liệu về tài liệu, lịch sử phiên bản, thiết đặt thư viện và mức cấp phép cụ thể liên kết với thư viện. Để biết thông tin về cách xóa tệp, hãy xem mục Xóa tệp trong thư viện.
Nếu bạn vô tình xóa thư viện hay đổi ý, tùy thuộc vào cách thiết lập site, bạn có thể khôi phục thư viện tài liệu từ Thùng Rác SharePoint của site. Để biết thêm thông tin, hãy xem mục Khôi phục các mục trong Thùng Rác của SharePoint site.
Để tạo thư viện, xem mục Tạo thư viện tài liệu trong SharePoint.
Lưu ý: Nếu bạn không nhìn thấy các tùy chọn được liệt kê trong thủ tục dưới đây, chẳng hạn như lệnh, nút, hoặc nối kết, hãy liên hệ với người quản trị của bạn. Để tạo hoặc xóa thư viện, bạn phải có quyền quản lý danh sách. Nếu bạn có quyền, bạn có thể sửa đổi SharePoint hình thức và dẫn hướng của site.
Xóa thư viện trong SharePoint
-
Trong thanh Khởi động Nhanh ở bên trái màn hình, dẫn hướng tới thư viện mà bạn muốn xóa bỏ.
-
Chọn Cài đặt
-
Trong trang Cài đặt, ở cột giữa bên dưới Quyền và Quản lý, chọn Xóa thư viện tài liệu này. (Nếu bạn không thấy tùy chọn này được liệt kê, thì bạn không có quyền xóa thư viện này và bạn cần liên hệ với người quản trị site của mình.)
-
Nếu bạn chắc chắn muốn xóa thư viện, hãy chọn OK.
Lưu ý: Tiêu đề của hộp thoại có thể khác nhau khi bạn đang sử SharePoint Online hay đang SharePoint Server 2019.
Xóa thư viện trong SharePoint Server 2016 thư viện SharePoint Server 2013
-
Thực hiện một trong những thao tác sau:
-
Dẫn hướng đến thư viện bạn muốn xóa.
Trên dải băng, chọn tab Thư viện, rồi chọn Cài đặt thư viện.
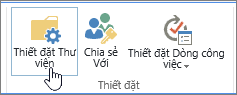
-
Chọn Cài đặt

Đối với thư viện bạn muốn xóa, hãy di chuột và chọn dấu chấm lửng (...), rồi chọn một Cài đặt.
-
-
Trên trang thiết đặt, bên dưới Quyền và Quản lý,chọn Xóathư viện tài liệu này.
-
Nếu bạn chắc chắn muốn xóa thư viện, hãy chọn OK.
Xóa thư viện trong SharePoint Server 2010
-
Trên Khởi động Nhanh, hãy chọn tên của thư viện hoặc chọn Hành động Site
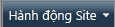
-
Thực hiện một trong những thao tác sau:
-
Đối với thư viện ảnh, trên menu Cài đặt ,

-
Đối với các thư viện khác, bêndưới Công cụ Thư viện , chọn tab Thư viện, rồi trong nhóm Cài đặt, chọn Thư viện Cài đặt.
-
-
Bên dưới Quyền và Quản lý,chọn Xóa bỏ kiểu <thư viện> này.
-
Khi bạn được nhắc xác nhận xóa, nếu bạn chắc chắn muốn xóa thư viện, hãy chọn OK.
Xóa thư viện trong SharePoint Server 2007
-
Nếu thư viện chưa mở, trên Khởi động Nhanh, hãy chọn tên của thư viện đó.
Nếu tên thư viện của bạn không xuất hiện trên Khởi động Nhanh, hãy chọn Hành động Site

-
Trên menu Cài đặt ,

Ví dụ: trong một thư viện tài liệu, chọn Thư viện Tài liệu Cài đặt.
-
Bên dưới Quyền và Quảnlý, chọn tùy chọn xóa loại thư viện của bạn. Ví dụ: trong thư viện tài liệu, chọn Xóa thư viện tài liệu này.
-
Khi bạn được nhắc xác nhận xóa, nếu bạn chắc chắn muốn xóa thư viện, hãy chọn OK.