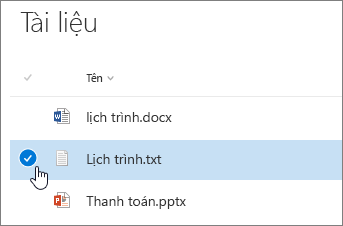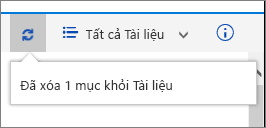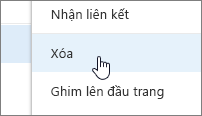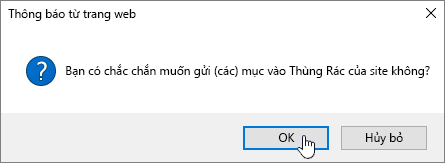Xóa tệp, thư mục hoặc liên kết khỏi thư viện tài liệu SharePoint
Applies To
SharePoint Server Phiên bản đăng ký SharePoint Server 2019 SharePoint Server 2016 SharePoint trong Microsoft 365Bạn có thể xóa tệp, thư mục hoặc liên kết trong thư viện tài liệu SharePoint mà bạn không cần nữa, chẳng hạn như nội dung cũ hoặc thư mục lỗi thời.
Lưu ý: Các liên kết chỉ sẵn dùng trong SharePoint trong Microsoft 365.
Lưu ý: Các bước này dành cho các phiên bản không sửa đổi của SharePoint. Nếu người quản trị hoặc công ty bạn đã tùy chỉnh ứng dụng của bạn, bạn có thể không thấy các tùy chọn này.
Xóa tệp, thư mục hoặc liên kết trong SharePoint
Quan trọng: Khi bạn xóa một thư mục, nó sẽ xóa thư mục đó và bất kỳ tệp hay thư mục con nào có trong đó. Cân nhắc việc di chuyển hoặc lưu trữ nội dung của thư mục trước khi xóa. Bạn hoặc người quản trị của bạn có thể khôi phục thư mục và nội dung của thư mục đó từ thùng rác.
-
Trong SharePoint, mở thư viện tài liệu và chọn mục bạn muốn xóa. (Tránh chọn chính tên tệp vì điều đó sẽ mở tệp.) Dấu kiểm sẽ xuất hiện ở cột ngoài cùng bên trái.
Lưu ý: Màn hình của bạn có hiển thị khác với giao diện này và bạn đang sử dụng SharePoint trong Microsoft 365 hoặc thiết SharePoint Server 2019 ? Người quản trị của bạn có SharePoint đặt trải nghiệm Cổ điển trên thư viện tài liệu.
Để xóa nhiều mục, hãy lặp lại bước này. Bạn có thể xóa bao nhiêu mục tùy thích.
-
Chọn Xóa

-
Chọn Xóa trong hộp thông báo để xác nhận hành động của bạn.
Hộp trạng thái xuất hiện trong thư viện tài liệu thông báo rằng mục đã bị xóa.
Khôi phục các mục trong thùng rác đã bị xóa khỏi SharePoint hoặc Teams
Xóa tệp, thư mục hoặc liên kết trong trải SharePoint Cổ điển
Quan trọng: Khi bạn xóa một thư mục, nó sẽ xóa thư mục đó và bất kỳ tệp hay thư mục con nào có trong đó. Cân nhắc việc di chuyển hoặc lưu trữ nội dung của thư mục trước khi xóa. Bạn hoặc người quản trị của bạn có thể khôi phục thư mục và nội dung của thư mục đó từ thùng rác.
-
Mở thư viện SharePoint liệu ở nơi bạn muốn xóa các mục.
-
Để chọn một hoặc nhiều mục mà bạn muốn xóa, hãy di chuột qua thư mục, rồi chọn hộp kiểm.
-
Bấm chuột phải vào biểu tượng tệp, thư mục hoặc liên kết, rồi chọn Xóa.
-
Trong hộp thoại Xác nhận xóa, chọn OK.
Khôi phục các mục trong thùng rác đã bị xóa khỏi SharePoint hoặc Teams
Xóa tệp hoặc thư mục trong SharePoint Server 2016
Quan trọng: Khi bạn xóa một thư mục, nó sẽ xóa thư mục đó và bất kỳ tệp hay thư mục con nào có trong đó. Cân nhắc việc di chuyển hoặc lưu trữ nội dung của thư mục trước khi xóa. Bạn hoặc người quản trị của bạn có thể khôi phục thư mục và nội dung của thư mục đó từ thùng rác.
-
Dẫn hướng đếnSharePoint site chứa thư viện mà bạn muốn xóa mục.
-
Chọn tên thư viện trên thanh Khởi động Nhanh hoặc chọn Thiết đặt

Lưu ý: Các nhà thiết kế có thể sửa đổi hình thức hoặc dẫn hướng của site một cách đáng kể. Nếu bạn không thể định vị tùy chọn, chẳng hạn như lệnh, nút hoặc liên kết, hãy liên hệ với người quản trị của bạn.
-
Chọn dấu chấm lửng (...) trên hàng bạn muốn xóa, rồi chọn Xóa hoặcXóa Mục. Nếu bạn không thấy Xóa hoặc Xóa Mục, hãy chọn dấu chấm lửng (...) trên hộp thoại, rồi chọn Xóa.
-
Trong hộp thoại xác nhận, chọn OK hoặc Xóa.
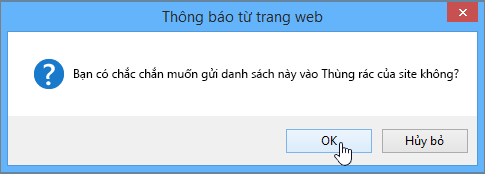
Các chủ đề đáng quan tâm khác
Di chuyển hoặc sao chép tệp trong SharePoint
Tạo thư mục trong thư viện tài liệu
Xóa một thư mục khỏi danh sách
Khôi phục các mục trong thùng rác đã bị xóa khỏi SharePoint hoặc Teams
Tải tệp và thư mục lên thư viện
Sử dụng thiết bị di động để làm việc với các site SharePoint
Để lại bình luận cho chúng tôi
Bài viết này có hữu ích không? Ứng dụng có bị thiếu nội dung không? Nếu có, vui lòng cho chúng tôi biết ở cuối trang này. Hãy cho chúng tôi biết điều gì gây nhầm lẫn hoặc thiếu sót. Vui lòng bao gồm phiên bản SharePoint, HĐH và trình duyệt của bạn. Chúng tôi sẽ sử dụng phản hồi của bạn để kiểm tra lại các sự kiện, thêm thông tin và cập nhật bài viết này.