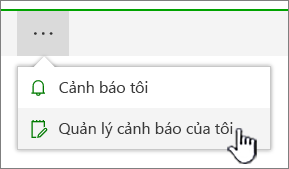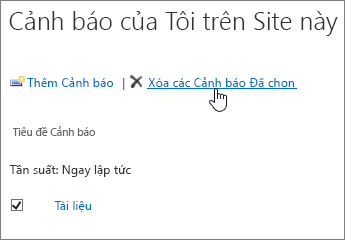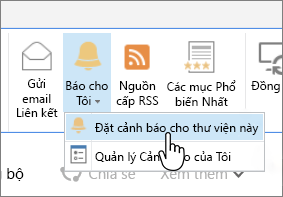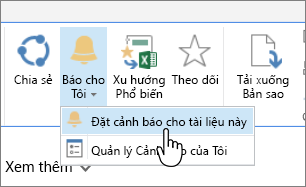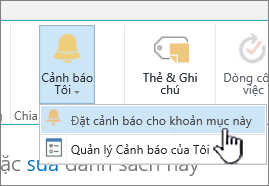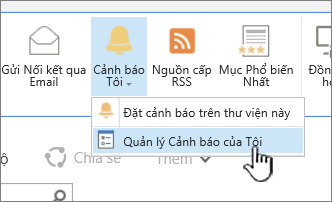Tạo cảnh báo để được thông báo khi một tệp hoặc thư mục trong SharePoint thay đổi
Applies To
SharePoint Server Phiên bản đăng ký SharePoint Server 2019 SharePoint Server 2016 SharePoint trong Microsoft 365Để luôn được cập nhật khiSharePoint liệu hoặc mục trên site của bạn thay đổi, hãy tạo một cảnh báo.
Bạn có thể thiết lập cảnh báo cho danh sách, thư viện, thư mục, tệp hoặc mục danh sách. Ví dụ: bạn có thể thiết lập cảnh báo cho một thư mục cụ thể trong thư viện mà không cần nhận cảnh báo về các mục khác trong thư viện.
Lưu ý: Thông báo có thể mất tối đa 4 giờ để nhận được.
Các cách khác để thực hiện thông báo:
-
Sử dụng quy tắc là một cách mới, dễ dàng hơn để thiết lập thông báo về danh sách. Để biết thêm thông tin, xem mục Tạo quy tắc để tự động hóa danh sách.
-
Một cách khác để nhận thông báo cho các thay đổi tệp hoặc mục danh sách là sử dụng Power Automate với bộ nối SharePoint.
Nhận cảnh báo về các thay đổi mục SharePoint
Bạn có thể nhận được cảnh báo mỗi khi tệp, nối kết hoặc thư mục được thay đổi trong thư viện SharePoint liệu của bạn. Tùy thuộc vào mục (tệp, thư mục, liên kết), bạn có thể thấy các tùy chọn khác nhau khi đặt cảnh báo.
-
Đi tới danh sách hoặc thư viện.
-
Chọn tệp, liên kết hoặc thư mục mà bạn muốn nhận cảnh báo.
-
Từ danh sách tùy chọn cho danh sách hoặc thư viện, chọn dấu chấm lửng (...), rồi chọn Cảnh báo Tôi.
-
Trong hộp thoại Cảnh báo tôi khi có mục thay đổi, chọn và thay đổi các tùy chọn bạn muốn.
-
Để lưu, chọn OK.
Nhận cảnh báo về tất cả thay đổi trong thư viện tài liệu ở SharePoint
-
Đi tới danh sách hoặc thư viện và đảm bảo không có mục nào được chọn.
-
Từ danh sách tùy chọn cho danh sách hoặc thư viện, chọn dấu chấm lửng (...), rồi chọn Cảnh báo Tôi.
-
Trong hộp thoại Cảnh báo tôi khi có mục thay đổi, hãy thay đổi hoặc điền vào các tùy chọn bạn muốn.
-
Chọn OK.
Hủy bỏ cảnh báo trong SharePoint
-
Để xem cảnh báo của bạn từ một trang trên site, từ danh sách tùy chọn cho danh sách hoặc thư viện, hãy chọn dấu chấm lửng (...), rồi chọn Quản lý cảnh báo của tôi.
-
Chọn cảnh báo bạn muốn xóa.
-
Chọn Xóa cảnh báo đã chọn.
-
Để xóa, chọn OK.
Xem các bản cập nhật mà không cần cảnh báo qua email
Nếu bạn không muốn nhận email nhưng vẫn muốn cập nhật các thay đổi trong thư viện tài liệu của mình, hãy xem mục Hoạt động tệp trong thư viện tài liệu.
Lưu ý: Email do hệ thống tạo ra SharePoint công việc và cảnh báo được gửi từ địa chỉ no-reply@sharepointonline.com với tên hiển thị là "SharePoint Online".
Quan trọng: Trước khi bạn có thể nhận được cảnh báo dưới dạng thư email, người quản trị máy chủ phải cấu hình email gửi đi trong Quản SharePoint trung tâm. Tương tự, trước khi bạn có thể nhận được cảnh báo dưới dạng tin nhắn văn bản, người quản trị máy chủ phải bật cài đặt dịch vụ SMS/MMS trong Quản trị Trung tâm.
Đặt cảnh báo trong SharePoint Server 2021, 2019 hoặc 2016
-
Đi đến thư viện SharePoint hoặc danh sách nơi bạn muốn đặt cảnh báo. Nếu bạn đang xem một dạng xem của danh sách hoặc thư viện trên một trang khác, bạn có thể phải chọn tiêu đề của danh sách hoặc thư viện trước tiên. Ví dụ: để đi đến thư viện Tài liệu , trước tiên, có thể bạn phải chọn Tài liệu.
-
Thực hiện một trong những thao tác sau:
-
Để đặt cảnh báo cho toàn bộ thư viện hoặc danh sách, chọn Thư viện hoặc Danh sách, rồi chọn Cảnh báo tôi, rồi chọn Đặt cảnh báo trên thư viện này.
-
Để đặt cảnh báo cho tài liệu, hãy chọn tài liệu, chọn Tệp hoặc Tài liệu, chọn Cảnh báo tôi, rồi chọn Đặt cảnh báo trên tài liệu này.
-
Để đặt cảnh báo trên một mục danh sách, hãy chọn mục đó, chọn tab Mục , chọn Cảnh báo Tôi, rồi chọn Đặt cảnh báo trên mục này.
-
-
Chọn tùy chọn bạn muốn cho cảnh báo.
Lưu ý: Tên chính xác của các tab và nút trong bước 1 và 2 sẽ khác nhau nếu bạn đang ở trong thư viện hoặc danh sách chuyên biệt, chẳng hạn như thư viện ảnh, danh sách tác vụ hoặc danh sách lịch. Ví dụ: danh sách lịch có tab Sự kiệnvà Lịch, nơi bạn có thể tìm thấy Cảnh báo Tôi.
Tùy thuộc vào cách thiết lập site và máy chủ của bạn, người dùng mà bạn đã tạo cảnh báo có thể nhận được thông điệp email xác nhận rằng bạn đã tạo cảnh báo. Email cảnh báo có thể cung cấp nối kết đến danh sách hoặc thư viện, thiết đặt cảnh báo, tên của người dùng đã tạo cảnh báo, dạng xem di động, thông tin và lệnh khác.
Hủy bỏ cảnh báo trong SharePoint 2016
-
Đi đến thư viện SharePoint hoặc danh sách nơi bạn muốn đặt cảnh báo. Nếu bạn đang xem một dạng xem của danh sách hoặc thư viện trên một trang khác, trước tiên bạn có thể phải chọn tiêu đề của danh sách hoặc thư viện đó. Ví dụ: bạn có thể phải chọn Tài liệu trước để đi đến thư viện Tài liệu.
-
Chọn Thư viện hoặc Danh sách, chọn Cảnh báo Tôi, rồi chọn Quản lý Cảnh báo của Tôi.
Lưu ý: Tên chính xác của tab sẽ khác nhau nếu bạn nằm trong danh sách chuyên biệt, chẳng hạn như danh sách nhiệm vụ hoặc danh sách lịch. Ví dụ: danh sách lịch có tab Sự kiệnvà Lịch, nơi bạn có thể tìm thấy Cảnh báo Tôi.
-
Bên cạnh tên của cảnh báo mà bạn muốn xóa, hãy chọn hộp kiểm.
-
Chọn Xóa cảnh báo đã chọn.
-
Chọn OK.
Cấu hình dịch vụ email hoặc SMS
Để biết thông tin về cách cấu hình email gửi đi hoặc dịch vụ SMS, hãy xem Cấu hình email gửi đi cho cụm máy chủ SharePoint Server.