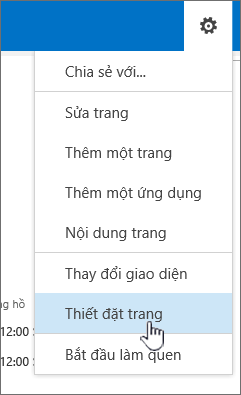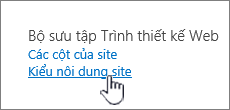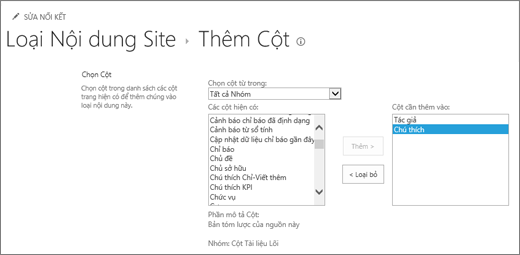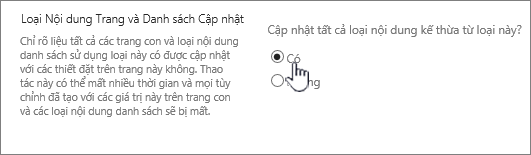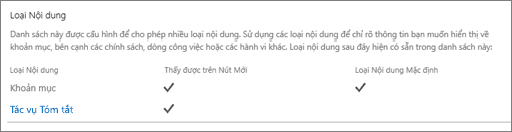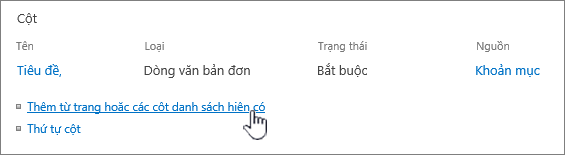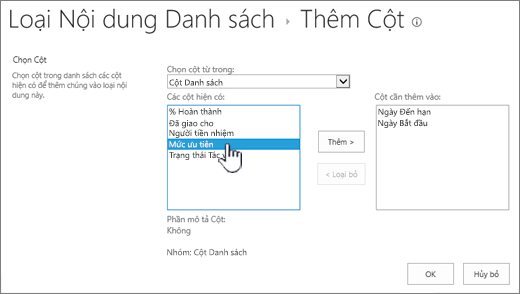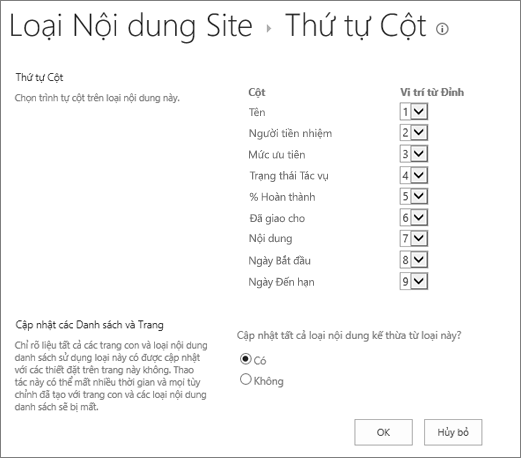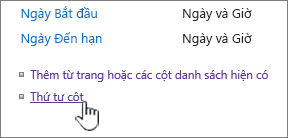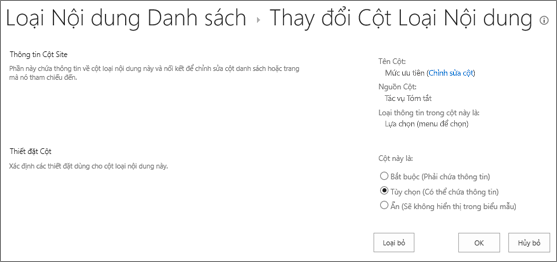Kiểu nội dung là một cách để phân nhóm thông tin về các mục danh sách hoặc tài liệu mà bạn muốn chụp bằng cột. Ví dụ, nếu bạn có một kiểu nội dung đơn hàng mua, nó có thể bao gồm số tài khoản, số dự án, ngày và trình quản lý dự án. Bạn có thể tùy chỉnh các kiểu nội dung bằng cách thêm cột của các kiểu bạn cần. Bạn có thể thêm kiểu nội dung thích hợp vào danh sách hoặc thư viện của mình và nhận được một nhóm cột, chứ không phải là tạo hoặc thêm từng cột riêng lẻ. Bạn có thể có nhiều kiểu nội dung trong cùng một danh sách hoặc thư viện và tạo dạng xem để xem các loại mục và tài liệu khác nhau.
Khi bạn có thể tạo kiểu nội dung ở cấp độ trang hoặc danh sách hoặc mức thư viện lợi thế là chúng được chia sẻ cho tất cả các site và các site con bên dưới trang đầu. Điều này có thể giúp chuẩn hóa cột và giảm thiểu các lỗi. Bất lợi là họ yêu cầu quyền của người quản trị để tạo và phải được lên kế hoạch cẩn thận hơn. Các kiểu nội dung cấp danh sách hoặc thư viện sẽ nhanh chóng tạo ra, nhưng là duy nhất đối với thư viện họ đang tham dự.
Thêm cột vào kiểu nội dung
Để thêm một cột vào một kiểu nội dung, hãy làm theo các bước sau đây:
Cảnh báo: Nếu các kiểu nội dung xuất hiện không phải là các siêu kết nối hoặc không thể chọn được, thì có nghĩa là site này kế thừa các kiểu nội dung từ một site khác. Để thêm cột vào kiểu nội dung, bạn phải thay đổi nó trên site kia.
Thêm cột vào kiểu nội dung site
-
Đi đến site mà bạn muốn thay đổi kiểu nội dung site bằng cách thêm một cột.
-
Bấm thiết đặt

-
Dưới Bộ sưu tập Trình thiết kế Web, chọn Kiểu nội dung của site.
-
Bấm vào tên của kiểu nội dung bạn muốn thêm một cột vào đó.
-
Dưới Cột, bấm Thêm từ các cột site hiện tại.
-
Trong phần Chọn Cột, dưới Chọn cột từ, hãy bấm vào mũi tên để chọn nhóm mà bạn muốn thêm một cột từ đó.
-
Dưới Các cột có sẵn, bấm vào cột bạn muốn thêm, rồi bấm Thêm để di chuyển cột đó đến danh sách Cột để thêm.
-
Trong phần Cập nhật Danh sách và Kiểu Nội dung Site, dưới Cập nhật tất cả kiểu nội dung kế thừa từ kiểu này?, hãy chọn Có nếu bạn muốn cập nhật tất cả kiểu nội dung kế thừa từ kiểu nội dung site này. Nếu bạn không muốn cập nhật các kiểu nội dung kế thừa từ site này, hãy chọn không.
Thêm cột vào kiểu nội dung danh sách hoặc thư viện
-
Đi đến danh sách hoặc thư viện nơi bạn muốn thay đổi kiểu nội dung bằng cách thêm một cột.
-
Thực hiện một trong những thao tác sau:
-
Nếu bạn đang làm việc trong một danh sách, hãy bấm vào tab danh sách , rồi bấm thiết đặt danh sách.
-
Nếu bạn đang làm việc trong một thư viện, hãy bấm tab Thư viện , rồi bấm thiết đặt thư viện.
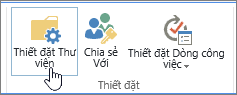
-
-
Dưới Kiểu Nội dung, hãy bấm vào tên của kiểu nội dung bạn muốn thêm một cột vào đó.
-
Bên dưới cột, hãy bấm Thêm từ các cột trang hoặc danh sách hiện có.
-
Trong phần Chọn Cột, dưới Chọn cột từ, hãy bấm vào mũi tên để chọn nhóm mà bạn muốn thêm một cột từ đó.
-
Dưới Các cột có sẵn, bấm vào cột bạn muốn thêm, rồi bấm Thêm để di chuyển cột đó đến danh sách Cột để thêm.
-
Bấm OK.
Thay đổi thứ tự cột
Để thay đổi thứ tự cột cho kiểu nội dung, hãy làm theo các bước sau.
-
Đi đến site mà bạn muốn thay đổi thứ tự cột.
-
Bấm thiết đặt

-
Dưới Bộ sưu tập Trình thiết kế Web, chọn Kiểu nội dung của site.
-
Bên dưới kiểu nội dung trang, hãy bấm vào tên của kiểu nội dung bạn muốn thay đổi thứ tự cột.
-
Dưới Cột, bấm Thứ tự cột.
-
Trong phần Thứ tự Cột, bấm vào mũi tên cạnh cột bạn muốn sắp xếp lại trong cột Vị trí từ trên Đầu, rồi chọn số thứ tự bạn muốn.
-
Trong phần Cập nhật Danh sách và Kiểu Nội dung Site, dưới Cập nhật tất cả kiểu nội dung kế thừa từ kiểu này?, hãy chọn Có nếu bạn muốn cập nhật tất cả kiểu nội dung kế thừa từ kiểu nội dung site này. Nếu bạn không muốn cập nhật các kiểu nội dung kế thừa từ site này, hãy chọn không.
-
Bấm OK.
-
Đi đến danh sách hoặc thư viện nơi bạn muốn thay đổi thứ tự cột.
-
Thực hiện một trong những thao tác sau:
-
Nếu bạn đang làm việc trong một danh sách, hãy bấm vào tab danh sách , rồi bấm thiết đặt danh sách.
-
Nếu bạn đang làm việc trong một thư viện, hãy bấm tab Thư viện , rồi bấm thiết đặt thư viện.
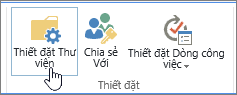
-
-
Bên dưới kiểu nội dung, hãy bấm vào tên của kiểu nội dung bạn muốn thay đổi.
-
Dưới Cột, bấm Thứ tự cột.
-
Trong phần Thứ tự Cột, bấm vào mũi tên cạnh cột bạn muốn sắp xếp lại trong cột Vị trí từ trên Đầu, rồi chọn số thứ tự bạn muốn.
-
Trong phần Cập nhật Danh sách và Kiểu Nội dung Site, dưới Cập nhật tất cả kiểu nội dung kế thừa từ kiểu này?, hãy chọn Có nếu bạn muốn cập nhật tất cả kiểu nội dung kế thừa từ kiểu nội dung site này. Nếu bạn không muốn cập nhật các kiểu nội dung kế thừa từ site này, hãy chọn không.
-
Bấm OK.
Thiết lập một cột là bắt buộc, tùy chọn hoặc ẩn
Để thiết lập một cột là bắt buộc, tùy chọn hoặc ẩn, bạn hãy làm theo các bước này.
-
Đi đến site mà bạn muốn thay đổi kiểu nội dung site bằng cách thêm một cột.
-
Bấm thiết đặt

-
Dưới Bộ sưu tập Trình thiết kế Web, chọn Kiểu nội dung của site.
-
Bên dưới cột, hãy bấm vào tên của cột bạn muốn thực hiện bắt buộc, tùy chọn hoặc ẩn.
-
Trong phần Thiết đặt Cột, hãy thực hiện một trong những thao tác sau:
-
Để yêu cầu người dùng chỉ rõ thông tin cho một cột, hãy bấm Bắt buộc.
-
Để cho phép người dùng tùy chọn có cung cấp thông tin cho cột hay không, hãy chọn Tùy chọn.
-
Để ẩn một cột để nó không xuất hiện trong bất kỳ hình thức nào cho kiểu nội dung, hãy bấm Ẩn.
-
-
Bấm OK.
-
Đi đến danh sách hoặc thư viện nơi bạn muốn thay đổi kiểu nội dung bằng cách thêm một cột.
-
Thực hiện một trong những thao tác sau:
-
Nếu bạn đang làm việc trong một danh sách, hãy bấm vào tab danh sách , rồi bấm thiết đặt danh sách.
-
Nếu bạn đang làm việc trong một thư viện, hãy bấm tab Thư viện , rồi bấm thiết đặt thư viện.
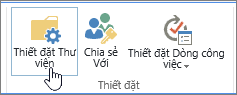
-
-
Dưới Kiểu Nội dung, hãy bấm vào tên của kiểu nội dung bạn muốn thay đổi. Nếu kiểu nội dung không xuất hiện, hãy bấm thiết đặt nâng cao, rồi bấm có bên dưới cho phép quản lý kiểu nội dung?, rồi bấm vào OK.
-
Bên dưới cột, hãy bấm vào tên của cột bạn muốn thực hiện bắt buộc, tùy chọn hoặc ẩn.
-
Trong phần Thiết đặt Cột, hãy thực hiện một trong những thao tác sau:
-
Để yêu cầu người dùng chỉ rõ thông tin cho một cột, hãy bấm Bắt buộc.
-
Để cho phép người dùng tùy chọn có cung cấp thông tin cho cột hay không, hãy chọn Tùy chọn.
-
Để ẩn một cột để nó không xuất hiện trong bất kỳ hình thức nào cho kiểu nội dung, hãy bấm Ẩn.
-
-
Bấm OK.
Thêm và sử dụng kiểu nội dung vào danh sách hoặc thư viện
Để thêm kiểu nội dung vào danh sách hoặc thư viện, hãy xem Thêm kiểu nội dung vào danh sách hoặc thư viện.
Để xem các cột trong kiểu nội dung của bạn, hãy tạo dạng xem mới hoặc Cập Nhật chế độ xem mặc định. Để biết thêm thông tin, hãy xem tạo, thay đổi hoặc xóa bỏ dạng xem của danh sách hoặc thư viện.
Chúng tôi luôn lắng nghe
Bài viết này có hữu ích không? Có bị thiếu nội dung không? Nếu vậy, vui lòng cho chúng tôi biết có gì khó hiểu hoặc bị thiếu ở cuối trang này. Vui lòng bao gồm Phiên bản SharePoint, Hệ điều hành và trình duyệtcủa bạn. Chúng tôi sẽ sử dụng phản hồi của bạn để kiểm tra lại các sự kiện, thêm thông tin và cập nhật bài viết này.